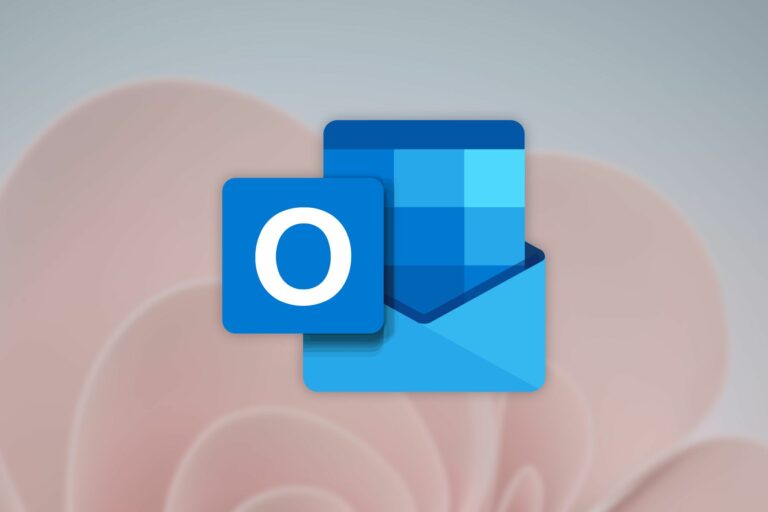Как перейти с Windows 11 на Windows 10
Ключевые выводы
- Если вы обновились до Windows 11 в течение последних 10 дней, вы можете легко вернуться к Windows 10 из приложения «Настройки», восстановив старую среду.
- Через 10 дней вам придется полностью переустановить Windows 10, удалив все содержимое вашего диска.
- Не забудьте создать резервную копию важных файлов перед использованием любого из вариантов. Откат вряд ли удалит ваши личные файлы, но всякое случается — и новая установка Windows 10 воля стереть файлы.
Если вы обновили свой компьютер до Windows 11 и хотите вернуться к Windows 10, есть несколько способов сделать это. Вот что вам нужно знать о переходе с Windows 11 на стабильную старую Windows 10.
Два способа перейти на Windows 10
Есть два разных способа сделать это в зависимости от того, как давно вы обновились до Windows 11.
Во-первых, если вы обновились до Windows 11 за последние 10 дней, вы можете «откатиться» к предыдущей установке Windows 10. Думайте об этом как о нажатии большой кнопки «Отменить». Вы вернете свою старую среду Windows 10.
Программы для Windows, мобильные приложения, игры - ВСЁ БЕСПЛАТНО, в нашем закрытом телеграмм канале - Подписывайтесь:)
Этот параметр доступен только в течение 10 дней, поскольку Windows хранит файлы старой операционной системы только в течение 10 дней. Через 10 дней Windows удалит их с внутреннего диска, чтобы освободить место. Вы также можете удалить их вручную с помощью такого инструмента, как «Очистка диска». Эта функция «Откат» в первую очередь предназначена для экстренной кнопки «Отменить», если вы столкнулись с ошибкой в новой сборке Windows. (Было бы неплохо, если бы Windows 11 давала тестировщикам более 10 дней на откат, но это не так.)
Во-вторых, если прошло более 10 дней, вы можете переустановить Windows 10 на свой компьютер. Этот процесс представляет собой полную переустановку Windows — вы замените Windows 11 новой системой Windows 10, которую вам придется настроить с нуля.
Прежде чем продолжить, обязательно сделайте резервную копию важных файлов. Процесс отката в течение первых 10 дней должен сохранить ваши файлы под рукой, но процесс полной переустановки удалит все на вашем диске. В любом случае всегда полезно иметь резервные копии, особенно при переустановке операционной системы.
Вариант 1. Откат до Windows 10
Если с момента обновления системы прошло менее 10 дней, вы можете легко вернуться к Windows 10 из приложения «Настройки» Windows 11.
Сначала откройте приложение «Настройки». (Вы можете нажать Windows + i, чтобы запустить его.) Перейдите в «Система»> «Восстановление».
В разделе «Параметры восстановления» вы увидите кнопку «Вернуться». Если эта опция доступна в вашей системе, вы можете нажать кнопку «Вернуться», после чего Windows выполнит откат к Windows 10, заменив текущую систему Windows 11 старой системой Windows 10.
Windows 11 спросит, почему вы переходите на более раннюю версию (давая вам возможность сообщить Microsoft о любых ошибках, с которыми вы столкнулись) и сообщит вам обо всем, что вам нужно знать.
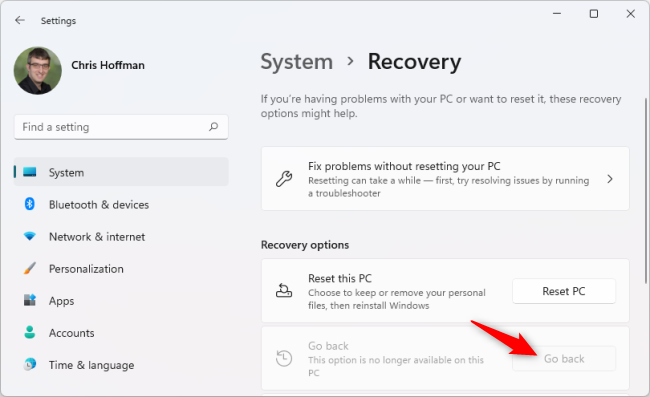
Вариант 2. Переустановите Windows 10.
Если кнопка «Вернуться» в настройках неактивна, а приложение «Настройки» сообщает, что эта опция больше не доступна на вашем компьютере, вам необходимо переустановить Windows 10. Вы получите совершенно новую установку Windows, и вы сможете после этого вам придется переустановить ваши приложения.
Чтобы начать, перейдите на страницу загрузки Windows 10 от Microsoft. Нажмите «Загрузить инструмент сейчас» в разделе «Создать установочный носитель», чтобы загрузить инструмент установки Microsoft Windows 10.
Несмотря на название инструмента, для переустановки Windows 10 вам не понадобится USB-накопитель или DVD-диск.
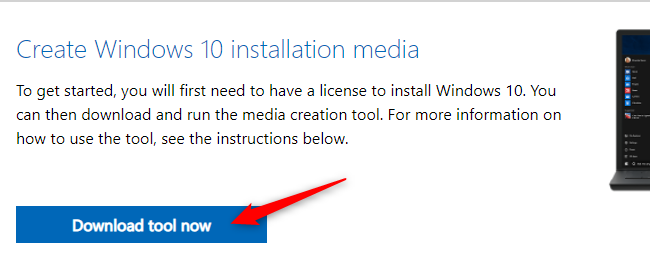
Запустите загруженный EXE-файл «MediaCreationTool» и при появлении соответствующего запроса согласитесь с лицензионным соглашением Microsoft.
Чтобы переустановить Windows 10 в вашей системе, выберите «Обновить этот компьютер сейчас» в разделе «Что вы хотите сделать?» экране и нажмите «Далее». Несмотря на название, этот вариант просто переустановит Windows 10 в вашей системе, понизив ее с Windows 11.
Если ваш компьютер под управлением Windows 11 работает нестабильно, вы можете загрузить этот инструмент на другой компьютер с Windows, создать установочный носитель на USB-накопителе и использовать этот USB-накопитель для переустановки Windows 10 на нестабильном компьютере с Windows 11.
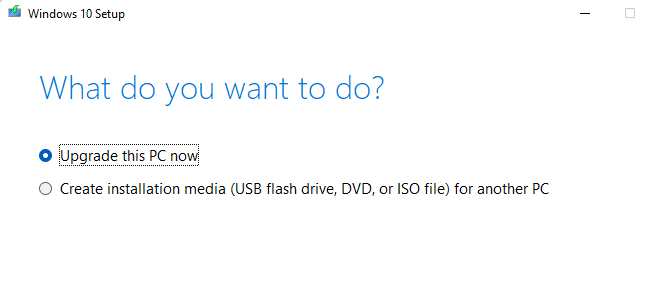
Программа установки Windows 10 подготовит все к работе, и в это время вы увидите индикатор «Прогресс», показывающий до 100%. Продолжайте пользоваться мастером установки, когда он станет доступен.
Вам нужно будет выбрать «Ничего» на экране «Выбрать, что сохранить». Windows сотрет весь системный диск, включая ваши личные файлы.
Если вы продолжите, процесс установки сотрет все файлы на внутреннем диске вашего компьютера с Windows 11. Убедитесь, что у вас есть резервные копии!
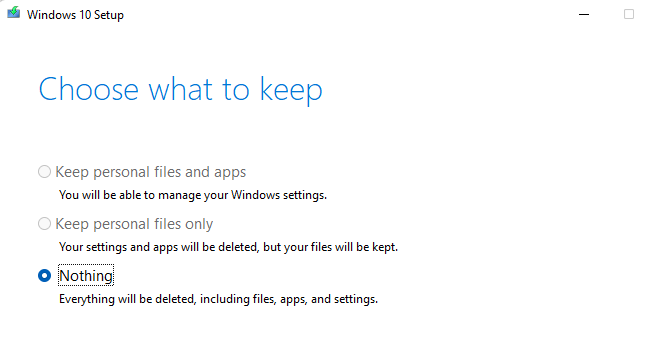
Продолжайте процесс настройки. Windows перезагрузится, и вы увидите стандартный процесс установки Windows 10, как если бы вы устанавливали Windows 10 на новый компьютер без операционной системы.
Программы для Windows, мобильные приложения, игры - ВСЁ БЕСПЛАТНО, в нашем закрытом телеграмм канале - Подписывайтесь:)