Как использовать CHKDSK для устранения проблем с жестким диском в Windows 10 или Windows 11
Ключевые выводы
- Chkdsk — это утилита, которая сканирует и устраняет проблемы с вашим жестким диском, включая ошибки файловой системы и поврежденные сектора.
- Рекомендуется регулярно запускать chkdsk в рамках планового обслуживания и после аварийного завершения работы, чтобы предотвратить потерю данных и более серьезные проблемы.
- Запуск «chkdsk /f /r» может исправить логические ошибки файловой системы и выполнить сканирование на наличие поврежденных секторов, обеспечивая тщательную проверку вашего жесткого диска.
Каждый раз, когда у вас возникают ошибки жесткого диска или даже странное поведение, которое вы поначалу не можете связать с жестким диском, Check Disk может спасти вам жизнь. Вот как использовать инструмент Chkdsk, который поставляется с Windows 10, Windows 11 и другими версиями Windows.
Что такое CHKDSK и что он делает?
Утилита проверки диска, также известная как chkdsk (так как именно эту команду вы используете для ее запуска), сканирует весь жесткий диск, чтобы найти и устранить проблемы. Это не очень интересный инструмент — и его запуск может занять некоторое время — но он действительно может помочь предотвратить более серьезные проблемы и потерю данных в долгосрочной перспективе. Chkdsk выполняет несколько функций, в зависимости от того, как он запускается:
- Основная функция Chkdsk — сканирование целостности файловой системы и метаданных файловой системы на дисковом томе и исправление любых обнаруженных логических ошибок файловой системы. К таким ошибкам могут относиться поврежденные записи в главной таблице файлов тома (MFT), неверные дескрипторы безопасности, связанные с файлами, или даже несовпадающая отметка времени или информация о размере файла для отдельных файлов.
- Chkdsk также может дополнительно сканировать каждый сектор на диске в поисках поврежденных секторов. Плохие сектора бывают двух видов: мягкие поврежденные сектора, которые могут возникнуть при неправильной записи данных, и жесткие поврежденные сектора, которые могут возникнуть из-за физического повреждения диска. Chkdsk пытается решить эти проблемы, исправляя мягкие поврежденные сектора и помечая жесткие поврежденные сектора, чтобы они больше не использовались.
Все это может показаться очень техническим, но не волнуйтесь: вам не нужно понимать все тонкости его работы, чтобы знать, когда его следует запускать.
Программы для Windows, мобильные приложения, игры - ВСЁ БЕСПЛАТНО, в нашем закрытом телеграмм канале - Подписывайтесь:)
Возможно, вы захотите запускать chkdsk каждые несколько месяцев в рамках планового обслуживания, а также использовать инструмент SMART для дисков, которые его поддерживают. Вам также следует рассмотреть возможность запуска его каждый раз, когда Windows завершает работу ненормально — например, после отключения питания или сбоя системы. Иногда Windows автоматически запускает сканирование во время запуска, но чаще всего вам придется делать это самостоятельно. Даже если у вас просто возникли странные проблемы с приложениями, которые не загружаются или аварийно завершают работу, и вы не можете решить их другим способом, вы можете рассмотреть возможность проверки диска.
Например: однажды у меня возникла проблема, когда Outlook внезапно начал давать сбой вскоре после загрузки. После длительного устранения неполадок сканирование chkdsk выявило наличие поврежденных секторов, в которых хранился файл данных Outlook. К счастью, в моем случае chkdsk смог восстановить сектора, и после этого все вернулось в норму.
Если chkdsk столкнется с проблемами (особенно с поврежденными секторами), которые он не сможет исправить, данные могут стать непригодными для использования. Это маловероятно, но может случиться. По этой причине вам всегда следует убедиться, что у вас есть хорошая процедура резервного копирования, и выполнить резервное копирование вашего компьютера перед запуском chkdsk.
Инструмент chkdsk работает практически одинаково во всех версиях Windows. В этой статье мы будем работать с Windows 10, поэтому снимки экрана могут выглядеть немного иначе, если вы используете Windows 11, но chkdsk работает так же, и мы укажем, где какие-либо процедуры отличаются. Мы также поговорим о запуске его из командной строки в тех случаях, когда вы даже не можете загрузить Windows.
Как запустить Chkdsk
Запустить инструмент проверки диска с рабочего стола Windows очень просто. В проводнике щелкните правой кнопкой мыши диск, который хотите проверить, и выберите «Свойства».
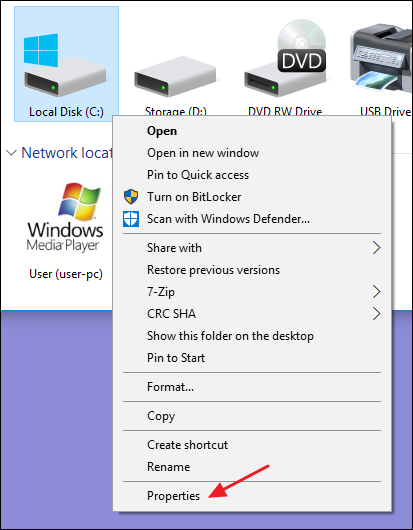
В окне свойств перейдите на вкладку «Инструменты» и нажмите кнопку «Проверить». В Windows 7 кнопка называется «Проверить сейчас».
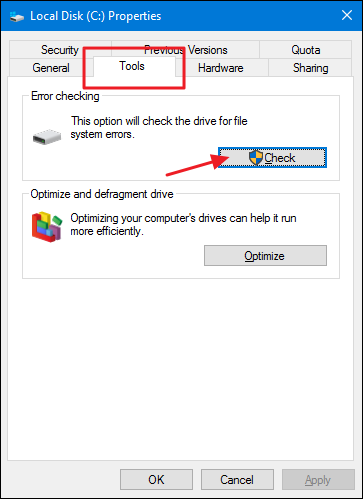
В Windows 10 и Windows 11 Windows может сообщить вам, что на диске не обнаружено никаких ошибок. Вы по-прежнему можете выполнить сканирование вручную, нажав «Сканировать диск». Сначала будет выполнено сканирование без попыток восстановления, поэтому на этом этапе компьютер не будет перезагружаться. Если быстрое сканирование диска выявит какие-либо проблемы, Windows предложит вам эту опцию. Однако если вы хотите принудительно выполнить это, вам придется использовать командную строку для запуска chkdsk — об этом мы поговорим чуть позже в этой статье.
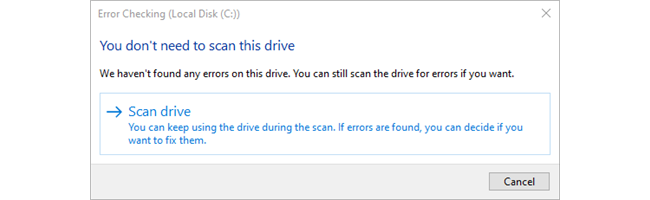
После того, как Windows просканирует ваш диск, если ошибок не обнаружено, вы можете просто нажать «Закрыть».
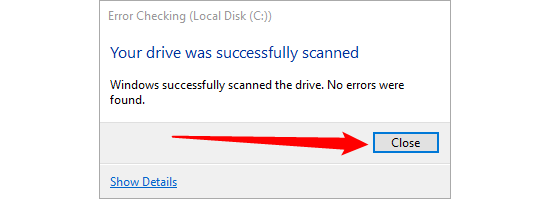
Как проверить или отменить запланированную проверку диска
Если вы не уверены, запланирована ли проверка диска при следующем перезапуске, это достаточно легко проверить в командной строке. Вам нужно будет запустить командную строку с правами администратора. Откройте меню «Пуск» и введите «cmd». Щелкните правой кнопкой мыши результат и выберите «Запуск от имени администратора».
Это работает одинаково в командной строке, PowerShell или терминале Windows, если они запускаются от имени администратора.

В командной строке введите следующую команду, при необходимости заменив букву диска.
chkntfs c:
Если вы запланировали проверку диска вручную, вы увидите соответствующее сообщение.
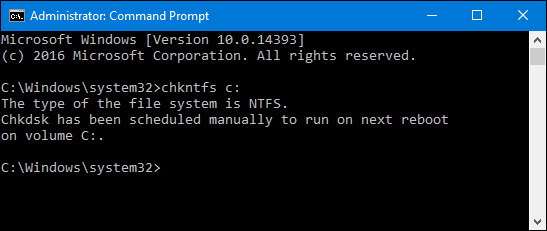
Если Windows запланировала автоматическую проверку диска, вы увидите сообщение о том, что том загрязнен, что означает, что он помечен как потенциально ошибочный. Это указывает на то, что Windows выполнит проверку при следующем запуске. Если автоматическое сканирование не запланировано, вы просто увидите сообщение о том, что том не загрязнен.
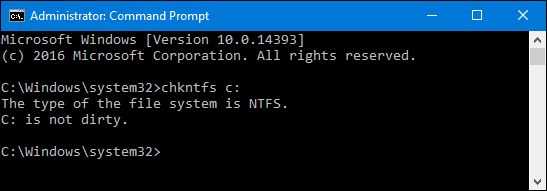
Если проверка диска запланирована на следующий запуск Windows, но вы решили не проводить ее, вы можете отменить проверку, введя следующую команду:
chkntfs/хс:

Вы не получите никакого сообщения о том, что сканирование было отменено, но оно будет отменено. Эта команда фактически исключает диск из команды chkdsk для следующего запуска. Если вы перезагрузите компьютер и обнаружите, что сканирование запланировано, Windows также будет достаточно любезна, чтобы предоставить вам около десяти секунд, чтобы пропустить сканирование, если вы этого захотите.
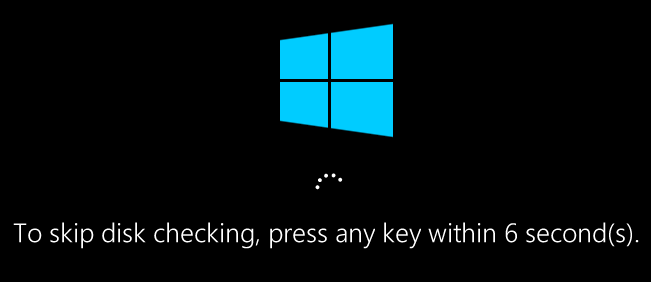
Как использовать команду ChkDsk
Если вы готовы использовать командную строку (или вам приходится это делать, потому что Windows не загружается должным образом), вы можете немного лучше контролировать процесс проверки диска. Кроме того, если вы используете Windows 10 или Windows 11, это единственный способ включить автоматическое исправление или сканирование поврежденных секторов. Откройте командную строку с правами администратора, нажав Windows + X и выбрав «Командная строка (Администратор)». Вы будете использовать команду chkdsk. Команда поддерживает ряд дополнительных переключателей, но нас больше всего интересуют два из них: /f и /r.
Если хотите, вы также можете использовать PowerShell или Windows Terminal. Процесс идентичен. Просто убедитесь, что вы запускаете их от имени администратора.
Если вы просто используете команду chkdsk, она просканирует ваш диск в режиме только для чтения, сообщая об ошибках, но не пытаясь их исправить. По этой причине его обычно можно запустить без перезагрузки компьютера.
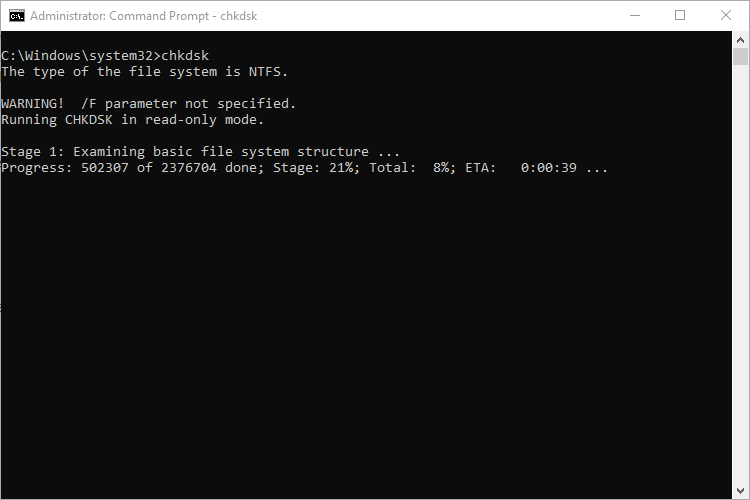
Если вы хотите, чтобы chkdsk пытался исправить ошибки логической файловой системы во время сканирования, добавьте ключ /f. Обратите внимание: если на диске есть используемые файлы (а это, вероятно, так и будет), вам будет предложено запланировать сканирование для следующего перезапуска.
chkdsk / ФК:
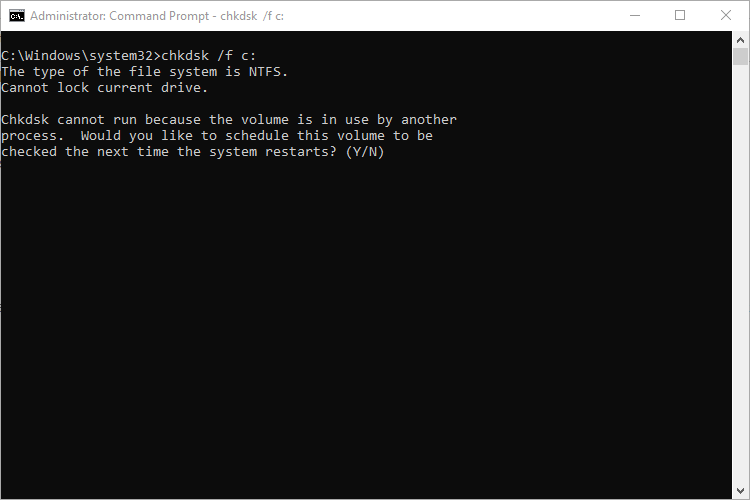
Если вы хотите, чтобы chkdsk также сканировал поврежденные сектора, используйте ключ /r. Когда вы используете ключ /r, подразумевается переключатель /f, что означает, что chkdsk будет сканировать как логические ошибки, так и поврежденные сектора. Но хотя на самом деле нет необходимости явно писать chkdsk /f /r, также ничего не повредит, если вы одновременно включите в команду оба переключателя /r и /f.
chkdsk /rc:
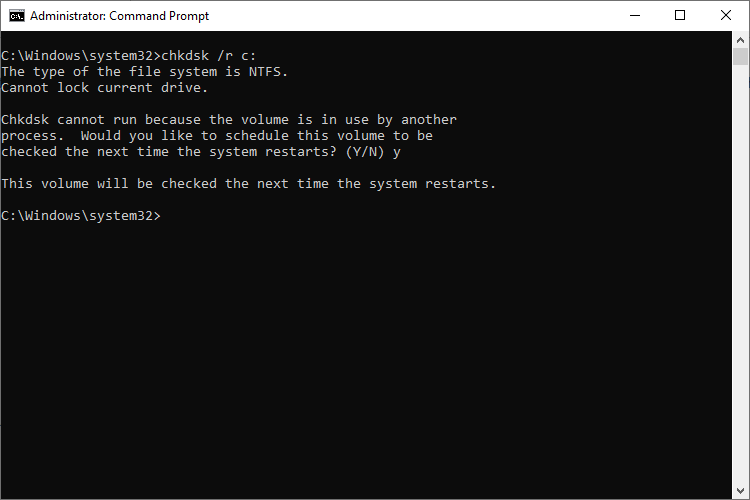
Запуск chkdsk /r обеспечивает наиболее тщательное сканирование тома, и если у вас есть свободное время для проверки секторов, мы настоятельно рекомендуем запускать его хотя бы периодически.
Важные команды Chkdsk
Конечно, с chkdsk можно использовать и другие параметры. Итак, для полноты картины — и вашего вызывающего удовольствия — вот они:
- C:\>chkdsk /? Проверяет диск и отображает отчет о состоянии.
- ЧКДСК [volume[[path]имя файла]]] [/F] [/V] [/R] [/X] [/I] [/C] [/L[:size]] [/B]
- том Указывает букву диска (за которой следует двоеточие), точку монтирования или имя тома.
- имя файла Только для FAT/FAT32: указывает файлы для проверки на фрагментацию.
- /F Исправляет ошибки на диске.
- /V В FAT/FAT32: отображает полный путь и имя каждого файла на диске. В NTFS: отображает сообщения об очистке, если таковые имеются.
- /R Находит поврежденные сектора и восстанавливает читаемую информацию (подразумевается /F).
- /L:size Только для NTFS: изменяет размер файла журнала на указанное количество килобайт. Если размер не указан, отображается текущий размер.
- /X Принудительно сначала размонтировать том, если это необходимо. Все открытые дескрипторы тома будут тогда недействительны (подразумевается /F).
- /I Только для NTFS: выполняет менее тщательную проверку записей индекса. /C Только для NTFS: пропускает проверку циклов в структуре папок.
- /B Только NTFS: повторно оценивает поврежденные кластеры на томе (подразумевается /R). /scan только NTFS: запускает онлайн-сканирование тома.
- /forceofflinefix Только для NTFS: (необходимо использовать с «/scan»). Обход всех онлайн-восстановлений; все обнаруженные дефекты ставятся в очередь на автономное исправление (т. е. «chkdsk/spotfix»).
- /perf Только для NTFS: (Необходимо использовать с «/scan»). Использует больше системных ресурсов для максимально быстрого завершения сканирования. Это может отрицательно повлиять на производительность других задач, выполняемых в системе.
- /spotfix Только для NTFS: запускает точечное исправление на томе. /sdcleanup Только для NTFS: удаляет ненужные данные дескриптора безопасности (подразумевается /F).
- /offlinescanandfix Запускает автономное сканирование и исправление тома.
- /freeorphanedchains Только для FAT/FAT32/exFAT: освобождает все потерянные цепочки кластеров вместо восстановления их содержимого.
- /markclean Только для FAT/FAT32/exFAT: помечает том как чистый, если повреждений не обнаружено, даже если /F не был указан.
Переключатель /I или /C сокращает время, необходимое для запуска Chkdsk, пропуская определенные проверки тома.
Будем надеяться, что Chkdsk исправит любые проблемы с жестким диском, которые могут у вас возникнуть, и вы сможете вернуться к обычному использованию компьютера.
Программы для Windows, мобильные приложения, игры - ВСЁ БЕСПЛАТНО, в нашем закрытом телеграмм канале - Подписывайтесь:)




