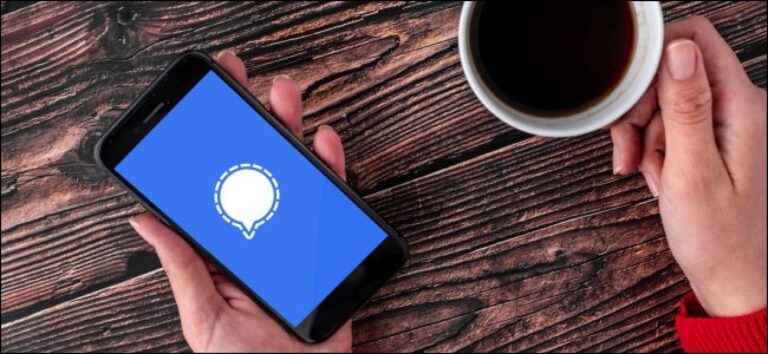Как принудительно закрыть приложение в Windows 10
Быстрые ссылки
- Принудительно завершить работу с помощью диспетчера задач
- Принудительно закрыть приложение с помощью командной строки
Ключевые выводы
- Попробуйте нажать Alt+F4, чтобы принудительно закрыть приложение.
- Откройте диспетчер задач, выберите зависшее приложение и нажмите «Завершить задачу», чтобы принудительно закрыть его.
- Запустите «список задач» в командной строке, найдите задачи, а затем используйте «taskkill /im
.exe», чтобы принудительно закрыть приложение.
Приложение нередко перестает отвечать на запросы в Windows 10. Когда это происходит, вы можете принудительно завершить работу приложения, фактически разморозив его. Вот как принудительно закрыть приложение в Windows 10.
Попробуйте сочетание клавиш
Очень неприятно, когда приложение, которое вы используете, внезапно зависает. Мы все это делали — раздраженно нажимали кнопку «X» не менее 20 раз, чтобы закрыть зависшую программу. Есть лучший способ.
Выделив зависшее приложение, нажмите Alt+F4 на клавиатуре, чтобы закрыть его. Если вместо этого в фокусе находится рабочий стол Windows, вместо этого вы увидите подсказку «Завершить работу Windows».
Программы для Windows, мобильные приложения, игры - ВСЁ БЕСПЛАТНО, в нашем закрытом телеграмм канале - Подписывайтесь:)
Это не всегда работает — некоторые зависшие приложения просто не отвечают.
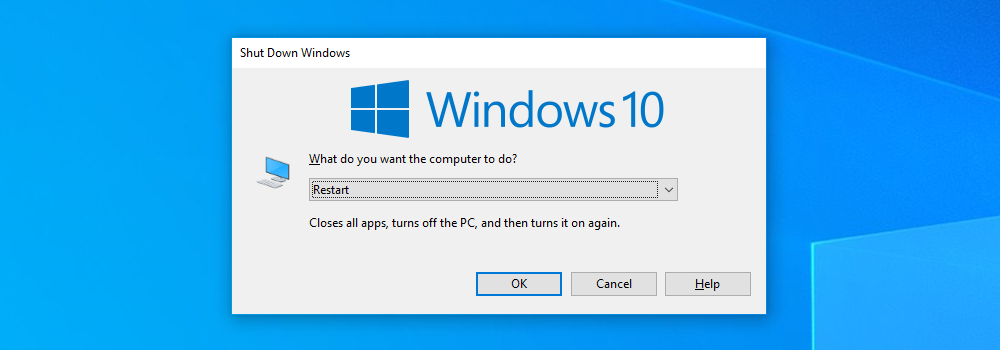
Принудительно завершить работу с помощью диспетчера задач
Как следует из названия, диспетчер задач — это инструмент, который показывает, какие приложения запущены в данный момент (а также другую информацию, такую как использование ресурсов и статистика процессов), и позволяет вам управлять ими соответствующим образом.
Чтобы открыть диспетчер задач, вы можете нажать Ctrl+Shift+Esc на клавиатуре или щелкнуть правой кнопкой мыши панель задач Windows и выбрать «Диспетчер задач» в меню.
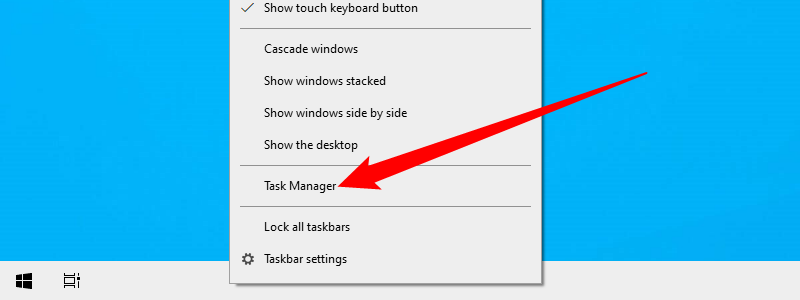
Открыв диспетчер задач, выберите задачу, которую хотите принудительно завершить, а затем выберите «Завершить задачу».
Если вы не видите здесь названия приложения в списке, нажмите «Подробнее» и найдите его в списке на вкладке «Процессы».
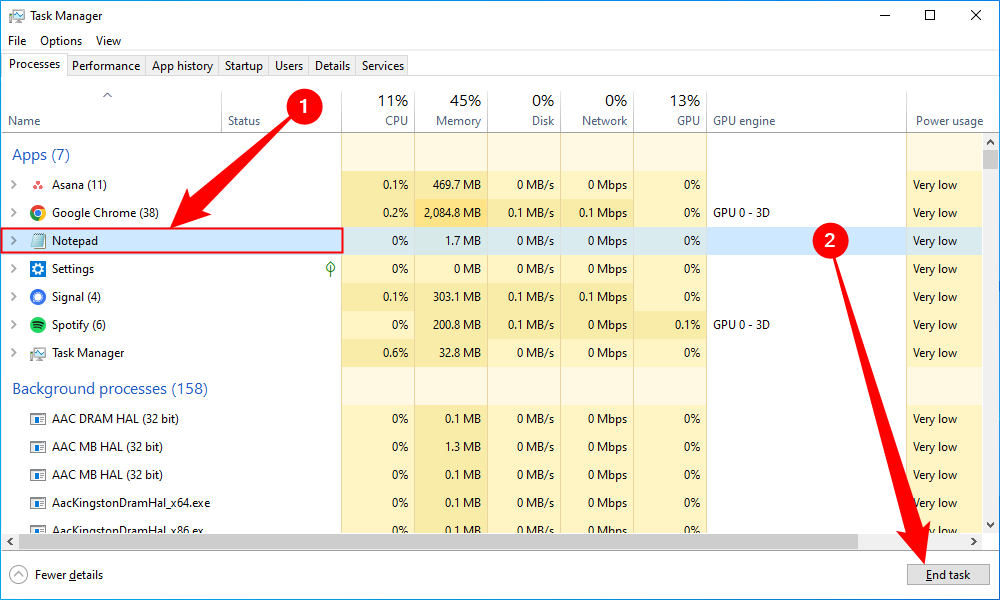
Замороженная программа закроется.
Принудительно закрыть приложение с помощью командной строки
Вы можете найти и принудительно завершить задачи из командной строки. Откройте командную строку, введя cmd в строке поиска Windows, а затем выбрав приложение «Командная строка» из результатов поиска.
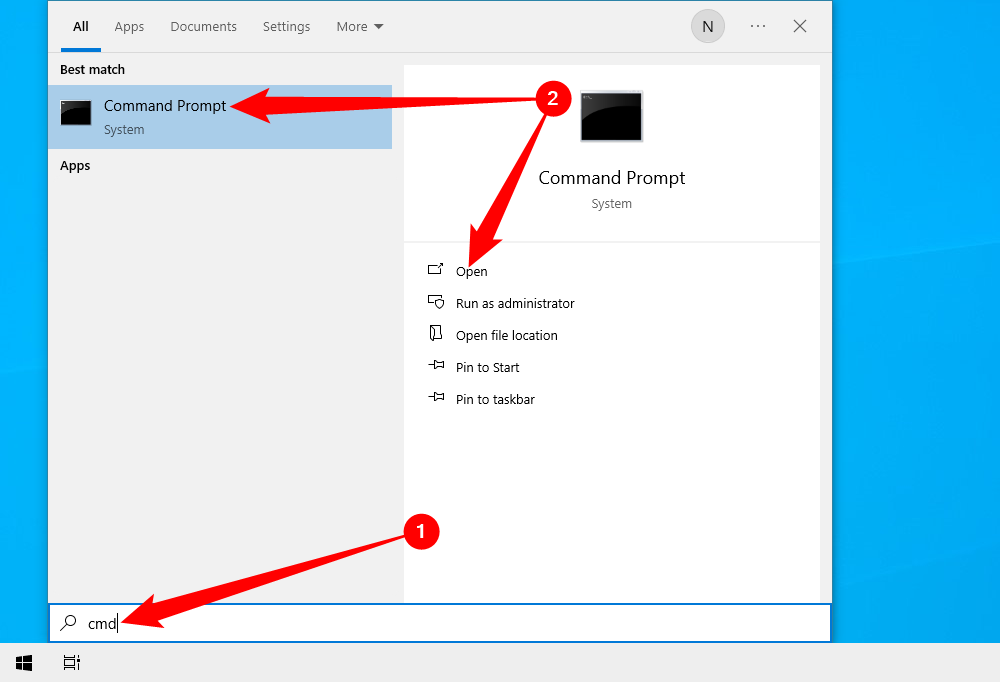
В командной строке введите список задач и нажмите «Ввод». После запуска командная строка отобразит список запущенных в данный момент программ, служб и задач.
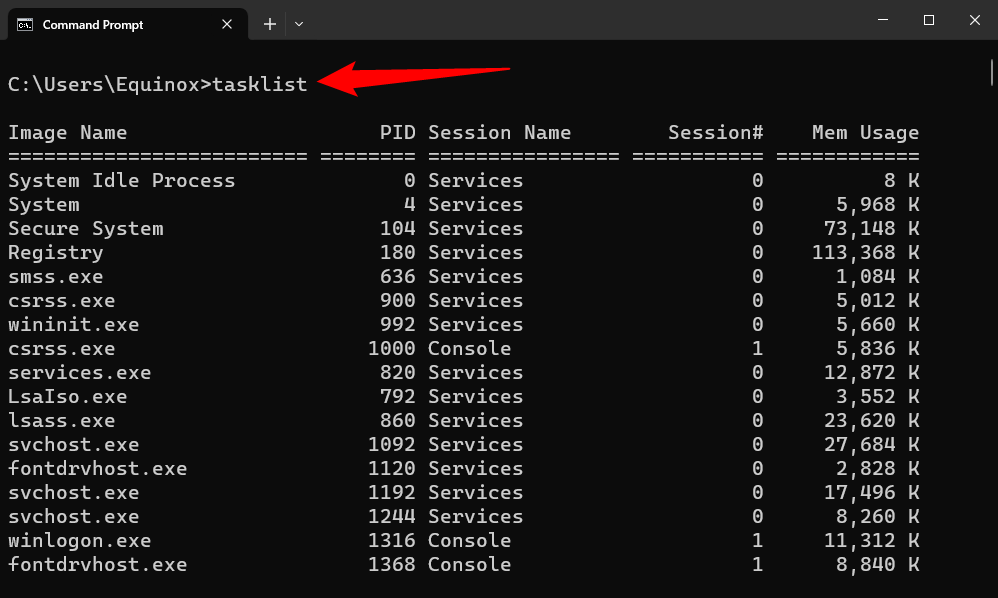
Список, по общему признанию, может быть немного огромным, поэтому не забудьте добавить .exe в конец имени программы. Когда вы будете готовы принудительно закрыть программу, выполните следующую команду:
Taskkill /im <программа>.exe
Итак, если бы я хотел принудительно закрыть Блокнот, я бы выполнил эту команду:
Taskkill /im notepad.exe
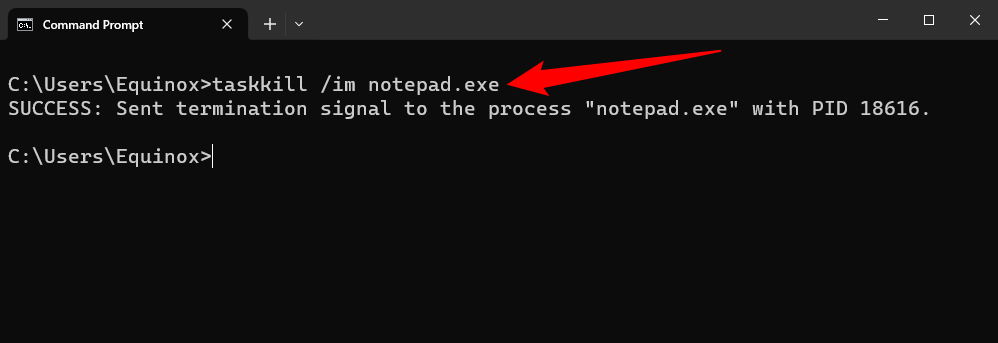
Будет возвращено сообщение об успехе, сообщающее, что вы успешно завершили работу проблемного приложения.
Конечно, вы всегда можете перезагрузить или выключить компьютер, чтобы закрыть приложение, которое действительно зависло.
Программы для Windows, мобильные приложения, игры - ВСЁ БЕСПЛАТНО, в нашем закрытом телеграмм канале - Подписывайтесь:)