Как перенести фотографии с Android на ПК с Windows
Быстрые ссылки
- Копирование/вставка изображений вручную в проводнике
- Скачать фотографии из Google Фото
Перенос изображений с телефона Android на ПК с Windows может оказаться непростой задачей, если вы не знаете, с чего начать. К счастью, это довольно просто, если вы знаете, где искать, и есть несколько способов сделать это.
Говорят, что лучшая камера — та, что у вас с собой, и чаще всего эта камера встроена в ваш Android-смартфон. Если вы в конечном итоге снимаете много фотографий или видео на свой телефон, вы, несомненно, захотите перенести эти фотографии на свой компьютер в какой-то момент. Мы покажем вам, как это сделать с помощью USB-кабеля и облачного хранилища.
Копирование/вставка изображений вручную в проводнике
Чтобы переместить фотографии и видео с вашего устройства Android на ПК с Windows, нам необходимо убедиться, что ваше устройство Android настроено на режим USB «Передача файлов». Это можно сделать из уведомления, которое появляется при подключении телефона к ПК с помощью USB-кабеля.
Программы для Windows, мобильные приложения, игры - ВСЁ БЕСПЛАТНО, в нашем закрытом телеграмм канале - Подписывайтесь:)
Сначала подключите Android-устройство к ПК с помощью USB-кабеля, поддерживающего передачу данных.
 Джастин Дуино / How-To Geek
Джастин Дуино / How-To Geek
Когда вы сделаете это, на вашем Android-устройстве появится уведомление. Возможно, вам придется провести пальцем вниз, чтобы открыть полные уведомления, чтобы увидеть их. Уведомление будет называться что-то вроде «Зарядка этого устройства через». Коснитесь его.
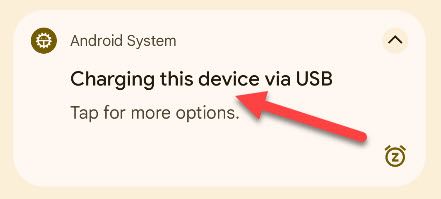
Появятся параметры «Настройки USB». Выберите «Передача файлов / Android Auto» в разделе «Использовать USB для».
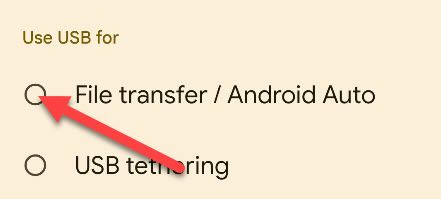
Немедленно появится окно File Explorer, открытое на вашем устройстве. Нажмите «Внутреннее общее хранилище», чтобы просмотреть файловую систему вашего устройства Android.
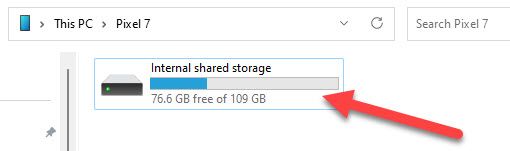
Фотографии и видео обычно хранятся в папке «DCIM» на вашем устройстве Android.
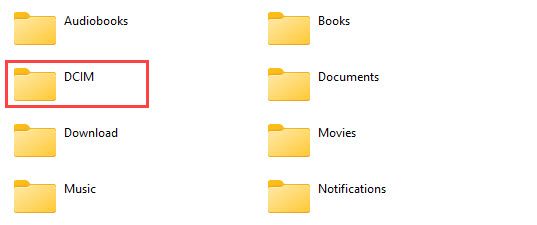
В папке DCIM перейдите в «Камера».
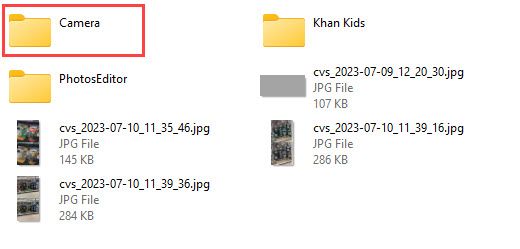
Выберите все изображения и видео, которые вы хотите передать. Как и в других папках Windows, вы можете выбрать диапазон фотографий, щелкнув первую нужную фотографию, а затем Shift+щелкнув последнюю фотографию в диапазоне. Или вы можете выбрать несколько фотографий по одной, щелкнув их, удерживая нажатой клавишу Ctrl.
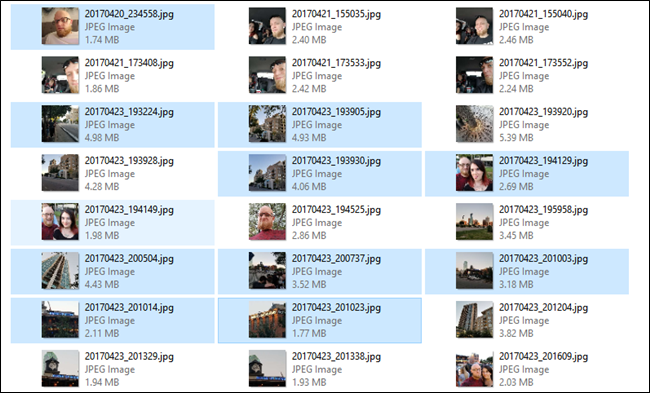
После выбора фотографий щелкните правой кнопкой мыши одно из выбранных изображений, а затем выберите команду «Копировать» (вы также можете просто нажать Ctrl+C). Если вы хотите переместить фотографии, а не копировать их (что удаляет их с телефона), используйте вместо этого команду «Вырезать».
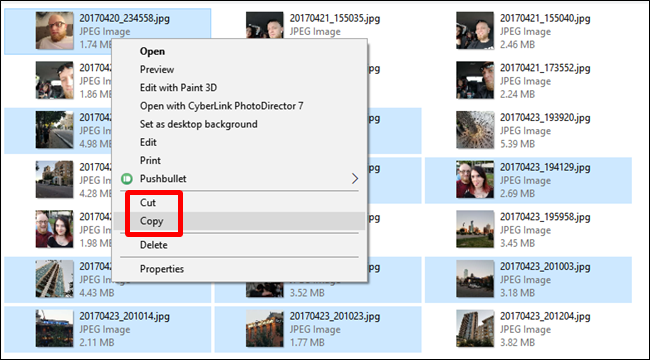
Перейдите в папку, в которую вы хотите поместить изображения, щелкните правой кнопкой мыши любое пустое место в папке, а затем выберите команду «Вставить» (или нажмите Ctrl + V).
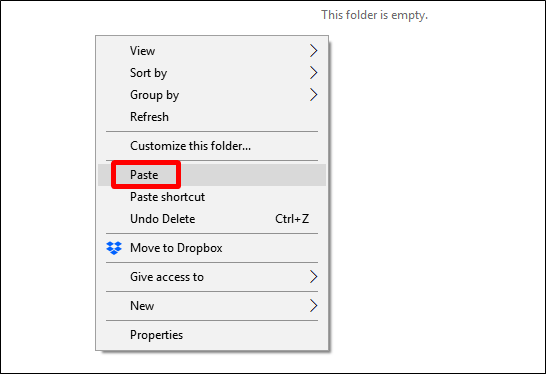
Вот и все! Выбранный носитель теперь будет доступен на вашем ПК с Windows. Теперь вы можете отключить Android-устройство.
Скачать фотографии из Google Фото
Если вам не нравится метод ручного USB-кабеля, вы можете использовать возможности облака для передачи мультимедиа с телефона Android на ПК с Windows. Google Фото — отличный выбор для этой задачи, так что давайте начнем.
Во-первых, нам нужно убедиться, что вы создаете резервные копии фотографий и видео в Google Фото из приложения на вашем устройстве Android. Откройте приложение на своем устройстве и войдите в свою учетную запись Google, если это ваш первый раз. После настройки коснитесь значка своего профиля в правом верхнем углу.

Выберите «Настройки фотографий» в меню.
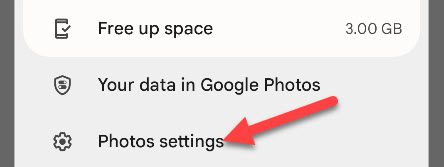
Перейдите в «Резервное копирование» и убедитесь, что он включен. Вы также можете настроить качество резервных копий.
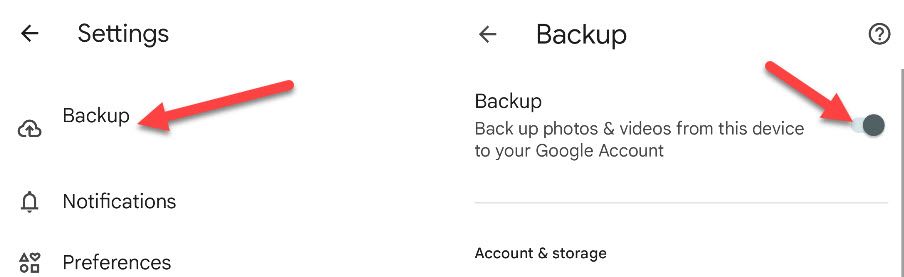
Дайте Google Фото некоторое время для резервного копирования всего. Когда это будет сделано, перейдите в веб-браузер на ПК с Windows и откройте веб-сайт Google Photos. Войдите в свою учетную запись, если вы еще этого не сделали, и перейдите на вкладку «Фотографии».
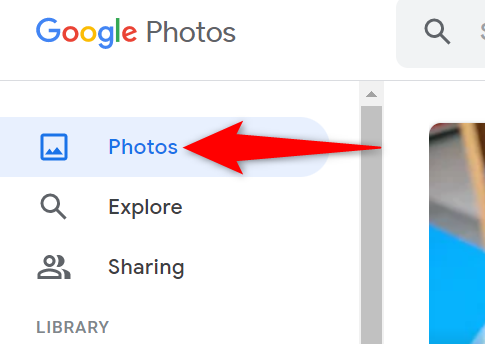
Чтобы загрузить отдельную фотографию, затем на правой панели щелкните фотографию для загрузки. Когда ваша фотография откроется на весь экран, в правом верхнем углу нажмите на три точки.
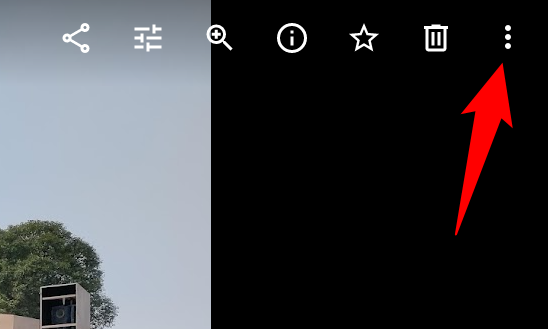
В трехточечном меню нажмите «Загрузить», чтобы загрузить фотографию на свой компьютер.
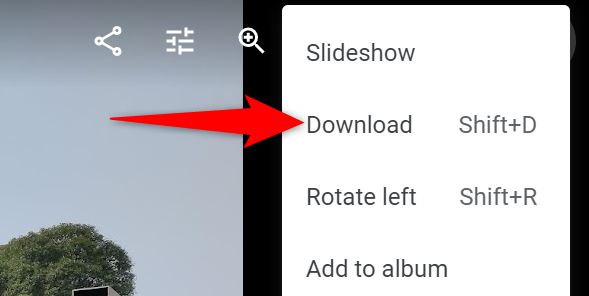
Если вы хотите сохранить несколько фотографий, щелкните значок галочки в верхнем левом углу фотографии. Затем выберите другие фотографии, чтобы добавить их к выбору загрузки.
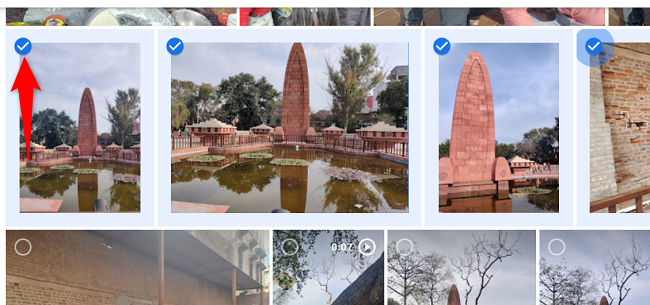
Когда вы выбрали фотографии для загрузки, в правом верхнем углу сайта нажмите на три точки и выберите «Загрузить».
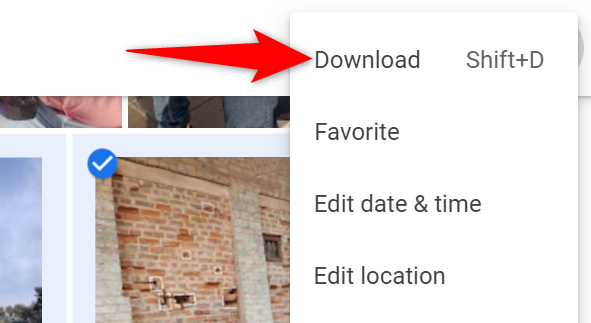
Вот и все. Выбранные вами фотографии теперь сохранены на вашем компьютере для автономного доступа. Преимущество использования Google Фото заключается в том, что вам не нужно беспокоиться о том, что ваш телефон будет с вами или что вы потеряете локально сохраненные фотографии, если ваш телефон потерян или украден. У них всегда есть резервные копии, и к ним можно получить доступ везде, где вы можете войти в Google Фото.
Программы для Windows, мобильные приложения, игры - ВСЁ БЕСПЛАТНО, в нашем закрытом телеграмм канале - Подписывайтесь:)






