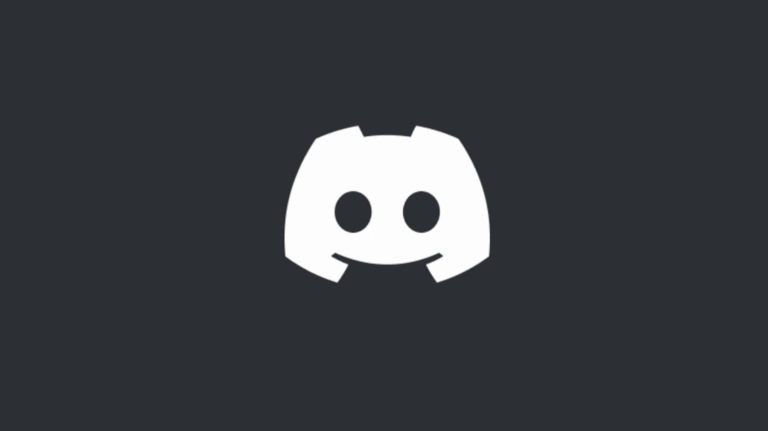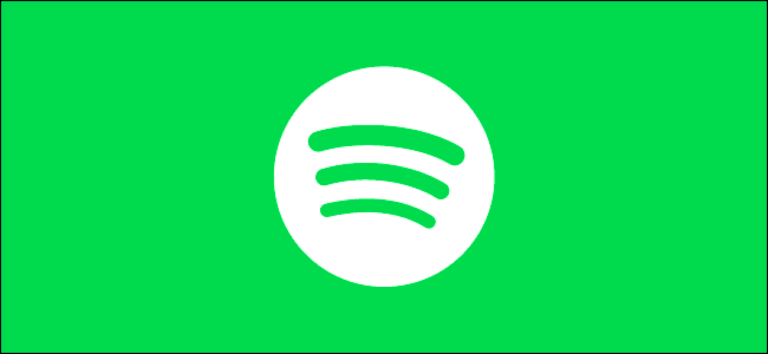Как сделать снимок экрана в Windows 10
Ключевые выводы
- Сделать снимок экрана в Windows 10 очень просто — просто используйте клавишу Print Screen или сочетание клавиш Windows + Print Screen, чтобы сделать снимок экрана.
- Ваши скриншоты автоматически сохраняются в виде файлов PNG в папке «Скриншоты» в каталоге «Изображения», что упрощает их поиск, если вы нажмете Windows + Print Screen.
- Для более продвинутых параметров скриншота, таких как захват определенной области или аннотирование скриншотов, вы можете использовать встроенный инструмент Snip & Sketch или изучить сторонние приложения, такие как Greenshot или SnagIt, для получения дополнительных функций.
Делая снимок экрана, вы можете захватить изображение всего дисплея или только его области. В Windows 10 есть множество встроенных инструментов для простого создания снимка экрана, и мы также можем порекомендовать вам несколько еще более мощных сторонних инструментов.
Сделайте снимок экрана с помощью Print Screen (PrtScn)
Клавиша Print Screen на клавиатуре может сделать снимок экрана. В зависимости от сочетания клавиш, которое вы используете, вы можете сохранить снимок экрана в виде файла изображения PNG или скопировать его в буфер обмена, чтобы вставить его в любое приложение.
Клавиша prtscn обычно находится между клавишей F12 и клавишей Scroll Lock в верхнем ряду клавиатуры. Вместо этого он может быть помечен как «PrtScn», «PrntScrn» или «Print Scr». На полноразмерных клавиатурах смотрите над клавишей Insert.
Программы для Windows, мобильные приложения, игры - ВСЁ БЕСПЛАТНО, в нашем закрытом телеграмм канале - Подписывайтесь:)
На клавиатуре ноутбука клавиша Print Screen может быть объединена с другой клавишей, но она будет расположена в этой области клавиатуры. Возможно, вам придется нажать клавишу «Function» или «Fn» вашего ноутбука при использовании ярлыков здесь.

Нэпьер Лопес / How-To Geek
Сохраните свой скриншот в виде файла
Нажмите Windows+Print Screen, чтобы сохранить снимок экрана в виде файла. Другими словами, нажмите и удерживайте клавишу с логотипом Windows и коснитесь клавиши Print Screen, которая может быть помечена как PrtScrn или PrtScn. (На клавиатуре ноутбука вам, возможно, придется использовать Windows+Fn+PrtScn.)
Если вы используете планшет с Windows 10 или ПК-трансформер 2-в-1 без клавиатуры, нажмите Power + Volume Down, чтобы сделать снимок экрана. Если вы видите кнопку с логотипом Windows на дисплее планшета, вместо этого нажмите Windows + уменьшение громкости.
 Ханна Страйкер / How-To Geek
Ханна Страйкер / How-To Geek
Экран на мгновение погаснет, предоставляя визуальное подтверждение. Скриншот появится в виде файла PNG в папке «Снимки экрана» внутри папки «Изображения» вашей учетной записи пользователя. Если вы сделаете несколько снимков экрана, каждый из них будет автоматически помечен номером.
Другими словами, вы, скорее всего, найдете свой снимок экрана в следующем месте: «C:\Users\NAME\Pictures\Screenshots».
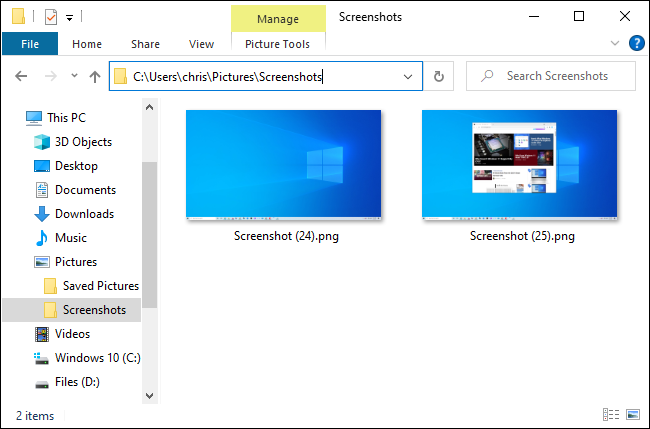
Сохраните снимок экрана в буфер обмена
Чтобы скопировать изображение экрана в буфер обмена, просто нажмите клавишу Print Screen (или Fn+Print Screen на некоторых ноутбуках).
Windows сохранит изображение вашего экрана в буфер обмена. Вы можете вставить его практически в любое приложение: редактор изображений, текстовый процессор или любое другое приложение, поддерживающее изображения. Просто выберите «Правка» > «Вставить» или нажмите Ctrl+V, чтобы вставить, как обычно.
Если у вас включена история буфера обмена Windows 10, Windows запомнит последние несколько вещей, которые вы скопировали в буфер обмена, включая снимки экрана.
Сохранение скриншота одного окна в буфер обмена
Чтобы сделать снимок экрана только одного окна, а не всего экрана, нажмите Alt+Print Screen. (На некоторых ноутбуках вместо этого может потребоваться нажать Alt+Fn+Print Screen.)
Windows сохранит изображение текущего окна в буфер обмена, поэтому сначала выберите окно, которое хотите захватить. Вы можете щелкнуть где-нибудь внутри окна или использовать Alt + Tab, чтобы сфокусировать его.
Используйте Snip & Sketch, чтобы делать скриншоты
В Windows 10 есть встроенный инструмент Snip & Sketch, который предоставляет более мощные возможности для создания снимков экрана. Вы можете использовать его, чтобы сделать снимок экрана определенной области экрана, сделать снимок экрана с задержкой или аннотировать свои снимки экрана.
Windows 10 по-прежнему содержит классический Snipping Tool, представленный в Windows Vista. Вы по-прежнему можете использовать Snipping Tool, если вы знакомы с ним. Однако от него постепенно отказываются в пользу современного инструмента Snip & Sketch. Snip & Sketch имеет все те же параметры, что и Snipping Tool, и даже больше.
Сделайте скриншот части экрана
Чтобы быстро сделать скриншот с помощью Snip & Sketch, нажмите Windows+Shift+S. Ваш экран станет серым, а мышь превратится в перекрестие.
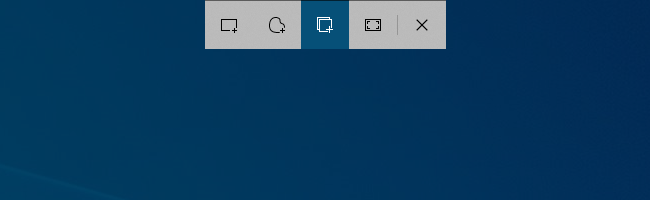
Вы увидите панель из нескольких кнопок в верхней части экрана. Выберите нужную функцию. Вот что делают кнопки слева направо:
- Прямоугольный фрагмент: вы сможете нарисовать прямоугольник на экране с помощью курсора. Windows сохранит скриншот области внутри прямоугольника.
- Фрагмент произвольной формы: вы можете обвести произвольную форму на экране с помощью курсора (или стилуса или пальца на сенсорном экране). Windows сохранит скриншот области, вокруг которой вы рисуете.
- Window Snip: Курсор будет работать как перекрестие. Вы можете расположить его над окном и щелкнуть, чтобы сделать снимок экрана только этого окна.
- Полноэкранный снимок: эта кнопка делает скриншот всего экрана.
- Close Snipping: закрыть оверлей, не делая снимок экрана. (Для этого вы также можете нажать Esc на клавиатуре.)
Snip & Sketch запомнит ваш последний использованный параметр, когда вы используете сочетание клавиш для его открытия.
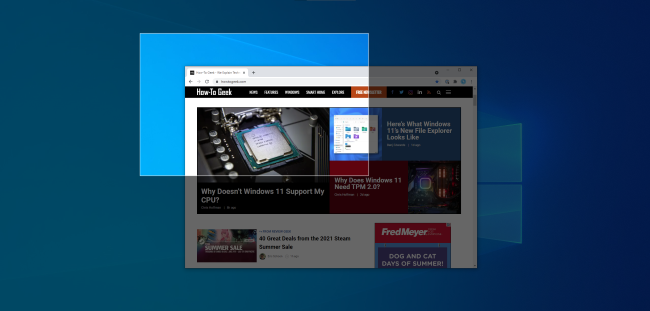
Аннотировать или обрезать снимок экрана
Когда вы сделаете снимок экрана, вы получите уведомление о том, что снимок экрана был скопирован в буфер обмена. Вы можете вставить его в любое другое приложение, которое поддерживает файлы изображений. (Для вставки используйте Правка > Вставить или Ctrl+V.)
Если уведомление исчезнет до того, как вы сможете щелкнуть его, вы найдете уведомление в Центре уведомлений Windows 10.
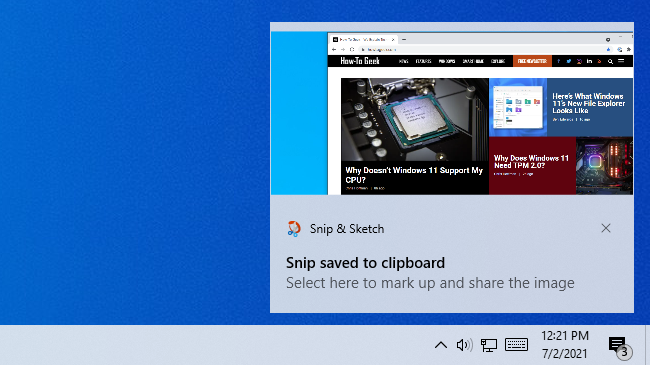
Чтобы просмотреть дополнительные параметры, щелкните уведомление. Это откроет окно Snip & Sketch с параметрами для записи, выделения, стирания и обрезки областей изображения.
Также есть кнопка «Сохранить», которая позволит вам сохранить скриншот в виде файла изображения отсюда.
(Интерфейс зависит от размера окна. В большом окне Snip & Sketch все параметры находятся на верхней панели инструментов. Если вы измените размер окна и уменьшите его, некоторые параметры переместятся на нижнюю панель инструментов.)
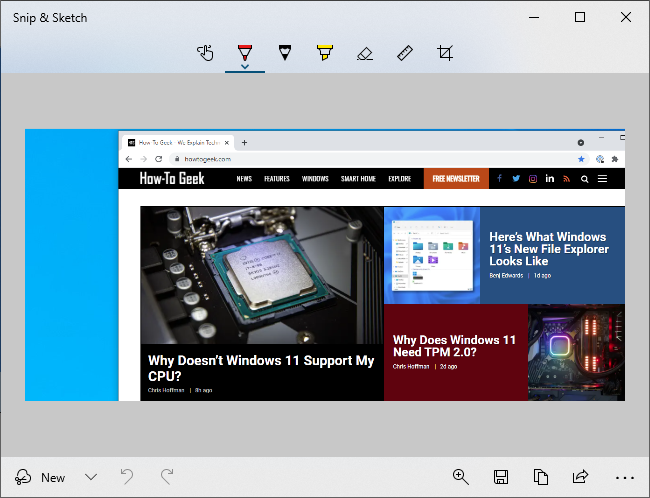
Сделать отложенный снимок экрана
В некоторых случаях создание снимка экрана с задержкой может помочь вам захватить меню или другой элемент интерфейса, который не появится, пока вы не взаимодействуете с ним. Snip & Sketch может сделать снимок экрана с задержкой в три или десять секунд.
Чтобы найти эту опцию, вам нужно открыть окно приложения Snip & Sketch напрямую. Нажмите кнопку «Пуск» (или нажмите клавишу Windows), найдите «Snip» и запустите ярлык приложения «Snip & Sketch».
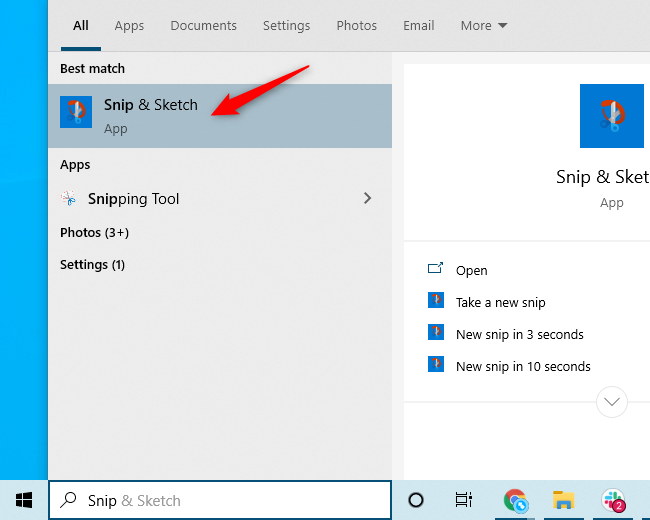
Справа от кнопки «Создать» в окне «Фрагмент и набросок» нажмите стрелку вниз и выберите «Отрезать за 3 секунды» или «Отрезать за 10 секунд».
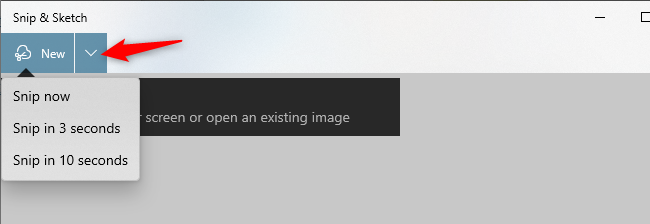
Если вы нажмете меню > «Параметры» в окне «Фрагмент и набросок», вы найдете варианты, чтобы открыть «Фрагмент и набросок» при нажатии «Печать экрана», выбрать, будет ли «Фрагмент и набросок» автоматически копировать скриншоты в буфер обмена, и добавить контур вокруг ваших фрагментов ( скриншоты).
Сделайте снимок экрана (или видео) с помощью игровой панели
Windows 10 включает функцию под названием Xbox Game Bar. Несмотря на название, это скорее игровой оверлей с множеством функций. Это особенно полезно для создания скриншотов компьютерных игр.
По умолчанию Windows+Alt+Print Screen делает снимок экрана текущей игры или настольного приложения с игровой панелью. (На некоторых ноутбуках вам, возможно, придется нажать Windows+Alt+Fn+Print Screen.)
Вы увидите уведомление «Снимок экрана сохранен», и вы можете щелкнуть это уведомление, чтобы увидеть снимки экрана Game Bar. Вы также можете нажать Windows + G, чтобы открыть игровую панель.
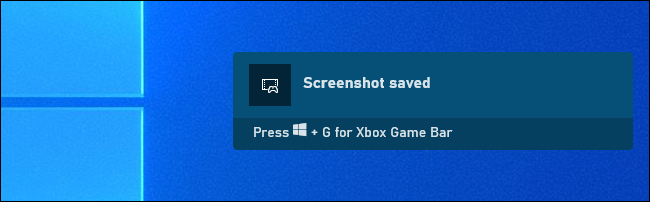
Чтобы настроить игровую панель, выберите «Настройки» > «Игры» > «Игровая панель Xbox». Отсюда вы можете включить или отключить функцию игровой панели и настроить сочетания клавиш, которые выполняют эти действия. Итак, если при нажатии этих клавиш ничего не происходит, проверьте, включена ли эта функция в настройках.
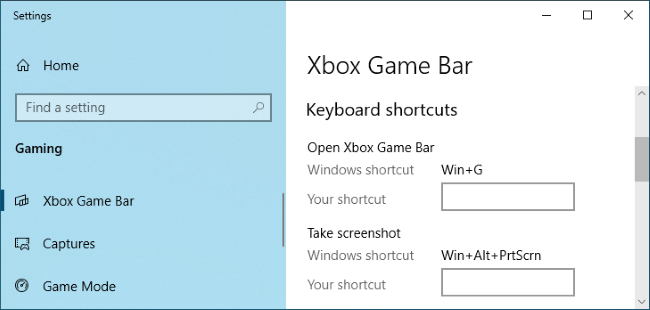
Скриншоты, сделанные с помощью этого инструмента, сохраняются в папку «C:\Users\NAME\Videos\Captures». (Да, даже скриншоты передаются в папку «Видео».)
Игровая панель также позволяет записывать видео с экрана Windows 10. Вы даже можете использовать его для записи видео вашего рабочего стола или любого другого приложения. Вы можете записывать гораздо больше, чем просто игры. Видеофайл будет сохранен в папке C:\Users\NAME\Videos\Captures в формате H.264 MP4.
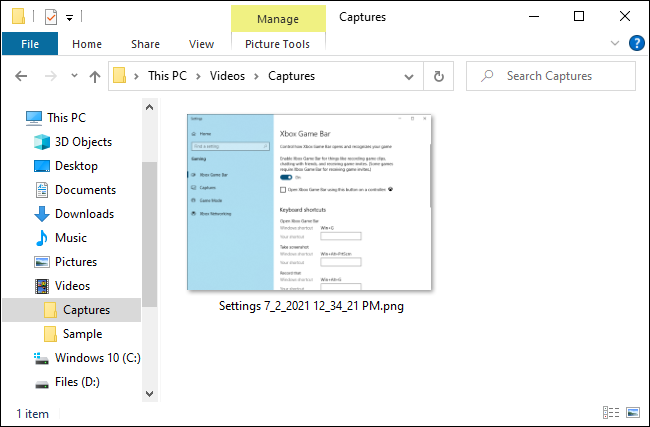
Делайте скриншоты с помощью Greenshot, бесплатного приложения
Наш любимый бесплатный инструмент для создания снимков экрана для Windows — помимо инструментов, встроенных в саму Windows 10, которые чрезвычайно эффективны — это Greenshot. Он бесплатный и с открытым исходным кодом, а также содержит дополнительные функции, такие как настраиваемые сочетания клавиш.
Greenshot запускается на панели задач, где он предоставляет полезные параметры, такие как «Захват окна из списка», который позволяет быстро сделать снимок экрана любого работающего окна из контекстного меню.
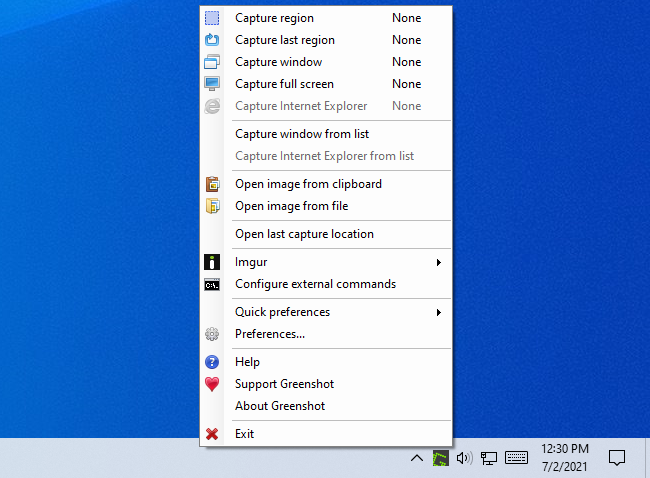
Windows 10 содержит множество полезных функций для создания снимков экрана, а Greenshot — мощный инструмент, но каждый из вышеперечисленных методов имеет свои ограничения. Если вы делаете много скриншотов и хотите больше гибкости и возможностей, вам может понадобиться что-то еще более мощное.
Если вы не против потратить несколько долларов на инструмент для создания снимков экрана, SnagIt от Techsmith — невероятно мощное приложение для создания снимков экрана. Он упрощает создание снимков экрана и имеет функции для нацеливания на определенные окна и захвата полного текста прокручиваемых окон, таких как веб-страницы, в вашем браузере.
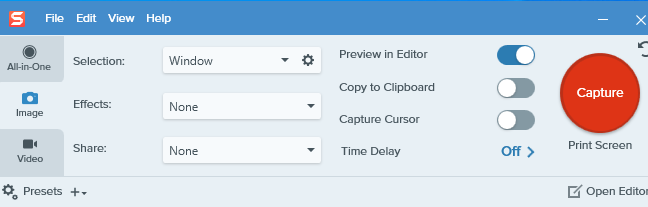
SnagIt также может записывать видео с вашего экрана, превращать их в анимированные GIF-файлы (если хотите), добавлять видео с веб-камеры и звук с микрофона, а также помогать вам легко обрезать эти видеоклипы, чтобы вы могли включать только то, что важно.
Кроме того, SnagIt может извлекать текст из снимков экрана, комментировать их, заменять текст на снимках экрана и делать многое другое, что, как вы думаете, должен делать инструмент для создания снимков экрана. Это отличное приложение, которое мы рекомендуем, особенно если вам нужно сделать много скриншотов.
TechSmith предлагает бесплатную пробную версию SnagIt, чтобы вы могли убедиться, что она соответствует вашим потребностям, прежде чем покупать ее. Если вы делаете много снимков экрана, мы думаем, вам будет трудно вернуться к более простым инструментам, встроенным в Windows.
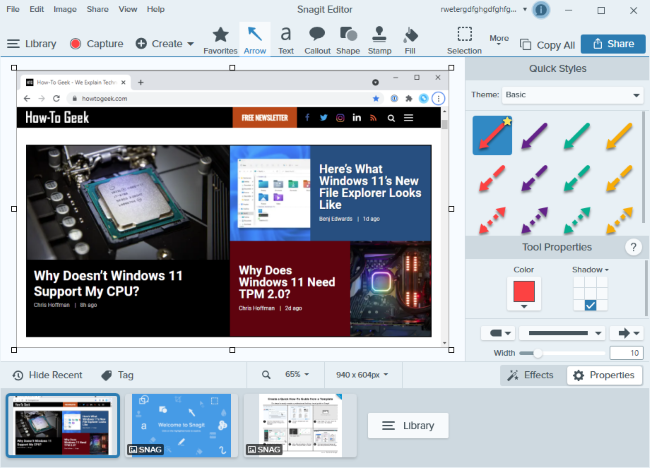
Делайте скриншоты в Windows 10 с помощью Screenpresso
Screenpresso — еще одна бесплатная программа для создания скриншотов, которая нам нравится. Большую часть времени он находится на вашей панели задач, и его можно настроить на активацию всякий раз, когда вы нажимаете Print Screen или другую горячую клавишу по вашему выбору. Он поддерживает базовую запись видео, синхронизированные скриншоты и несколько других полезных функций. Он также включает в себя удобный набор для редактирования фотографий, который нам нравится использовать при комментировании снимков экрана.
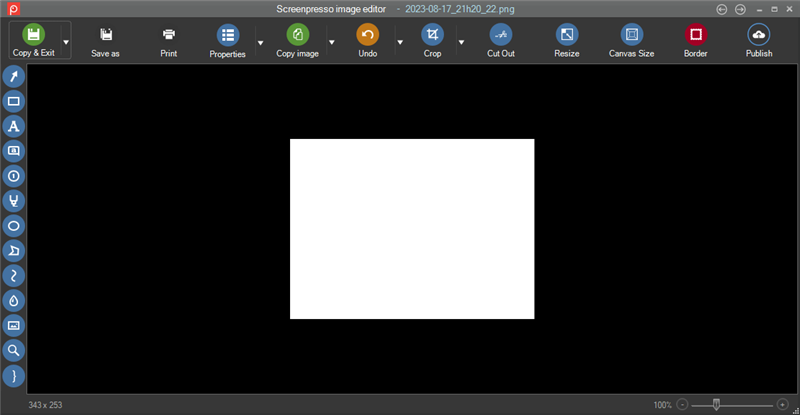
Думаете о переходе на другой компьютер? Создание снимка экрана на Mac или захват чего-либо на Chromebook мало чем отличается от захвата изображения на компьютере с Windows 10.
Программы для Windows, мобильные приложения, игры - ВСЁ БЕСПЛАТНО, в нашем закрытом телеграмм канале - Подписывайтесь:)