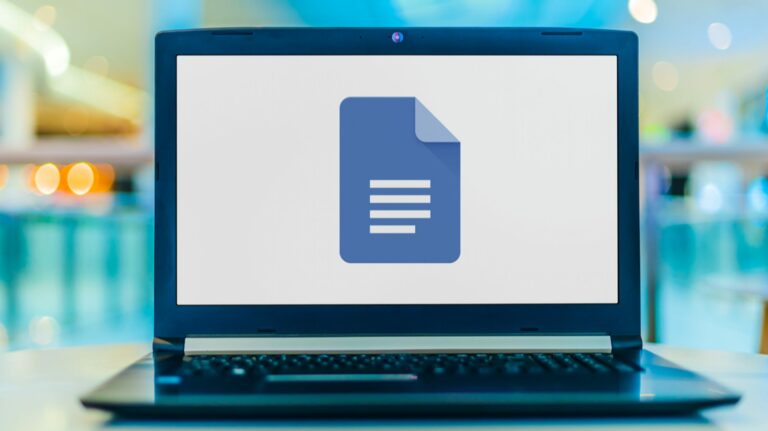Как перезапустить приложение в Windows 11 и Windows 10
Перезапуская приложение для Windows, вы можете исправить незначительные проблемы приложения, применить изменения в приложении, а иногда даже обновить приложение. Для закрытия и повторного открытия приложения на ПК с Windows 11 или Windows 10 требуется всего несколько щелчков мышью. Вот как это сделать.
Закройте и перезапустите приложение в Windows 11 и Windows 10
Чтобы закрыть и снова открыть приложение на ПК, сначала войдите в приложение, которое хотите закрыть. В правом верхнем углу приложения щелкните значок «X». В качестве альтернативы используйте сочетание клавиш Ctrl+Q или Ctrl+W.
Если у вас полноэкранное приложение и вы не видите значок «X», выйдите из полноэкранного режима, нажав клавишу Esc или F11, а затем нажмите «X».
Программы для Windows, мобильные приложения, игры - ВСЁ БЕСПЛАТНО, в нашем закрытом телеграмм канале - Подписывайтесь:)
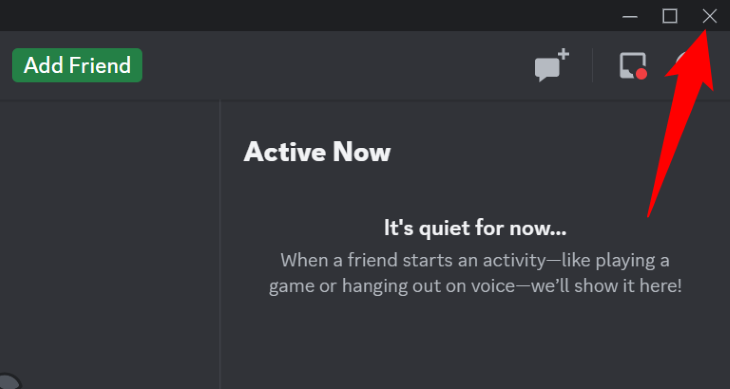
Ваше приложение для Windows закрыто.
Обратите внимание, что некоторые приложения, такие как Discord, не закрываются полностью, если вы просто выбираете «X» в правом верхнем углу приложения. Эти приложения фактически сворачиваются в системный трей вашего ПК. Чтобы закрыть такие приложения, щелкните правой кнопкой мыши их значки на панели задач и выберите вариант «закрыть» или «выйти».
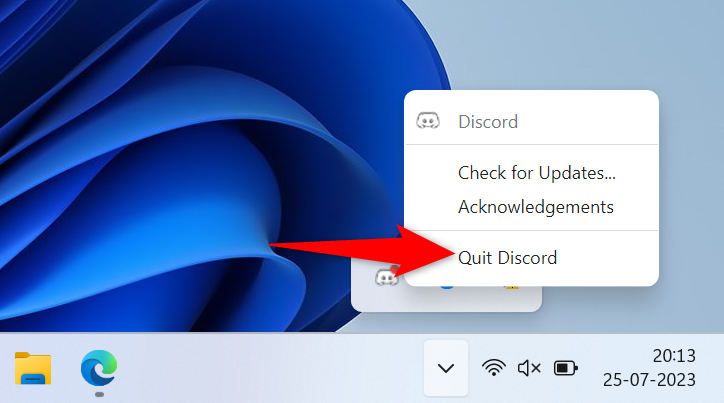
Теперь, когда ваше приложение закрыто, чтобы перезапустить его, откройте рабочий стол вашего ПК или меню «Пуск». Найдите приложение, которое нужно открыть, и выберите его.
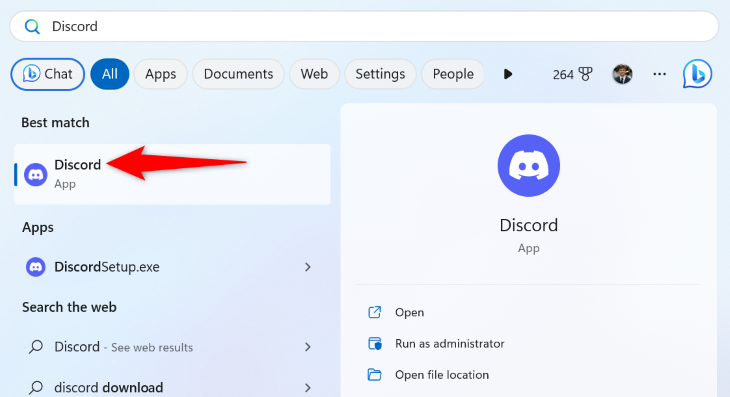
Windows перезапустит выбранное приложение, и все готово.
Что делать, если приложение Windows отказывается закрываться
Иногда некоторые приложения отказываются закрываться и перестают отвечать на запросы. Это делает невозможным щелчок по значку «X» в правом верхнем углу приложения.
Чтобы решить эту проблему, принудительно закройте приложение из утилиты диспетчера задач вашего ПК. Это завершает процесс запуска вашего приложения, заставляя ваше приложение закрыться.
Для этого щелкните правой кнопкой мыши значок меню «Пуск» и выберите «Диспетчер задач».
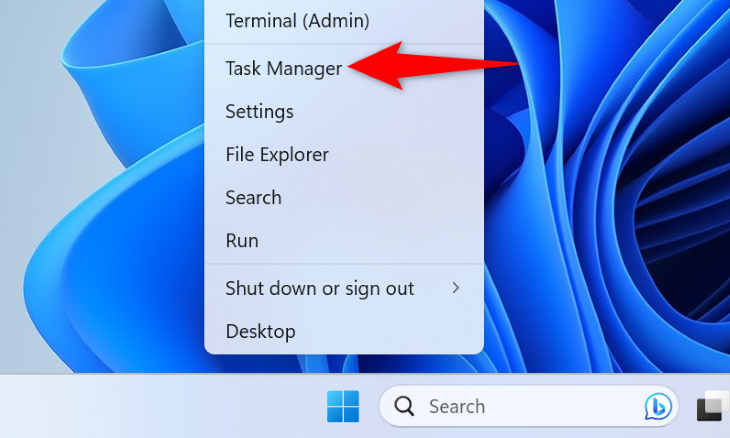
В диспетчере задач выберите вкладку «Процессы». Затем найдите приложение, которое нужно закрыть, щелкните его правой кнопкой мыши и выберите «Завершить задачу».
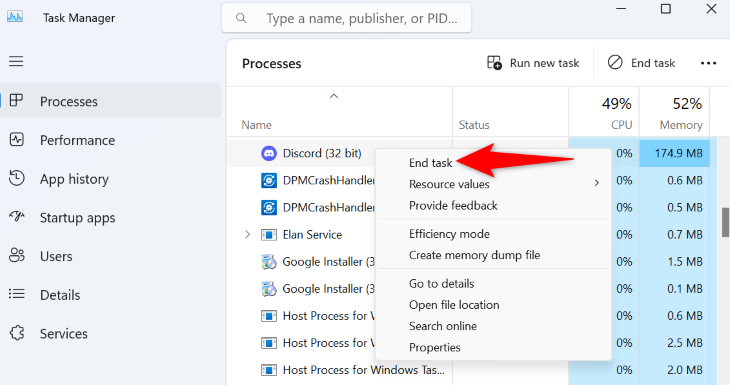
Windows принудительно закроет выбранное приложение. Теперь вы можете перезапустить приложение, дважды щелкнув ярлык приложения на рабочем столе или найдя приложение в меню «Пуск» вашего ПК и выбрав его там.
Именно так вы перезагружаете свои приложения на ПК с Windows 11 или 10. Знаете ли вы, что перезагрузить ПК с Windows 10 или перезагрузить Windows 11 так же просто? Ознакомьтесь с нашими руководствами по этому вопросу, поскольку перезагрузка часто решает проблемы, с которыми не может справиться перезапуск приложений.
Программы для Windows, мобильные приложения, игры - ВСЁ БЕСПЛАТНО, в нашем закрытом телеграмм канале - Подписывайтесь:)