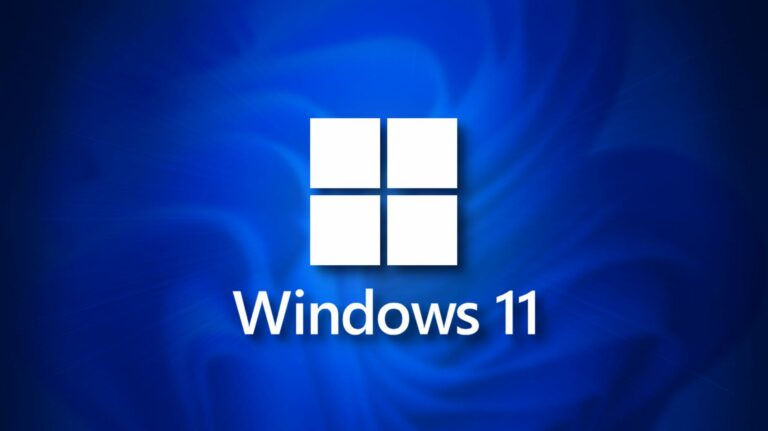Как добавлять и удалять номера слайдов в Google Slides

Номера слайдов в презентации полезны для ссылки на конкретный слайд, использования оглавления или просто для того, чтобы сделать презентацию более профессиональной. Мы покажем вам, как добавлять и удалять номера слайдов в Google Slides.
У вас есть гибкость при добавлении номеров слайдов в Google Slides. Вы можете пронумеровать все слайды, только определенные или все слайды, кроме титульных. Если вы передумаете позже, удаление этих номеров слайдов займет всего пару кликов.
Добавьте номера слайдов в Google Slides
Программы для Windows, мобильные приложения, игры - ВСЁ БЕСПЛАТНО, в нашем закрытом телеграмм канале - Подписывайтесь:)
Посетите Google Slides, войдите в систему и откройте свою презентацию. Чтобы добавить номера ко всем слайдам, выберите в меню Вставка > Номера слайдов.

Когда появится окно «Номера слайдов», отметьте параметр «Вкл.» И нажмите «Применить».

Чтобы пронумеровать все слайды, кроме титульных, установите флажок для этого параметра, прежде чем нажать «Применить». Титульные слайды — это слайды, в которых используется макет титульного слайда.

Чтобы добавить номера только к определенным слайдам, сначала выберите слайды.
- Чтобы выбрать диапазон смежных слайдов, щелкните первый слайд, удерживая клавишу Shift, и щелкните последний слайд в диапазоне.
- Чтобы выбрать диапазон несмежных слайдов, щелкните первый слайд, удерживая нажатой клавишу Ctrl (Windows) или Command (Mac), и щелкните каждый дополнительный слайд.

Выбрав слайды, перейдите в меню «Вставка» > «Номера слайдов». Отметьте параметр «Вкл.», а затем нажмите «Применить к выбранному».

Вы также можете использовать эту опцию, если хотите добавлять номера слайдов к разным слайдам по одному. Просто выберите слайд, чтобы сделать его активным, и добавьте к нему номер слайда.

Удалить номера слайдов в Google Slides
Хотя у вас есть гибкость и возможности для добавления номеров слайдов в Google Slides, они немного ограничены, когда вы хотите их удалить.
Вернитесь к «Вставка»> «Номера слайдов», отметьте параметр «Выкл.» и нажмите «Применить». Это удаляет числа со всех слайдов независимо от того, выбраны ли вы определенные из них или нет.

Если вы хотите удалить номера слайдов из отдельных слайдов, перейдите к слайду, щелкните номер, содержащийся в текстовом поле, и удалите номер.
Затем вы увидите «Номер слайда» внутри текстового поля вместо фактического номера. Но вы увидите это только во время редактирования, а не при демонстрации слайд-шоу. Во время презентации поле выглядит пустым без текста или цифр.

При желании вы также можете полностью удалить текстовое поле для номера слайда.
Чтобы узнать о дополнительных способах улучшения презентаций Google Slides, узнайте, как добавлять видео с настраиваемым воспроизведением или как вставлять фотографии и GIF-файлы в слайд-шоу.
Программы для Windows, мобильные приложения, игры - ВСЁ БЕСПЛАТНО, в нашем закрытом телеграмм канале - Подписывайтесь:)