Как использовать заставку в Windows 11

Заставки технически устарели в Windows 11 в наши дни, но они все еще нужны для автоматической блокировки компьютера через определенный промежуток времени. Это также интересный способ персонализировать ваш компьютер, но Windows 11 по умолчанию скрывает их. Вот как его настроить.
Сначала нажмите кнопку «Пуск» на панели задач и введите «заставка». В результатах «Лучшее совпадение» ниже нажмите «Изменить заставку».
Программы для Windows, мобильные приложения, игры - ВСЁ БЕСПЛАТНО, в нашем закрытом телеграмм канале - Подписывайтесь:)
(Вы также можете найти ссылку на окно «Настройки заставки» в приложении «Настройки» в разделе «Персонализация» -> «Экран блокировки» -> «Заставка».)

Откроется окно «Настройки заставки». В раскрывающемся меню под «Заставка» выберите заставку из списка. Варианты по умолчанию в Windows 11 полностью восходят к Windows Vista, поэтому они не обновлялись значительно в течение некоторого времени. Вот что делает каждый из них:
- 3D-текст: выбранный вами текст отображается в 3D и перемещается по экрану.
- Пустой: пустой черный экран.
- Пузыри: цветные пузыри отскакивают от границ экрана.
- Загадка: угловатые и изогнутые цветные линии прыгают по экрану.
- Фотографии: показ слайд-шоу изображений на экране.
- Ленты: вокруг экрана кружатся разноцветные ленты.

После того, как вы сделали свой выбор, вы можете изменить настройки заставки, нажав кнопку «Настройки». Вы также можете предварительно просмотреть, как это будет выглядеть при активации, нажав «Предварительный просмотр».
Затем используйте поле рядом с «Подождите», чтобы установить задержку заставки в минутах. Если ваш компьютер бездействует в течение этого времени, ваша заставка активируется автоматически. И если вы хотите, чтобы ваш компьютер блокировался (и отображал экран входа в систему) при выходе из заставки, установите флажок «При возобновлении работы отображать экран входа в систему».

После этого нажмите «ОК», затем закройте окно настроек заставки. Ваша экранная заставка активируется по истечении указанного вами времени, если в течение этого времени компьютер не получал никаких данных с клавиатуры или мыши.
Если вы передумаете, вы можете вернуться к окну «Настройки заставки», выполнив поиск «заставка» в меню «Пуск», приложении «Настройки» или на панели управления. Удачи!
Программы для Windows, мобильные приложения, игры - ВСЁ БЕСПЛАТНО, в нашем закрытом телеграмм канале - Подписывайтесь:)


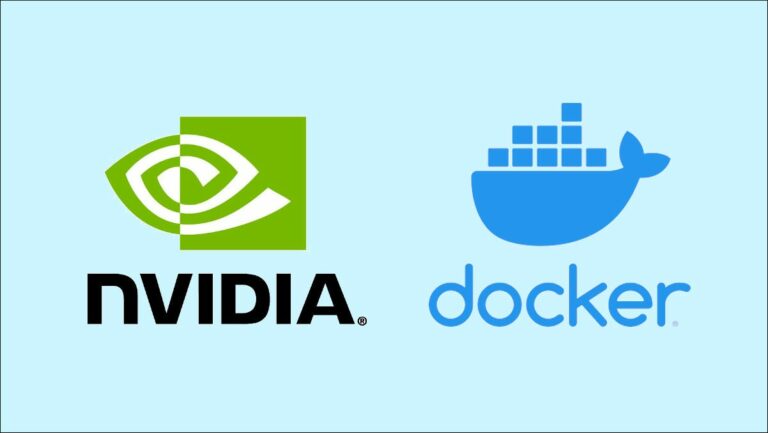
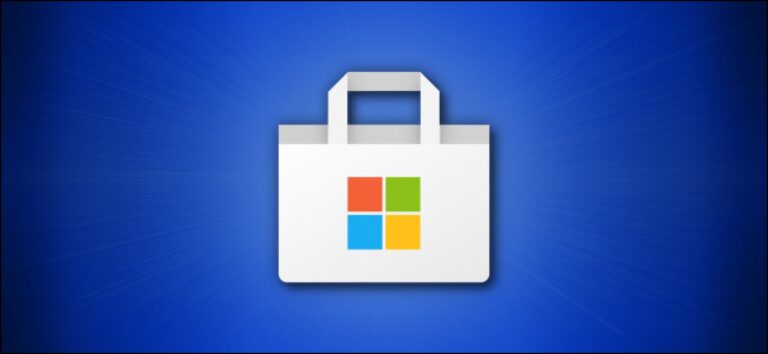
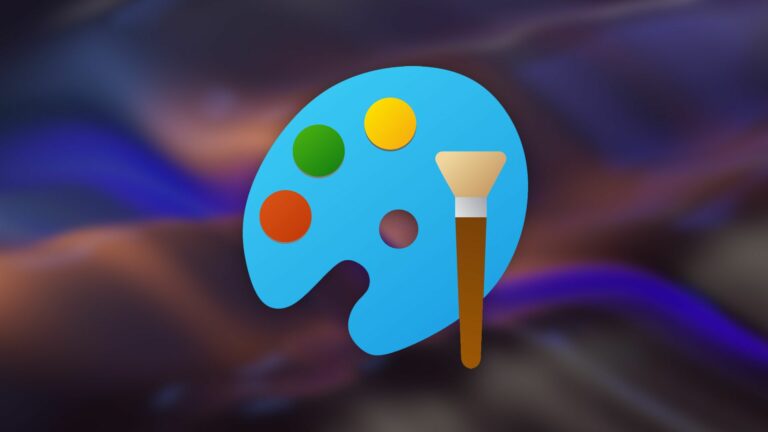

“Затем используйте поле рядом с «Подождите», чтобы установить задержку заставки в минутах.” – Где его взять, это поле? советчики, блин