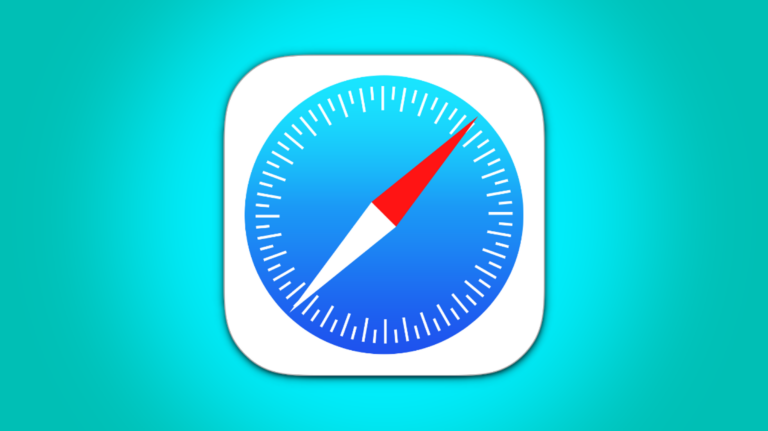ПК с Windows тормозит после обновления? Попробуйте эти исправления, чтобы ускорить работу
Ключевые выводы
- Удалите последнее обновление Windows, выбрав «Настройки» > «Центр обновления Windows» > «История обновлений» > «Удалить обновления» > «Удалить».
- Восстановите недавно обновленный драйвер. Зайдите в Диспетчер устройств, щелкните правой кнопкой мыши по драйверу и откройте «Свойства». Затем перейдите на вкладку «Драйвер» и нажмите «Откатить драйвер».
- Перейдите на план Ultimate Performance. Откройте панель управления, перейдите в раздел «Система и безопасность» > «Электропитание» и выберите здесь план «Максимальная производительность».
Ваш компьютер с Windows значительно замедлился после установки последнего обновления Windows? Хотя причиной замедления может быть некорректное обновление, в этом могут быть виноваты и другие факторы. Эти решения помогут вам определить основную причину и устранить проблему, снова сделав ваше устройство быстрее.
Выполните некоторые предварительные проверки
Прежде чем углубляться в детальное расследование, давайте выполним несколько основных шагов по устранению неполадок. Сначала перезагрузите ноутбук или настольный компьютер. Windows часто требует перезагрузки устройства для завершения установки обновлений. Если вы недавно загрузили и установили обновление, но не перезагрузили компьютер, сделайте это и посмотрите, решит ли это проблему.
Если одновременно запущено несколько приложений, рассмотрите возможность закрытия некоторых из них. Аналогичным образом отключите все внешние периферийные устройства (проводные или беспроводные), подключенные к вашему устройству, и отключите телефон, если он подключен к вашей системе. Чрезмерное тепло также может повлиять на производительность системы, поэтому, если ваш ноутбук слишком горячий, переместите его поближе к вентилятору или на открытое пространство, чтобы он охладился.
Программы для Windows, мобильные приложения, игры - ВСЁ БЕСПЛАТНО, в нашем закрытом телеграмм канале - Подписывайтесь:)
Если эти первоначальные шаги не решили проблему, попробуйте действия, описанные ниже.
Удалите последнее обновление Windows
Если вы подозреваете, что установка последнего обновления Windows привела к замедлению работы вашего компьютера, логично сначала изучить эту возможность. Самый простой способ проверить — удалить недавно установленное обновление Windows. Откройте «Настройки», перейдите на вкладку «Центр обновления Windows» слева и нажмите «История обновлений» на правой панели.
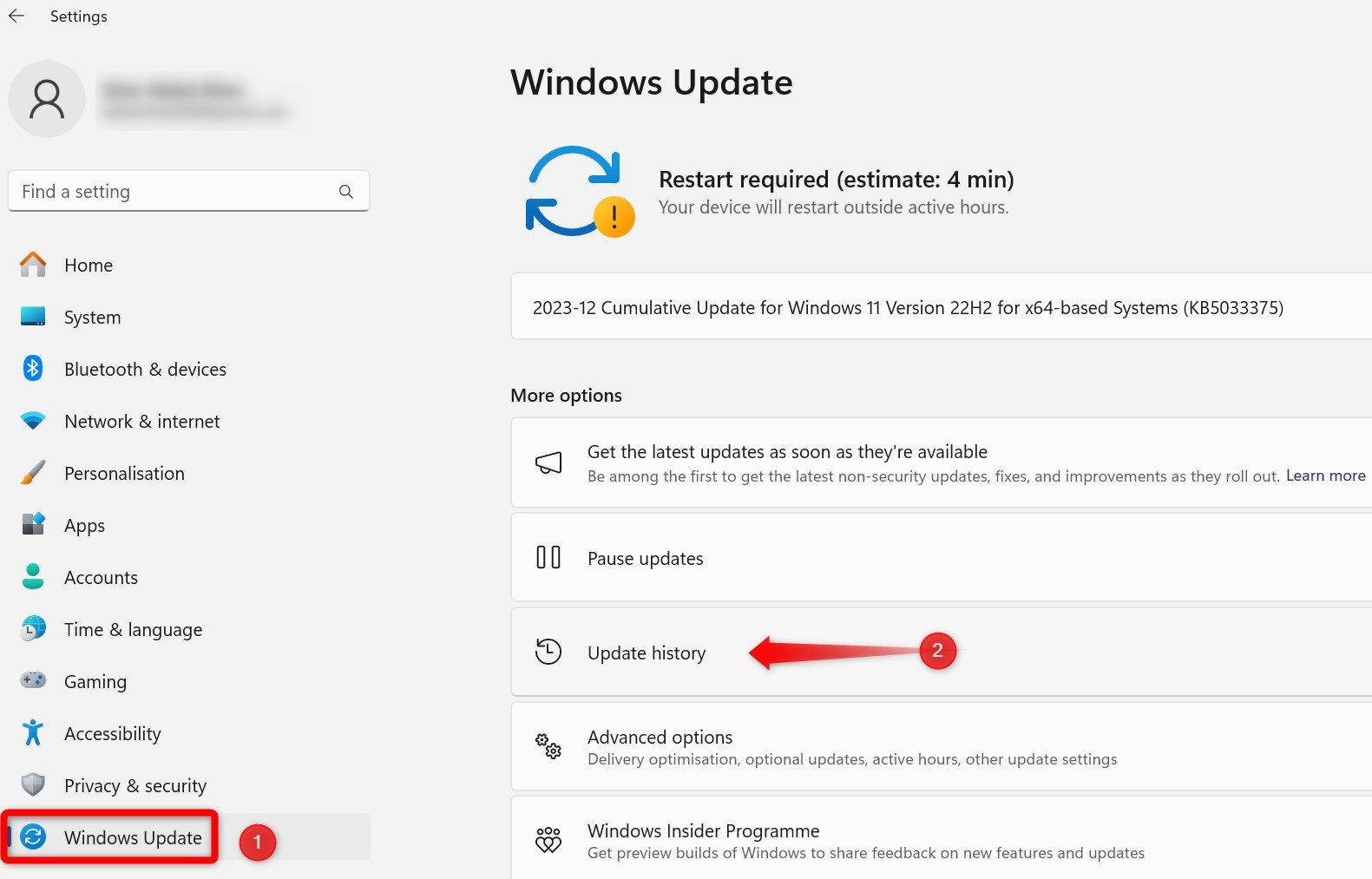
Здесь откройте недавно установленные обновления, в частности «Обновления качества» и «Обновления драйверов». Примите к сведению их версию или любые другие важные детали.
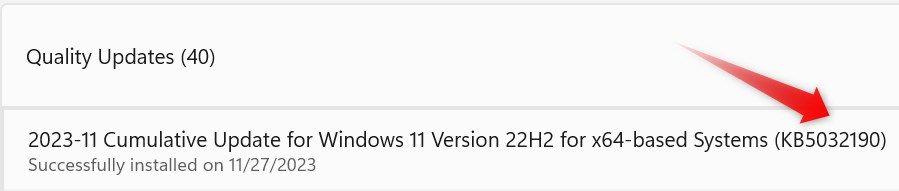
Затем перейдите на вкладку «Центр обновления Windows» слева и откройте «История обновлений» справа. Прокрутите страницу вниз и нажмите «Удалить обновления».
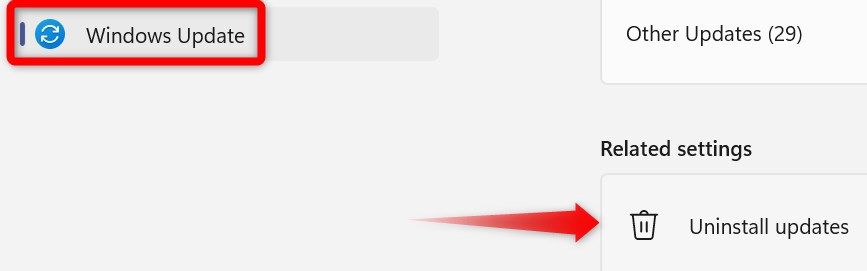
Определите недавно установленные обновления и нажмите «Удалить» рядом с соответствующим обновлением. Затем следуйте инструкциям на экране, чтобы завершить процесс удаления.
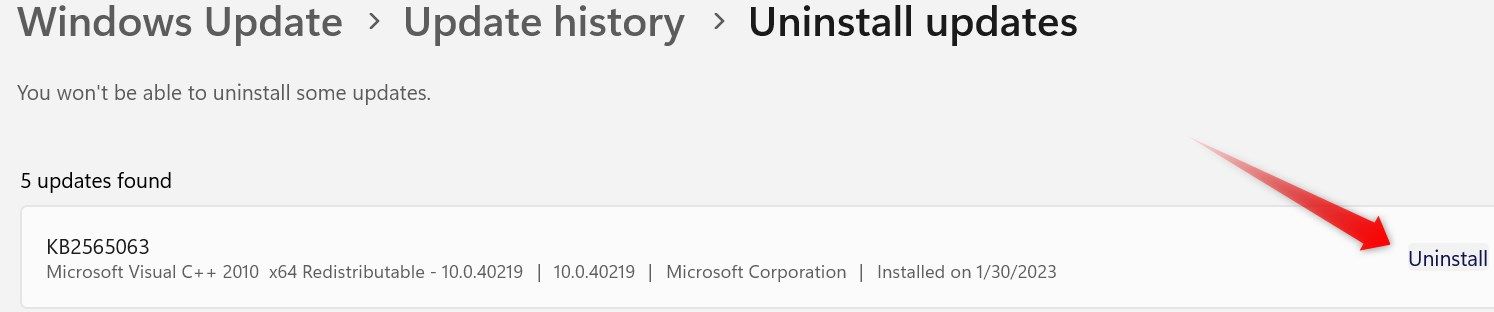
Если производительность вашего компьютера улучшится после удаления Центра обновления Windows, это убедительно свидетельствует о том, что причиной, вероятно, было проблемное обновление. Для дальнейшего подтверждения выполните поиск в интернет-ресурсах, посвященных обновлению, в частности на форуме сообщества Microsoft. Если другие пользователи сообщают о подобных проблемах, это почти наверняка проблема с обновлением.
Следите за выпуском последующих обновлений Windows, в которых Microsoft может исправить существующие ошибки, вызывающие замедление работы.
Если удаление обновления не улучшает производительность вашего устройства, это означает, что проблема не связана с обновлением. Итак, попробуйте оставшиеся исправления.
Восстановить недавно обновленный драйвер
Если вы вручную обновили драйвер для определенного аппаратного компонента после обновления операционной системы, а затем внезапно столкнулись с замедлением работы, возможно, виноват драйвер с ошибкой. Чтобы исключить проблемы с новыми драйверами, рассмотрите возможность отката обновления драйверов. Для этого щелкните правой кнопкой мыши кнопку «Пуск» Windows и выберите «Диспетчер устройств».
Затем разверните категорию обновленного драйвера, щелкните правой кнопкой мыши обновленный драйвер и выберите «Свойства». Перейдите на вкладку «Драйвер» и нажмите «Откатить драйвер». Выберите причину отката и нажмите «Да».
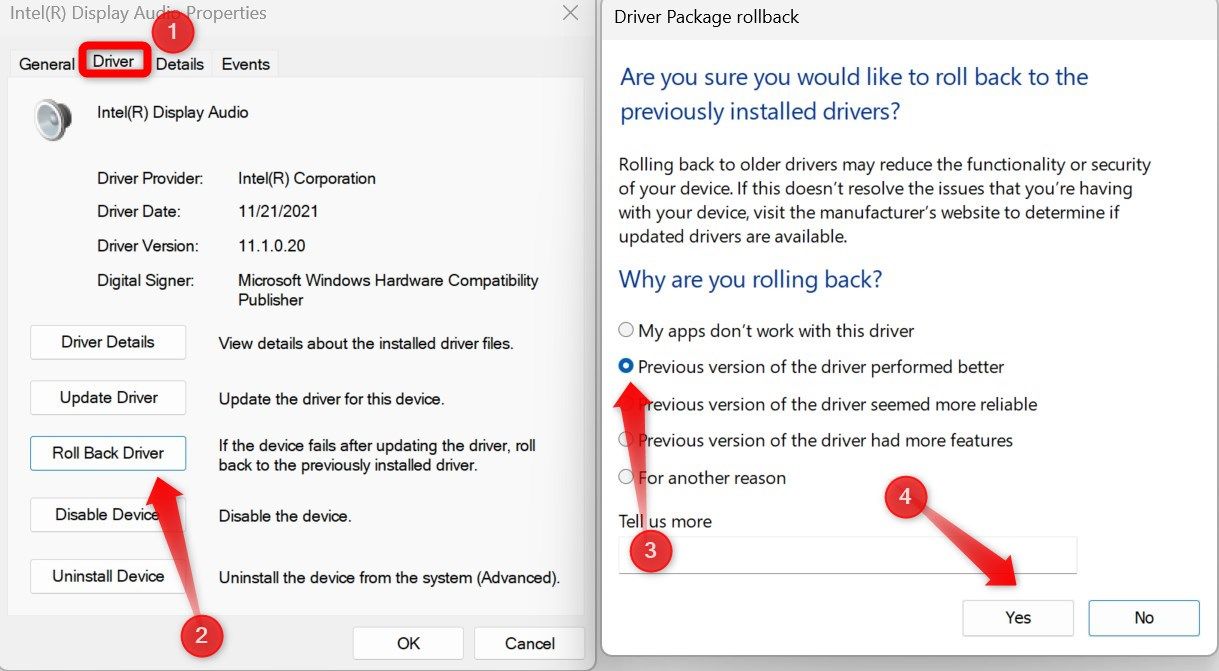
Если откат обновления драйвера решает проблему, сообщите о проблеме производителю оборудования и дождитесь выпуска нового драйвера.
Убедитесь, что на диске, содержащем ОС, достаточно места
Если на диске, на котором установлена ваша операционная система, недостаточно свободного места, системе и приложениям может быть сложно записывать временные файлы и выполнять другие важные операции. Это может привести к нестабильности системы, что приведет к снижению производительности. Если ваш компьютер внезапно начал тормозить, стоит проверить доступное место на вашем диске.
Нажмите на значок папки на панели задач, чтобы открыть проводник. Затем перейдите в «Этот компьютер» и проверьте свободное место на диске, на котором установлена ваша операционная система. По умолчанию это будет диск C:\.
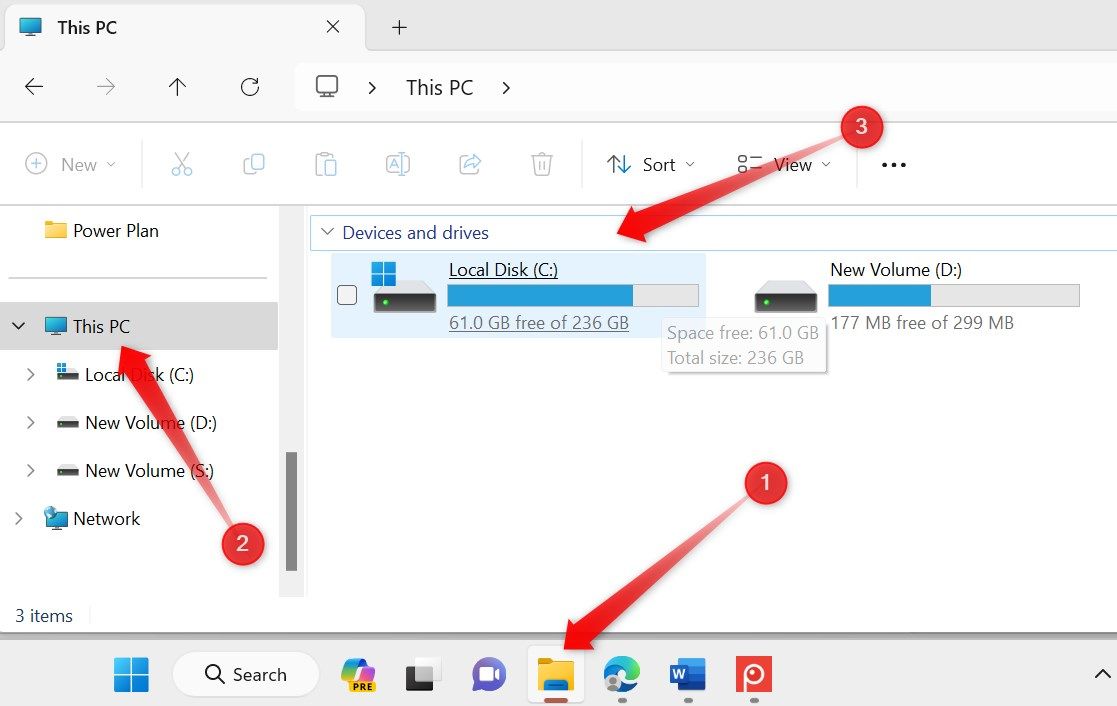
Хотя точной цифры идеального объема свободного места для оптимальной производительности компьютера не существует, мы рекомендуем оставлять как минимум 10–15 процентов вашего диска пустым. Это обеспечивает достаточно места для виртуальной памяти и временных файлов. Если емкость диска близка к максимальной, примите меры по освобождению дискового пространства.
Перейдите на план Ultimate Performance
План электропитания включает в себя настройки оборудования и системы, которые определяют, как ваша система использует электроэнергию. Windows в основном предлагает два основных плана электропитания: «Сбалансированный» и «Максимальная производительность».
Сбалансированный план подходит для общего использования и рекомендуется Windows из-за более низкого расхода заряда батареи. С другой стороны, план Ultimate Performance идеально подходит для задач высокого класса, где важна максимальная производительность. Таким образом, переход на этот план может улучшить производительность вашей системы и уменьшить замедление работы.
Чтобы переключиться на план «Максимальная производительность», введите «Панель управления» в поиске Windows и откройте приложение «Панель управления». Затем перейдите в «Система и безопасность» > «Электропитание». Нажмите «Показать дополнительные планы» и выберите план «Максимальная производительность».
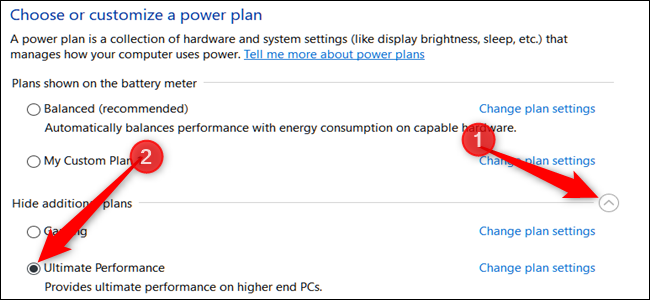
Если вы используете ноутбук и не видите план «Максимальная производительность», вам необходимо включить его вручную. Для этого откройте командную строку с правами администратора и скопируйте и вставьте следующую команду:
powercfg -duulatescheme e9a42b02-d5df-448d-aa00-03f14749eb61
После включения плана выполните указанные шаги, чтобы выбрать план «Максимальная производительность» в настройках электропитания.
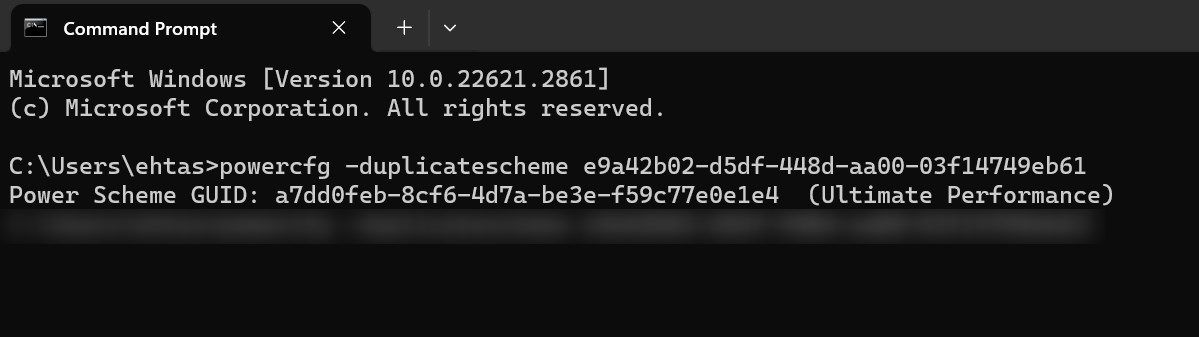
Закройте ресурсоемкие процессы в диспетчере задач
Избыточные ресурсы ОЗУ, ЦП и диска также могут замедлить работу вашей системы. Чтобы проверить, есть ли они, щелкните правой кнопкой мыши кнопку «Пуск» и откройте «Диспетчер задач».
Если вы замечаете постоянно высокое использование ресурсов ЦП, памяти или диска, достигающее почти 80–100 процентов, это указывает на то, что ограниченная доступность этих ресурсов, вероятно, является основной причиной замедления.
Чтобы решить эту проблему, щелкните заголовок столбца «ОЗУ», «ЦП» или «Диск», потребление ресурсов которого высокое. Затем Windows отсортирует процессы по потреблению ресурсов в порядке убывания. Просмотрите самые верхние процессы, которые потребляют больше всего ресурсов, и отфильтруйте те процессы, которые можно отключить. Затем щелкните каждый из них правой кнопкой мыши и выберите «Завершить задачу».
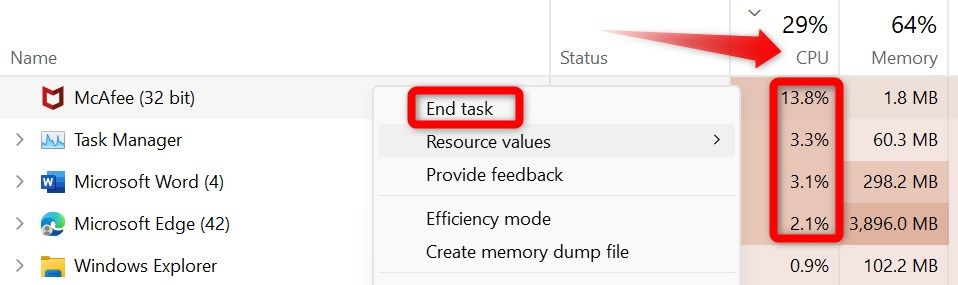
Закрытие задач освободит ранее использованные ресурсы. Ваше устройство должно работать лучше после освобождения системных ресурсов.
Если приведенные выше исправления не помогли решить проблемы с производительностью на вашем ПК с Windows, рассмотрите возможность выполнения чистой загрузки. Это перезапустит ваше устройство только с основными службами, устраняя потенциальное вмешательство со стороны некритических служб. Если проблема не устранена, выполните восстановление системы, чтобы вернуть компьютер к предыдущему состоянию, когда он работал без сбоев.
Программы для Windows, мобильные приложения, игры - ВСЁ БЕСПЛАТНО, в нашем закрытом телеграмм канале - Подписывайтесь:)