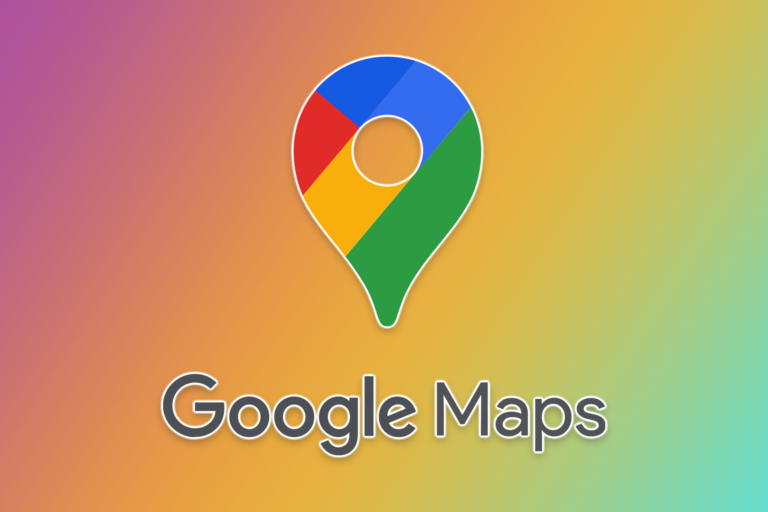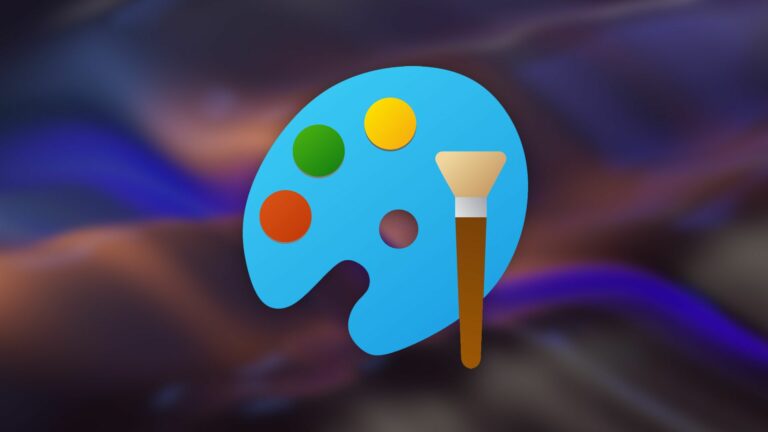Как изменить звук уведомлений в Windows 11
Ключевые выводы
- Чтобы изменить звук уведомлений в Windows 11, откройте Панель управления и выберите «Оборудование и звук» > «Звук». Затем перейдите на вкладку «Звуки» и нажмите «Уведомление» в разделе «События программы». Выберите звук уведомления по вашему выбору в раскрывающемся меню «Звуки» и нажмите «Применить» и «ОК», чтобы сохранить изменения.
Уведомления помогут вам быть в курсе того, что происходит на вашем компьютере. Если вам надоел звук уведомлений по умолчанию в Windows 11 и вы хотите чего-то другого, вы можете легко изменить звук уведомления на что-то более интересное.
Измените звук уведомлений с помощью панели управления
Панель управления — это место, где вы можете управлять необходимыми настройками Windows. Вы можете использовать его для изменения внешнего вида вашего компьютера, управления аппаратными устройствами, удаления программ и многого другого, включая изменение звука уведомлений на вашем ПК с Windows 11.
Чтобы изменить звук уведомлений с помощью панели управления, откройте меню «Пуск», введите «Панель управления» в строке поиска и нажмите Enter. В панели управления нажмите «Оборудование и звук», а затем «Звук».
Программы для Windows, мобильные приложения, игры - ВСЁ БЕСПЛАТНО, в нашем закрытом телеграмм канале - Подписывайтесь:)
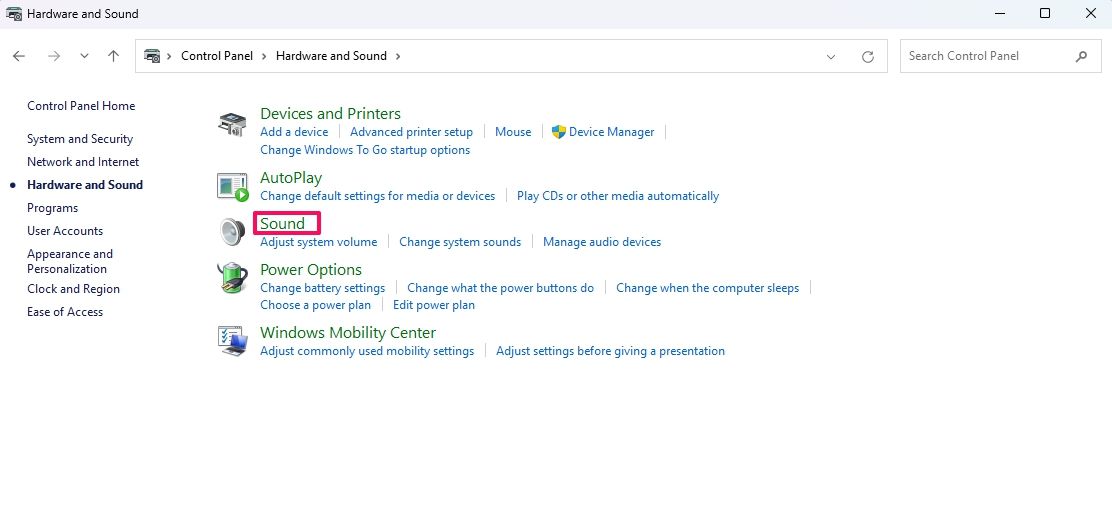
В окне «Звук» перейдите на вкладку «Звуки» и в разделе «События программы» нажмите «Уведомление».
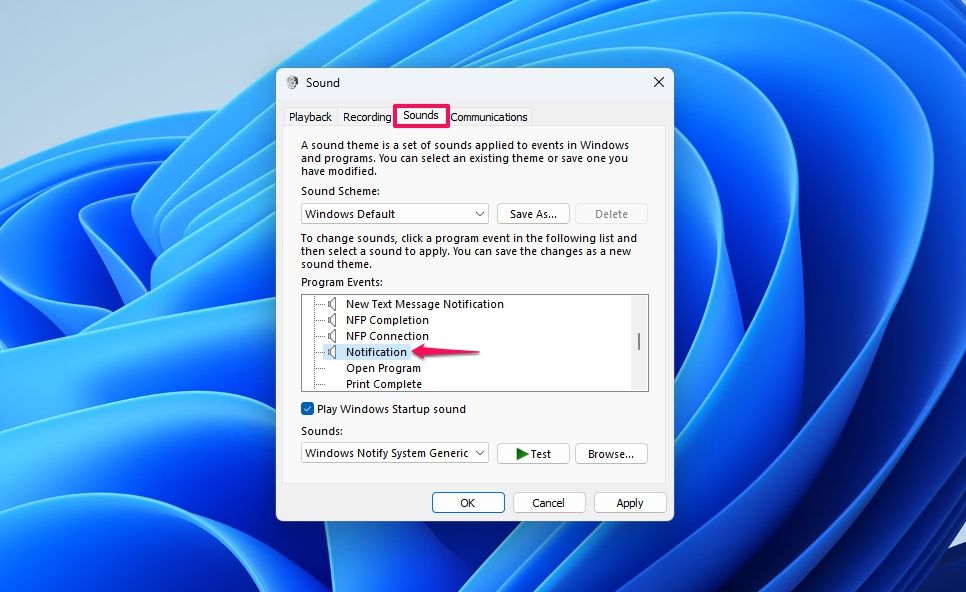
Затем щелкните значок раскрывающегося списка под опцией «Звуки» и выберите звуковой эффект по вашему выбору. Вы можете выбрать звук, а затем нажать «Тест», чтобы услышать его.
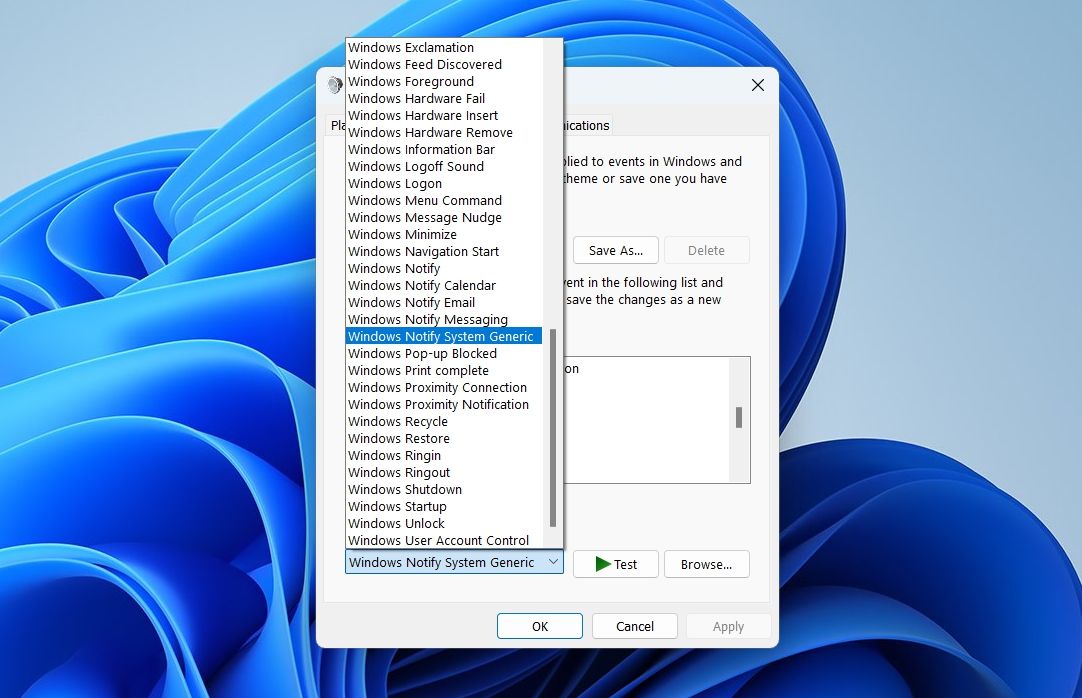
После того, как вы завершили настройку звука для своих уведомлений, нажмите «Применить» и «ОК», чтобы сохранить изменения. Теперь вы будете слышать выбранный вами звук при каждом получении уведомления.
Измените звук уведомления с помощью редактора реестра
Если вы не являетесь опытным пользователем Windows, вам следует предпочесть метод панели управления, чтобы изменить звук уведомлений на вашем компьютере. Однако, если вы опытный пользователь Windows, который знаком с реестром Windows, вы также можете использовать редактор реестра для изменения звука уведомлений. Хотя метод с редактором реестра немного более сложен, он служит альтернативным решением, если панель управления по какой-либо причине недоступна.
Однако имейте в виду, что неправильное редактирование реестра может вызвать серьезные проблемы, такие как проблемы с драйверами устройств, проблемы с сетью, ошибки «синего экрана смерти» (BSOD) и потерю данных. В худшем случае ваш компьютер может вообще не загрузиться.
Обязательно сначала создайте резервную копию реестра и создайте точку восстановления. Таким образом, вы сможете вернуть компьютер в рабочее состояние, если что-то пойдет не так.
После выполнения этих предварительных требований нажмите Windows+E, чтобы открыть «Проводник», и перейдите в следующую папку:
C:\Windows\Медиа
Щелкните правой кнопкой мыши звук, который вы хотите установить в качестве звука уведомления, и выберите «Копировать как путь».
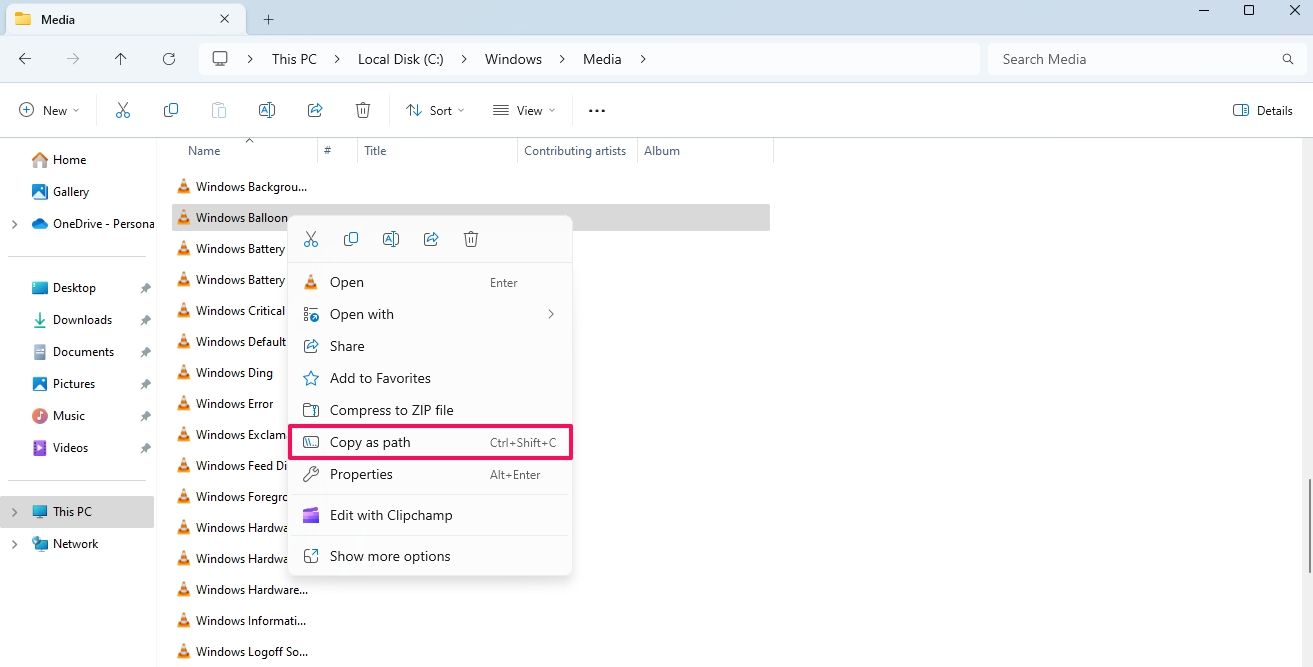
Теперь откройте меню «Пуск», введите «Редактор реестра» в строке поиска и нажмите Enter. В редакторе реестра перейдите в следующую папку:
Компьютер\HKEY_CURRENT_USER\AppEvents\Schemes\Apps\.Default\Notification.Default\.Current
Дважды щелкните строковое значение «По умолчанию» на правой панели и вставьте скопированный путь в поле «Значение». Обязательно удалите двойные кавычки. Затем нажмите «ОК».
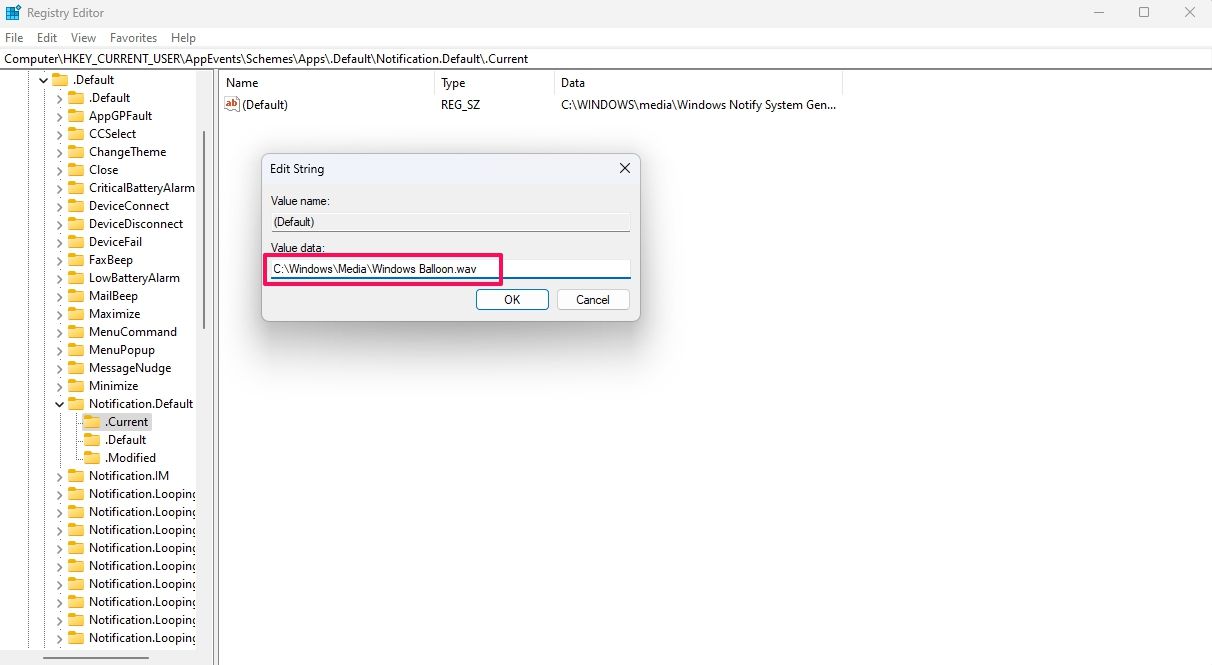
После этого перезагрузите компьютер, чтобы изменения вступили в силу.
Как установить собственный звук уведомления
Хотя Windows предлагает длинный список звуковых эффектов, которые вы можете установить в качестве звука уведомлений по умолчанию, вы также можете установить собственный звук. От музыкальной темы «Супер Марио» до классической мелодии звонка Nokia — в качестве звука уведомлений по умолчанию можно установить любой звуковой эффект, если он имеет формат WAV.
Для начала загрузите звуковые эффекты на свой компьютер. Вы можете использовать такие сайты, как FindSounds и Freesound, чтобы бесплатно загрузить любимые звуковые эффекты.
Загрузив звуковой эффект и убедившись, что он в формате WAV, откройте «Панель управления» и перейдите в «Оборудование и звук» > «Звук».
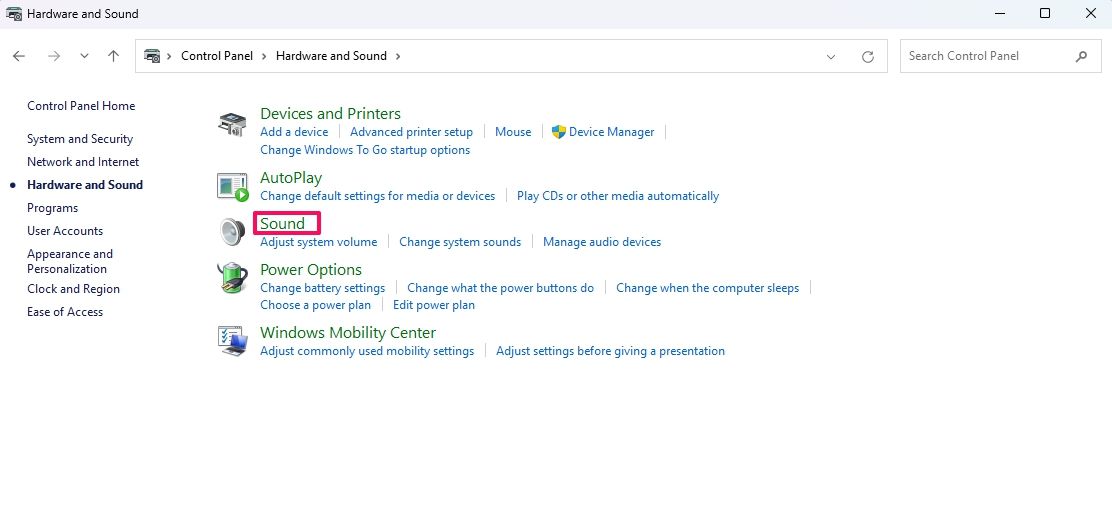
В окне «Звук» перейдите на вкладку «Звуки» и в раскрывающемся меню «Звуковая схема» выберите «По умолчанию (измененные) Windows».
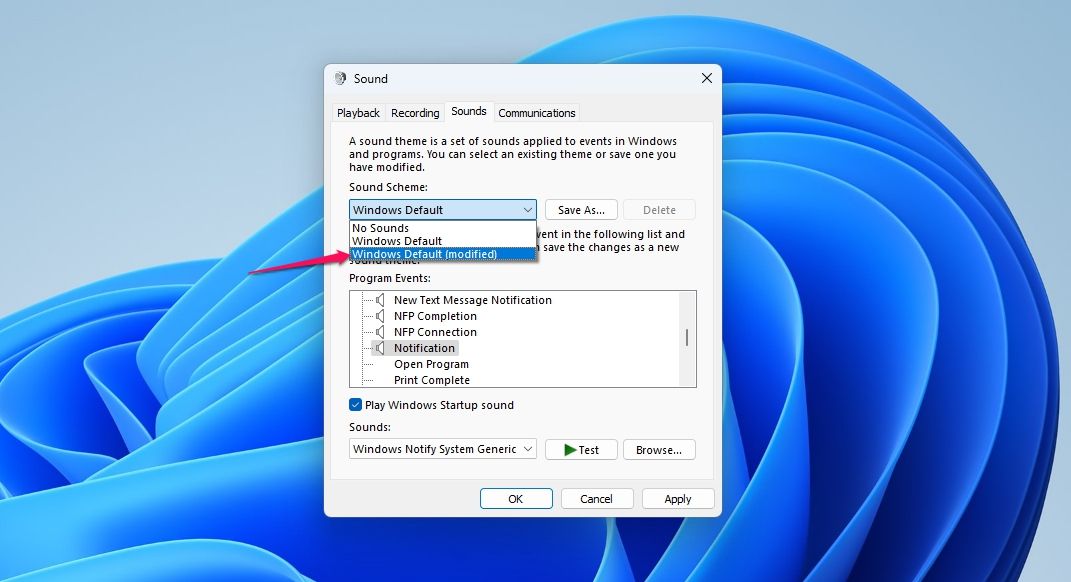
Затем в разделе «События программы» выберите «Уведомления» и нажмите «Обзор».
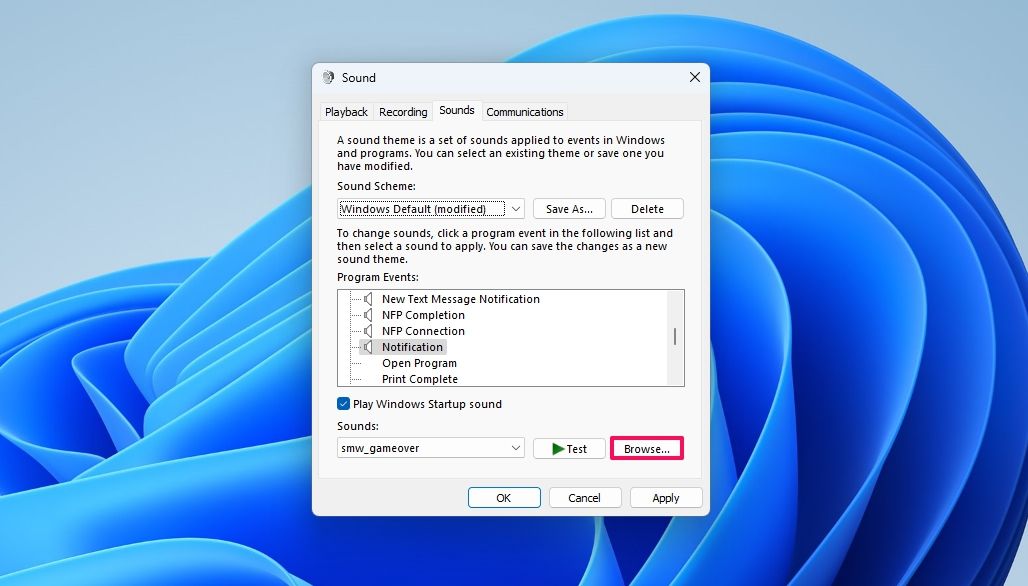
Выберите загруженный звуковой эффект и нажмите «Открыть». Затем нажмите «Применить» и «ОК», чтобы сохранить изменения.
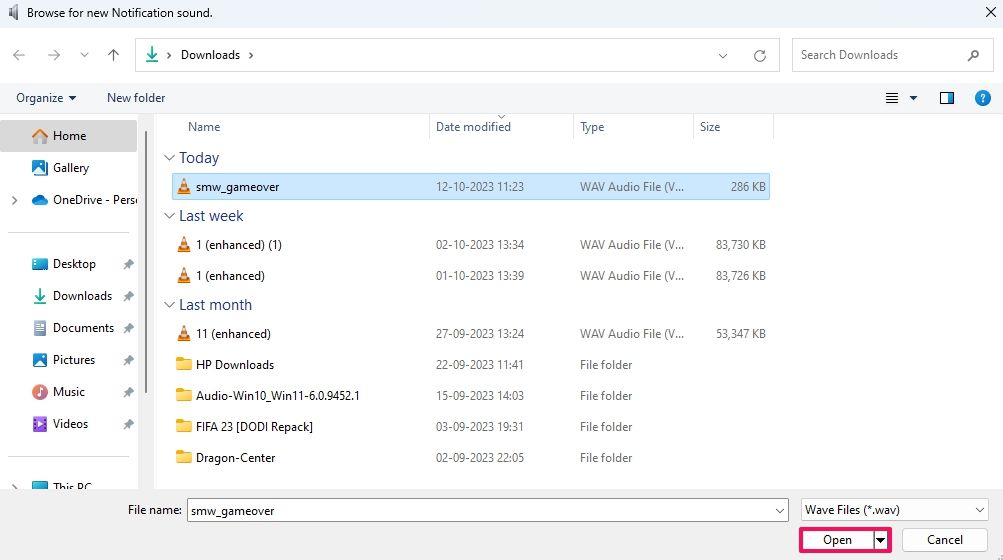
Вот как можно изменить звук уведомления на что-то другое, если вам надоел один и тот же старый звук. Теперь идите и отредактируйте звук уведомлений Windows так, как вам хочется!
Программы для Windows, мобильные приложения, игры - ВСЁ БЕСПЛАТНО, в нашем закрытом телеграмм канале - Подписывайтесь:)