Как отключить экран блокировки в Windows 10
Ключевые выводы
- В Windows есть экран блокировки, который можно удалить с помощью редактора реестра или редактора групповой политики.
- Чтобы удалить экран блокировки с помощью редактора реестра, создайте DWORD с именем «NoLockScreen» в папке «Персонализация» и установите значение 1.
- Пользователи Windows 10 Professional могут использовать групповую политику для удаления экрана блокировки, включив параметр «Не отображать экран блокировки».
В Windows 10 (и Windows 11) есть «экран блокировки», который необходимо закрыть, прежде чем вы сможете войти в систему. Этот экран может мешать процессу входа в систему. Мы покажем вам, как от этого избавиться.
Удалить экран блокировки в Windows 10 Home
Этот параметр можно изменить в реестре Windows. Чтобы открыть редактор реестра (RegEdit), начните с нажатия клавиш Windows + R, чтобы открыть окно «Выполнить». Введите «regedit» в поле и нажмите кнопку «ОК».
Редактор реестра — очень мощный инструмент, который может сделать вашу систему нестабильной или даже ухудшить ситуацию, если вы используете его неправильно. Прежде чем приступить к работе, подумайте о том, как использовать редактор реестра. Помните, что внесение изменений в реестр сопряжено с некоторым риском.
Программы для Windows, мобильные приложения, игры - ВСЁ БЕСПЛАТНО, в нашем закрытом телеграмм канале - Подписывайтесь:)
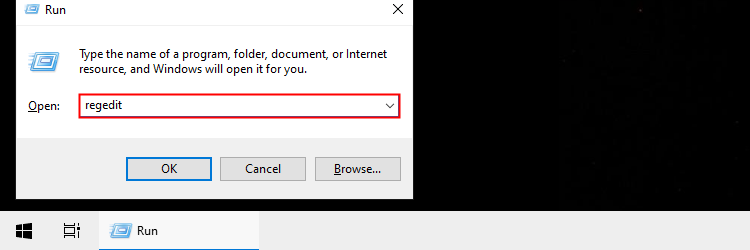
После открытия RegEdit вставьте следующий путь в адресную строку или воспользуйтесь меню на левой боковой панели, чтобы перейти туда:
Компьютер\HKEY_LOCAL_MACHINE\SOFTWARE\Policies\Microsoft\Windows
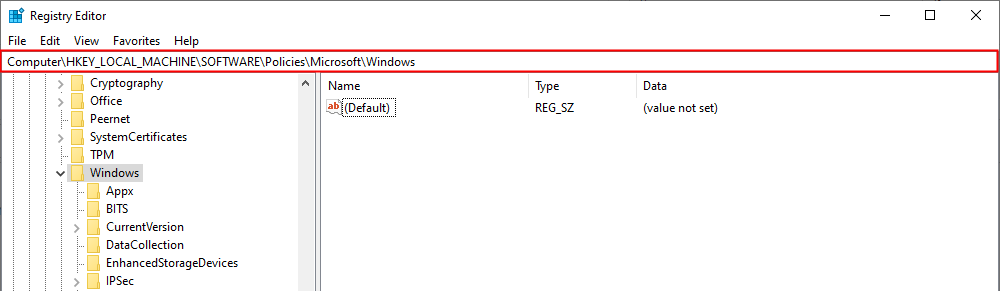
Щелкните правой кнопкой мыши папку «Windows» и выберите в меню «Создать» > «Ключ».
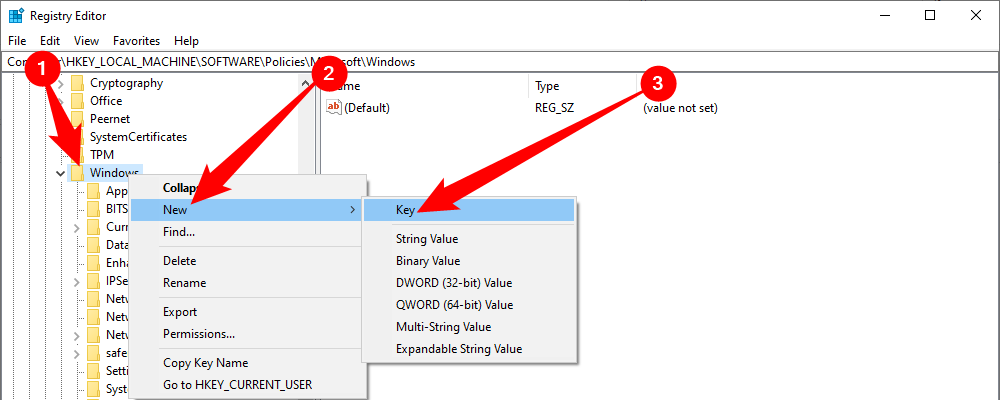
Переименуйте новую папку — она будет называться «Новый ключ № 1» — в «Персонализация».
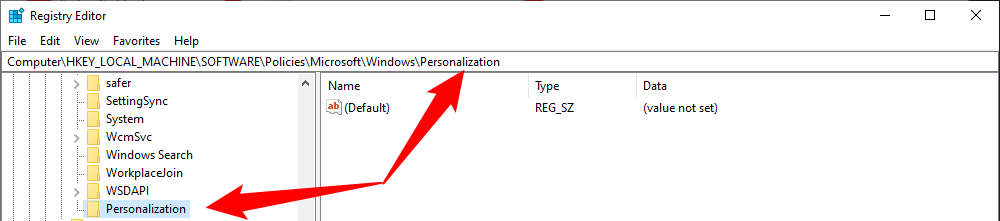
Теперь щелкните правой кнопкой мыши папку «Персонализация», которую мы только что создали. В меню выберите «Создать» > «Значение DWORD (32-разрядное).
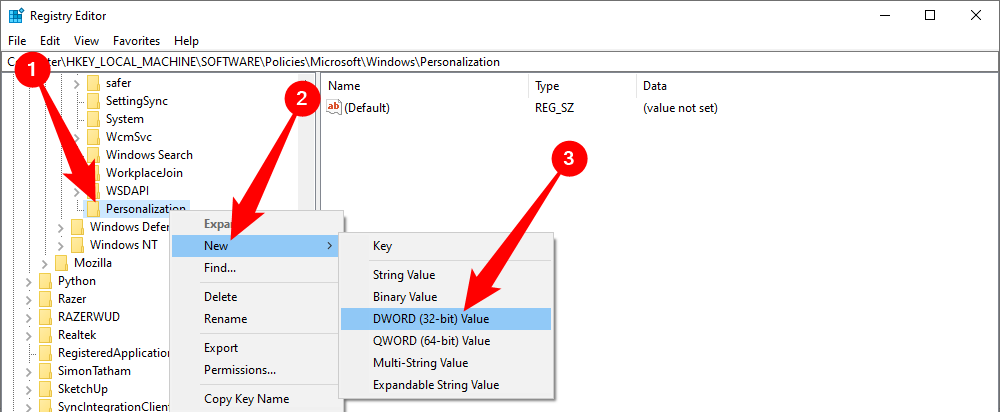
Переименуйте новый DWORD в «NoLockScreen».
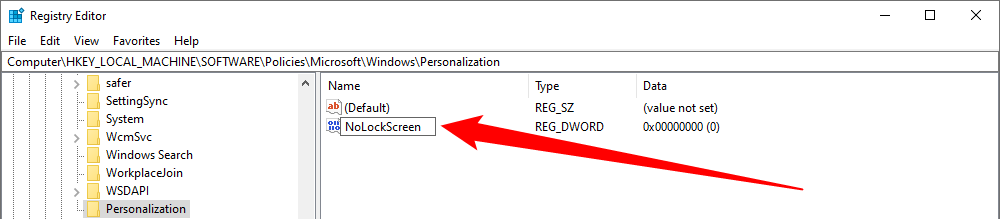
Теперь дважды щелкните «NoLockScreen» и введите «1» в поле «Значение данных». Нажмите «ОК», когда закончите.
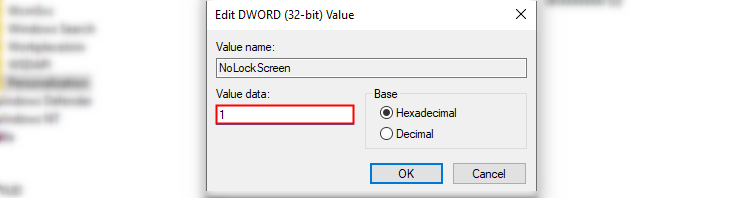
Вот и все! В следующий раз, когда вы загрузите компьютер с Windows 10 (или заблокируете экран), вы не увидите экран блокировки.
Загрузите наш способ взлома реестра в один клик
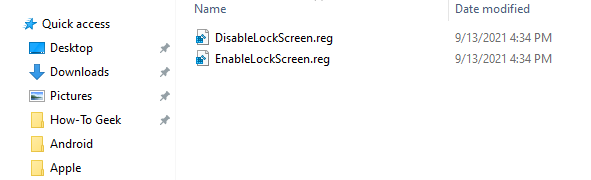
Редактор реестра не слишком сложен в использовании, но если вы хотите избежать всех этих шагов, мы создали два загружаемых хака реестра. Один хак показывает предыдущую информацию для входа на экране входа, другой удаляет эту информацию, восстанавливая настройки по умолчанию. Оба включены в следующий ZIP-файл. Дважды щелкните тот, который вы хотите использовать, а затем просмотрите подсказки. Вам даже не нужно перезагружаться.
Скачать DisableLockScreen.zip
Удалить экран блокировки в Windows 10 Professional
Если у вас Windows 10 Professional, вы можете изменить этот параметр с помощью групповой политики. Для этого сначала нажмите кнопку «Пуск» и начните вводить «gpedit». В результатах выберите «Редактировать групповую политику».
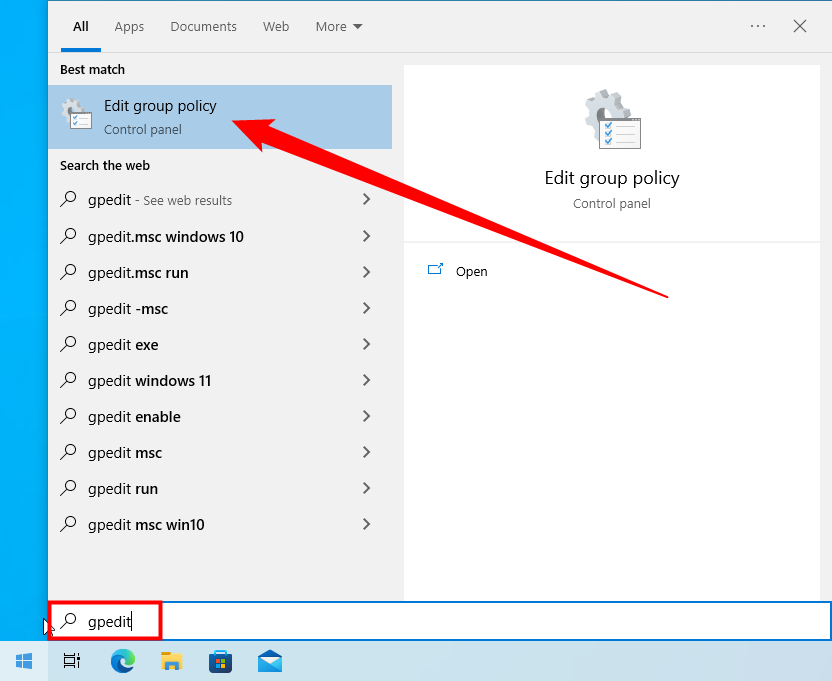
Выберите «Административные шаблоны», а затем дважды щелкните «Панель управления».
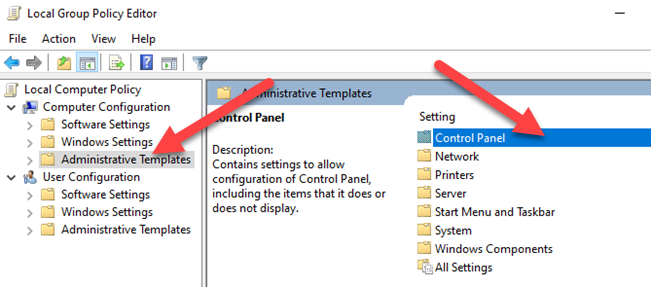
Теперь дважды щелкните «Персонализация».
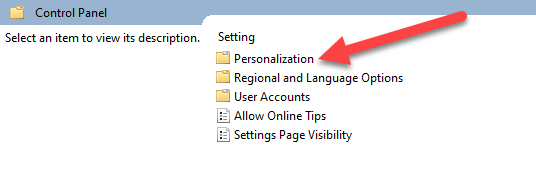
Дважды щелкните «Не отображать экран блокировки», а затем выберите «Включено» во всплывающем меню. Нажмите «ОК», когда закончите.
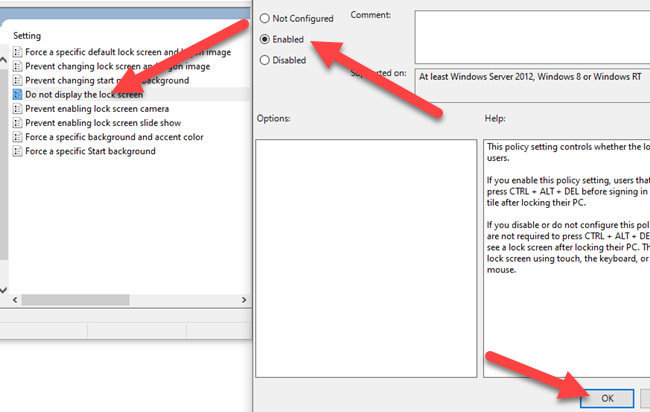
Вот и все! Вы больше не увидите экран блокировки перед экраном входа. Если вы не используете логин, ваш компьютер с Windows 10 загрузится прямо на рабочий стол. Возможно, это не самый простой процесс, но это довольно простой способ сэкономить время загрузки.
Программы для Windows, мобильные приложения, игры - ВСЁ БЕСПЛАТНО, в нашем закрытом телеграмм канале - Подписывайтесь:)




