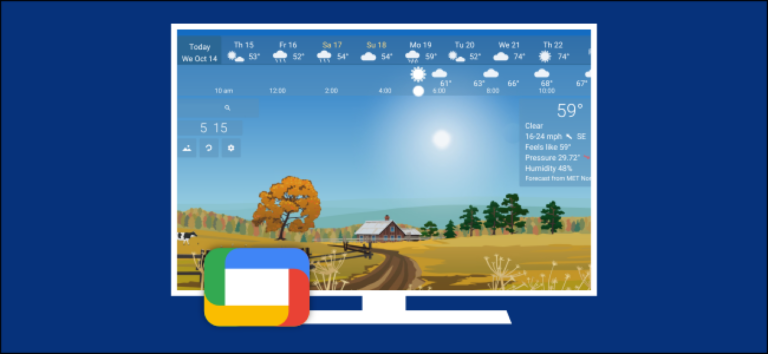Как исправить восстановление системы в Windows, если не удается восстановить систему
Если Windows начала плохо себя вести, возможно, после установки нового приложения или драйвера, использование восстановления системы может решить проблему. Тем не менее, это может быть неприятно, когда вы запускаете восстановление системы, но оно продолжает зависать или не работать. Мы собираемся показать вам, как решить эту проблему.
1. Используйте восстановление системы из командной строки.
Если использование восстановления системы из окна «Свойства системы» вызывает у вас трудности, попробуйте вместо этого использовать командную строку. Это вернет ваш компьютер к самой последней точке восстановления системы.
Для этого нажмите Win+S и введите «cmd» в поле поиска. Затем щелкните правой кнопкой мыши «Командная строка» в результатах поиска и выберите «Запуск от имени администратора».
Программы для Windows, мобильные приложения, игры - ВСЁ БЕСПЛАТНО, в нашем закрытом телеграмм канале - Подписывайтесь:)
В командной строке введите следующую команду и нажмите Enter:
rstrui.exe
Эта команда открывает окно «Восстановление системы», позволяя вам повторить процесс.
2. Используйте восстановление системы из дополнительных параметров.
Вы также можете попробовать использовать восстановление системы из дополнительных параметров, которое находится в среде восстановления Windows (Windows RE). Это хорошая альтернатива, если что-то во время запуска Windows приводит к сбоям в работе восстановления системы (или если вы вообще не можете войти в систему).
Чтобы получить доступ к дополнительным параметрам, нажмите клавишу Windows и нажмите «Питание». Затем зажмите Shift и нажмите «Перезагрузить».
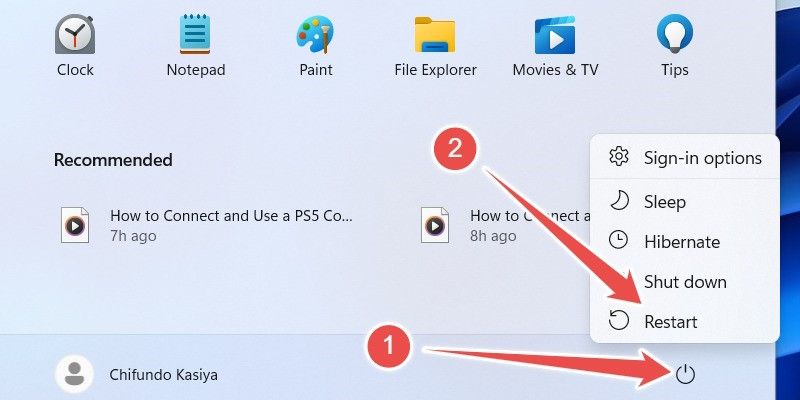
Когда ваш компьютер загрузится, он будет находиться в Windows RE. Теперь выберите «Устранение неполадок».
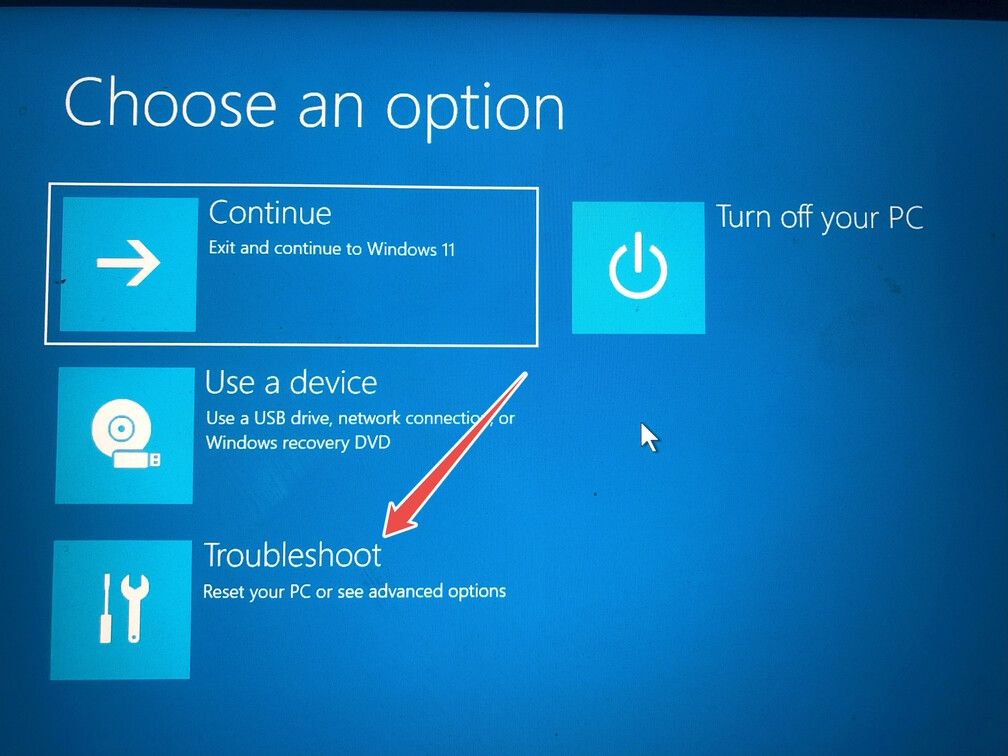
В меню «Устранение неполадок» нажмите «Дополнительные параметры».
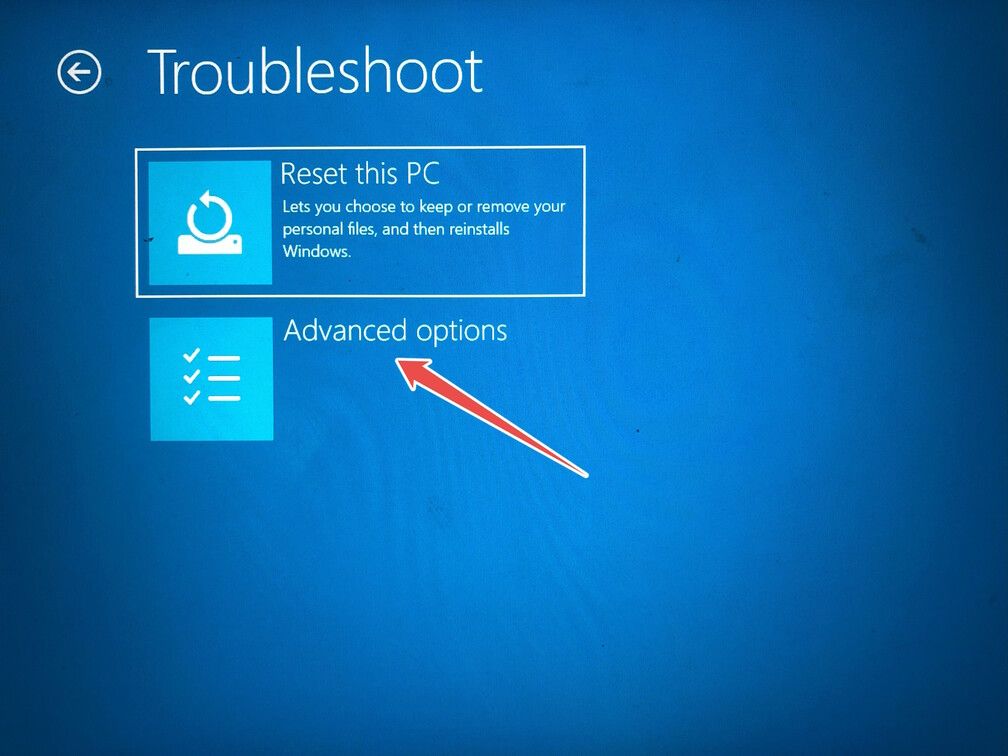
В дополнительных параметрах нажмите «Восстановление системы».
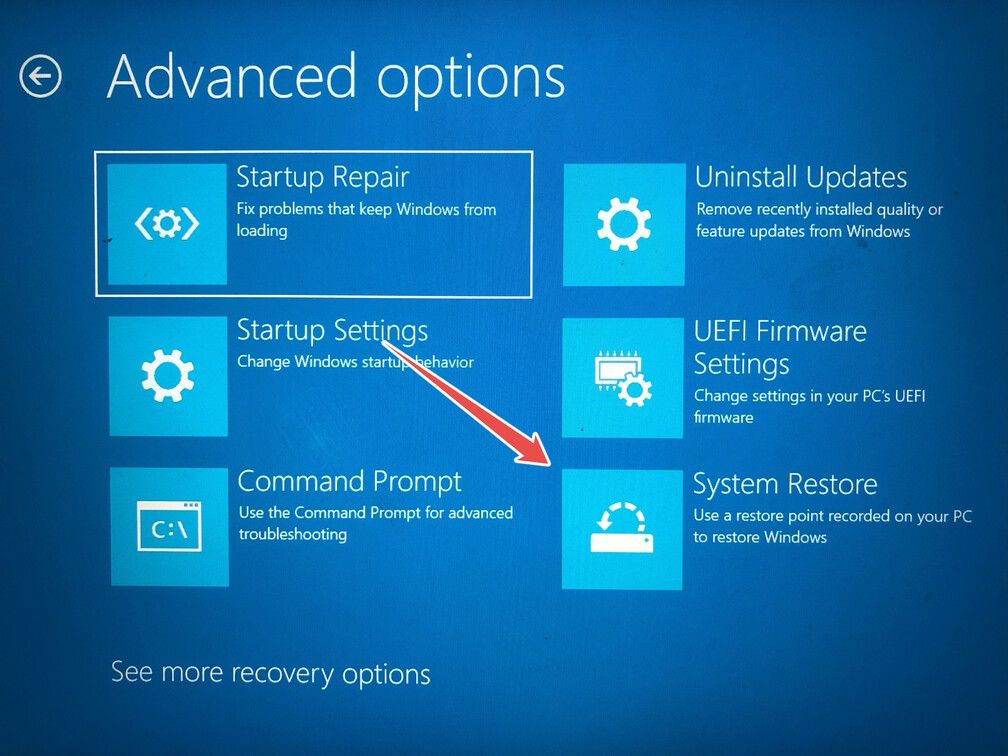
Откроется окно «Восстановление системы», в котором вы сможете выбрать точку восстановления, чтобы вернуть состояние вашего компьютера.
3. Используйте восстановление системы в безопасном режиме.
Безопасный режим — это диагностический режим, который загружает Windows с ограниченным набором приложений, файлов и драйверов. Это позволит вам узнать, вызывает ли какая-либо из этих причин сбой в восстановлении системы.
Существует несколько способов войти в безопасный режим Windows 11 и безопасный режим Windows 10. Как только вы это сделаете, используйте восстановление системы, как обычно, и посмотрите, работает ли оно.
4. Отключите антивирус.
Если вы используете сторонний антивирус, он может помешать восстановлению системы, что приведет к его зависанию или сбою. Попробуйте отключить его, а затем запустите восстановление системы, чтобы проверить, работает ли оно успешно. Если это так, вы можете попробовать другой антивирус или встроенное программное обеспечение Windows — Microsoft Defender.
Microsoft Defender — одно из лучших антивирусных программ для Windows. Вероятность того, что он помешает восстановлению системы, меньше, поскольку он создан для бесперебойной работы с ним.
5. Исключите конфликты сторонних приложений
Сторонние приложения и службы могут конфликтовать с восстановлением системы. Чтобы исключить их, выполните чистую загрузку. При этом Windows будет работать только с основными службами, программами и драйверами.
Для этого нажмите Win+R, чтобы открыть «Выполнить» Windows, введите «msconfig» в текстовое поле и нажмите «ОК».
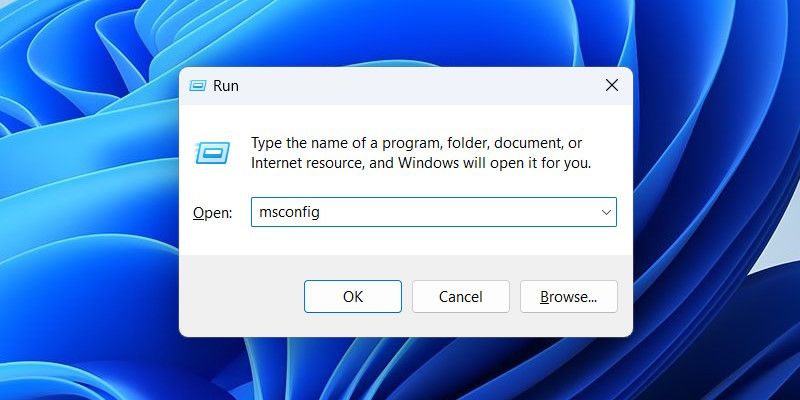
Затем выберите вкладку «Службы», установите флажок «Скрыть все службы Microsoft», а затем нажмите «Отключить все». Это отключит все сторонние службы, оставив работать только службы Microsoft.
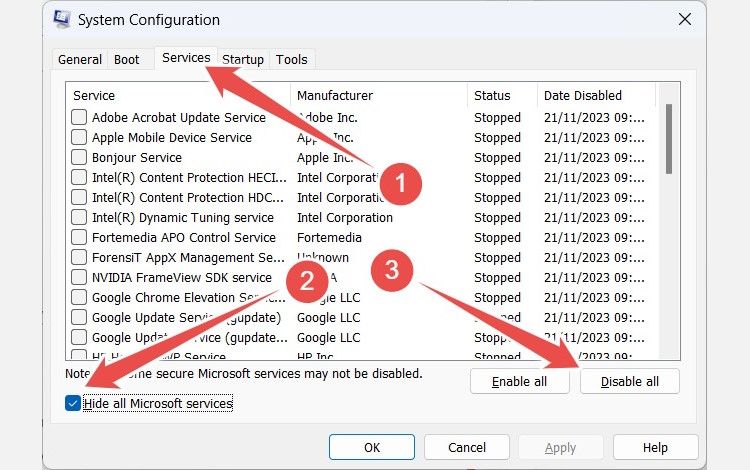
Далее вам придется отключить все запускаемые приложения. Для этого выберите вкладку «Автозагрузка» и нажмите «Открыть диспетчер задач».
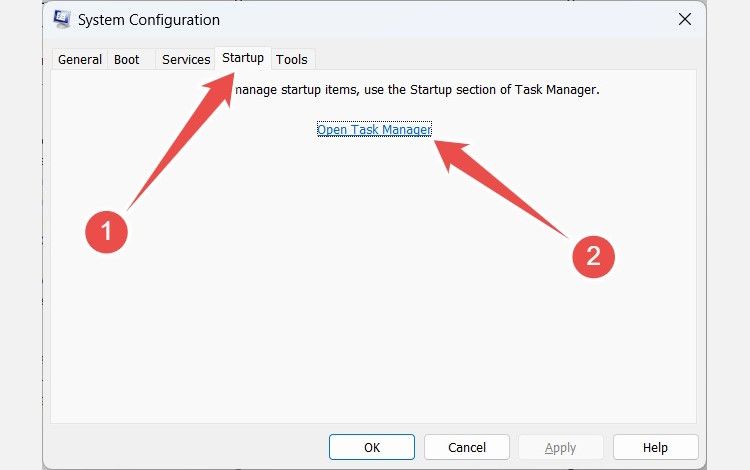
В диспетчере задач проверьте столбец «Статус» каждого запускаемого приложения. Если написано «Включено», выберите приложение и нажмите «Отключить» в верхнем меню. Делайте это, пока не отключите каждое запускаемое приложение.
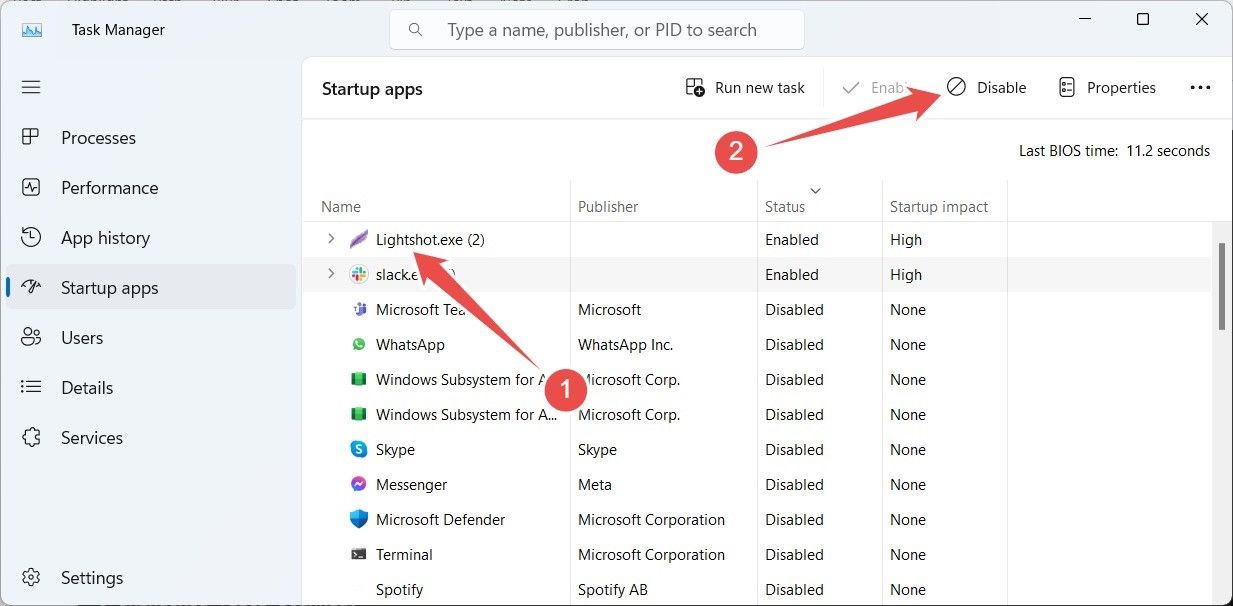
Вернувшись в конфигурацию системы, нажмите «Применить», чтобы сохранить изменения. Затем нажмите «ОК», чтобы закрыть окно.
Теперь перезагрузите компьютер. Когда он загрузится, попробуйте еще раз восстановить систему и посмотреть, работает ли она сейчас.
6. Запустите команду CHKDSK.
Другая причина, по которой у вас возникают проблемы с использованием точки восстановления, может быть связана с ошибками файловой системы на вашем диске. Причины, по которым это может произойти, включают неправильное выключение компьютера, прерывание работы Windows во время обновления или атаку вредоносного ПО. Запуск сканирования CHKDSK (проверка диска) продиагностирует диск вашего компьютера и исправит все ошибки файловой системы и поврежденные сектора.
Чтобы выполнить сканирование CHKDSK, нажмите Win+R, введите «cmd» в диалоговом окне «Выполнить» и выберите «Командная строка». Затем введите команду ниже и нажмите Enter:
чкдск
Утилита CHKDSK начнет проверять ваш диск на наличие ошибок и исправит все, что обнаружит.
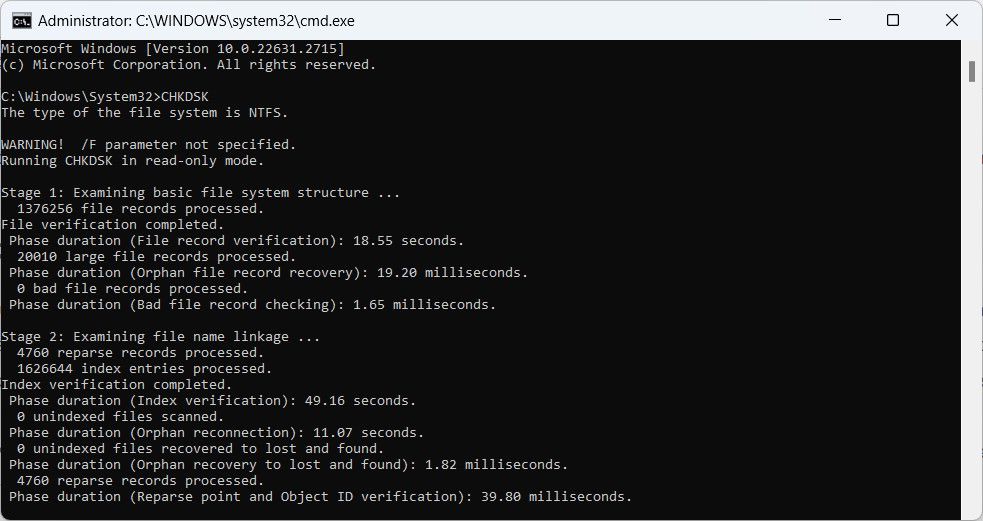
7. Запустите сканирование SFC или DISM.
Если утилита CHKDSK не работает, возможно, проблема в повреждении или отсутствии системных файлов. Чтобы исправить это, вы можете выполнить сканирование SFC и DISM.
Сканирование SFC выполнит поиск поврежденных системных файлов и восстановит все, что обнаружит. Сканирование DISM сделает то же самое, но также заменит отсутствующие системные файлы, используя кэшированный образ системы Windows.
8. Используйте другую точку восстановления системы.
Если восстановление системы по-прежнему не работает должным образом после выполнения всех вышеперечисленных действий, это может означать, что текущая точка восстановления повреждена. Это может произойти, если что-то прерывает восстановление системы во время создания резервной копии или если ваш компьютер заражен вредоносным ПО.
Если вы подозреваете, что за повреждением точки восстановления вашей системы стоит вредоносное ПО, запустите быстрое сканирование системы, чтобы проверить его на наличие. Мы также рекомендуем выполнять полное сканирование системы один раз в неделю, чтобы удалить более глубокие инфекции, которые могут быть пропущены при обычном сканировании.
Вы не можете восстановить поврежденную точку восстановления системы. Итак, если у вас есть другие точки восстановления, используйте вместо них одну из них. После этого удалите поврежденную точку восстановления.
9. Переустановите Windows на свой компьютер.
Если все вышеперечисленные исправления не работают, возможно, с вашей установкой Windows что-то принципиально не так. Чтобы исправить неработающую установку Windows, ничего не потеряв, вы можете попробовать выполнить обновление на месте. Он переустановит Windows, сохранив при этом все ваши личные приложения, файлы и настройки.
Если переустановка Windows не помогает и проблема серьезно влияет на вас, возможно, у вас нет другого выбора, кроме как перезагрузить компьютер с Windows. Однако при этом вы потеряете все точки восстановления системы.
Восстановление системы — это спасение, особенно когда ваш компьютер начинает плохо себя вести после установки или настройки чего-либо. Надеемся, теперь вы сможете устранить проблему, заставить ее снова работать и выполнить откат компьютера с Windows.
Программы для Windows, мобильные приложения, игры - ВСЁ БЕСПЛАТНО, в нашем закрытом телеграмм канале - Подписывайтесь:)