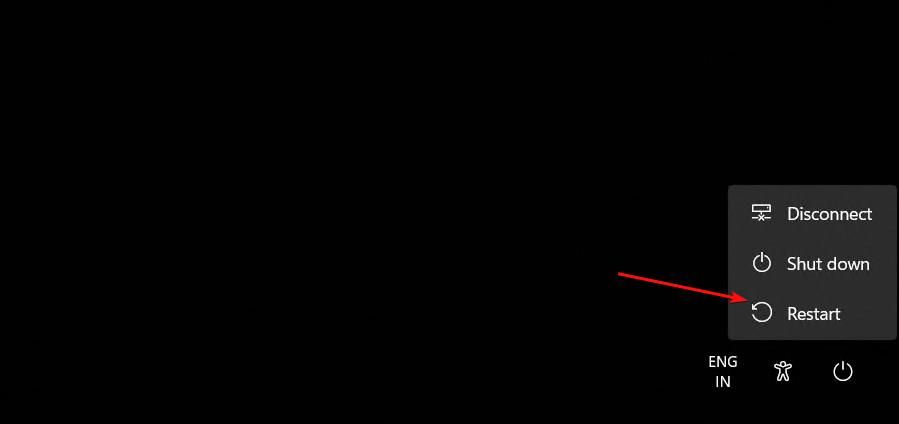Как исправить черный экран в Windows 11 (до или после входа в систему)
Быстрые ссылки
- Как исправить черный экран, который появляется перед входом в систему
- Как исправить черный экран, который появляется после входа в систему
Ключевые выводы
- Убедитесь, что ваш монитор включен, правильно подключен и настроен на правильный источник видео. Проверьте монитор на другом компьютере, чтобы исключить любые проблемы.
- Если у вас несколько мониторов, отключите дополнительные мониторы и убедитесь, что ваш монитор установлен в качестве основного дисплея.
- Получите доступ к среде восстановления Windows, чтобы запустить восстановление при загрузке или удалить последние обновления, которые могут вызывать проблему с черным экраном. Кроме того, выполните восстановление системы, если причиной является недавно установленное программное обеспечение или драйвер.
Черный или пустой экран часто появляется внезапно и без ошибок, что затрудняет диагностику и исправление. В результате действия по устранению неполадок могут различаться в зависимости от того, возникает ли проблема до или после входа в систему.
Распространенными факторами, способствующими появлению черного экрана, являются плохое соединение HDMI, ошибочное обновление Windows или проблемы с графическим драйвером. Вот как решить проблему.
Как исправить черный экран, который появляется перед входом в систему
Если перед входом в систему появляется черный экран, воспользуйтесь этими исправлениями.
1. Проверьте дисплей/монитор и соединения.
Программы для Windows, мобильные приложения, игры - ВСЁ БЕСПЛАТНО, в нашем закрытом телеграмм канале - Подписывайтесь:)
Начните с самого основного аспекта устранения неполадок с черным экраном: проверьте монитор и кабели на наличие проблем.
Убедитесь, что ваш монитор включен и подключен к источнику питания. Затем убедитесь, что на мониторе настроен правильный источник видео (например, HDMI или DisplayPort), и убедитесь, что кабель надежно подключен к монитору и компьютеру.
Попробуйте другой порт, затем другой кабель, так как один из них может быть сломан. Если возможно, проверьте монитор на другом компьютере. Если это работает, вы знаете, что монитор исправен, и можете исключить его замену.
2. Убедитесь, что основной дисплей настроен правильно.
Если вы используете настройку с несколькими мониторами, в которой монитор подключен к ноутбуку, отключите монитор и другие подключенные внешние устройства, а затем перезагрузите систему. Если черный экран не появляется, проверьте настройки проекции дисплея и убедитесь, что дисплей вашего ноутбука установлен в качестве основного дисплея.
Для этого подключите монитор к ноутбуку. Затем нажмите Win+i, чтобы открыть приложение «Настройки», и выберите «Система» > «Экран».
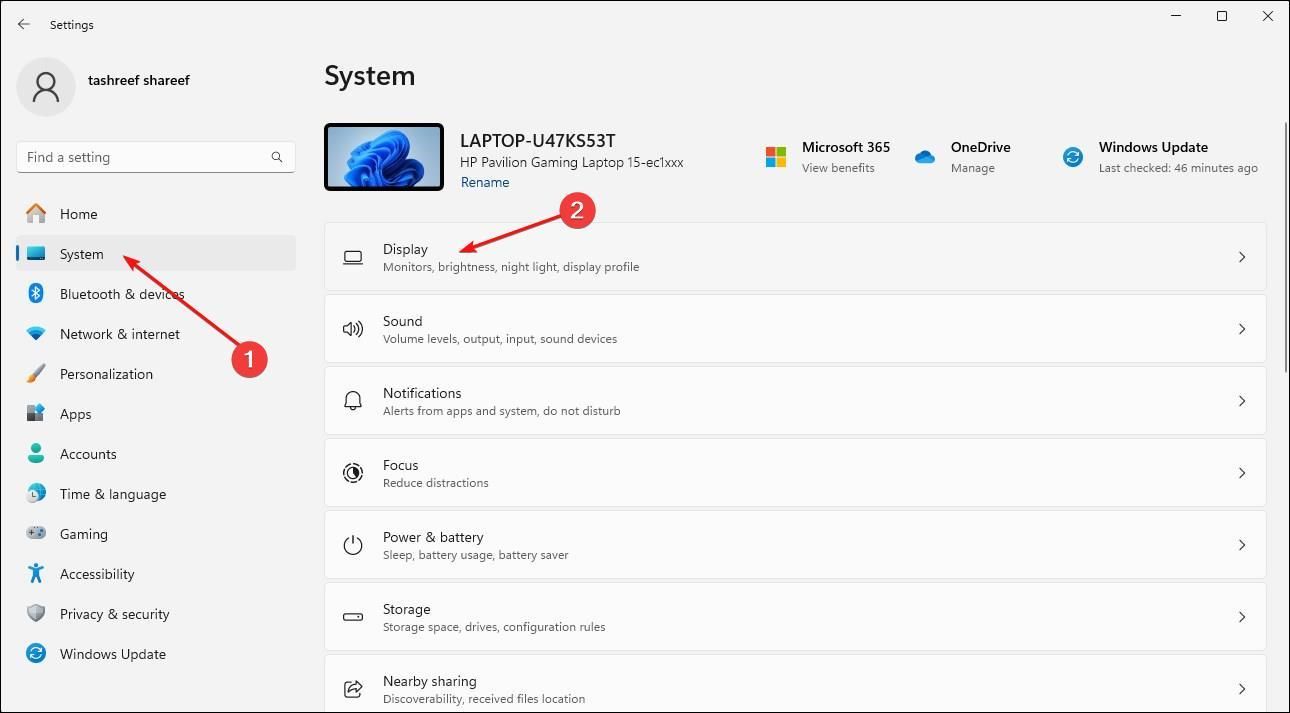
Все доступные мониторы появятся в верхней части страницы дисплея. Нажмите «Идентифицировать», чтобы идентифицировать дисплей вашего ноутбука.
Выберите дисплей, который хотите установить в качестве основного, и щелкните, чтобы развернуть параметр «Несколько дисплеев». Выберите «Сделать это моим основным дисплеем», чтобы установить дисплей ноутбука в качестве основного дисплея.
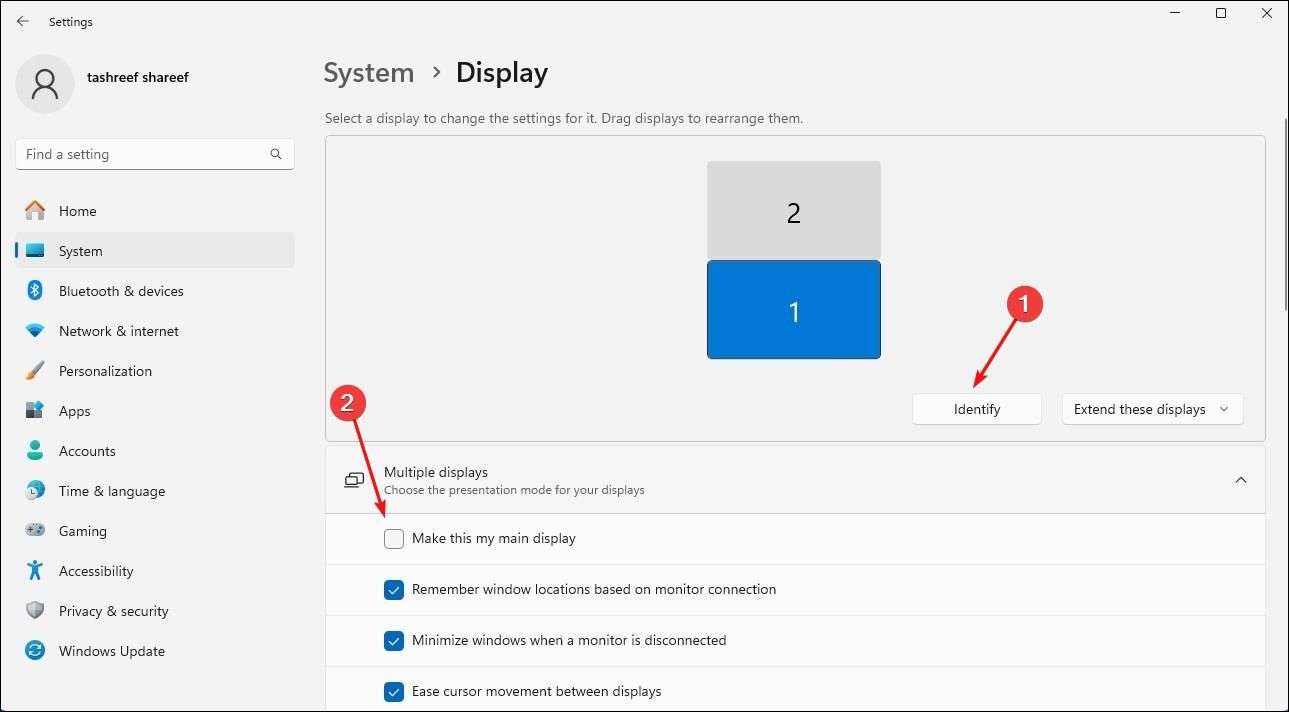
Теперь, когда вы можете войти в систему, устраните проблемы с подключением на втором мониторе.
3. Запустите восстановление при запуске.
Восстановление при загрузке — это инструмент среды восстановления Windows, который может устранять распространенные проблемы, препятствующие загрузке вашего компьютера. Вот как получить к нему доступ:
- Если на вашем компьютере отображается экран входа в систему: нажмите Ctrl+Alt+Delete, чтобы открыть экран параметров безопасности. В правом нижнем углу нажмите «Выключение», чтобы просмотреть дополнительные параметры питания. Теперь нажмите и удерживайте клавишу Shift и выберите «Перезагрузить». Отпустите Shift, когда компьютер перезагрузится.

- Если на вашем компьютере не отображается экран входа в систему: включите компьютер и сразу же начните нажимать клавишу F11, пока не увидите экран восстановления. Если это не помогло, попробуйте другую функциональную клавишу, поскольку она может различаться в зависимости от производителя компьютера. Например, другие производители могут использовать F2, F8, F12 и т. д.
На экране «Выбор варианта» нажмите «Устранение неполадок».
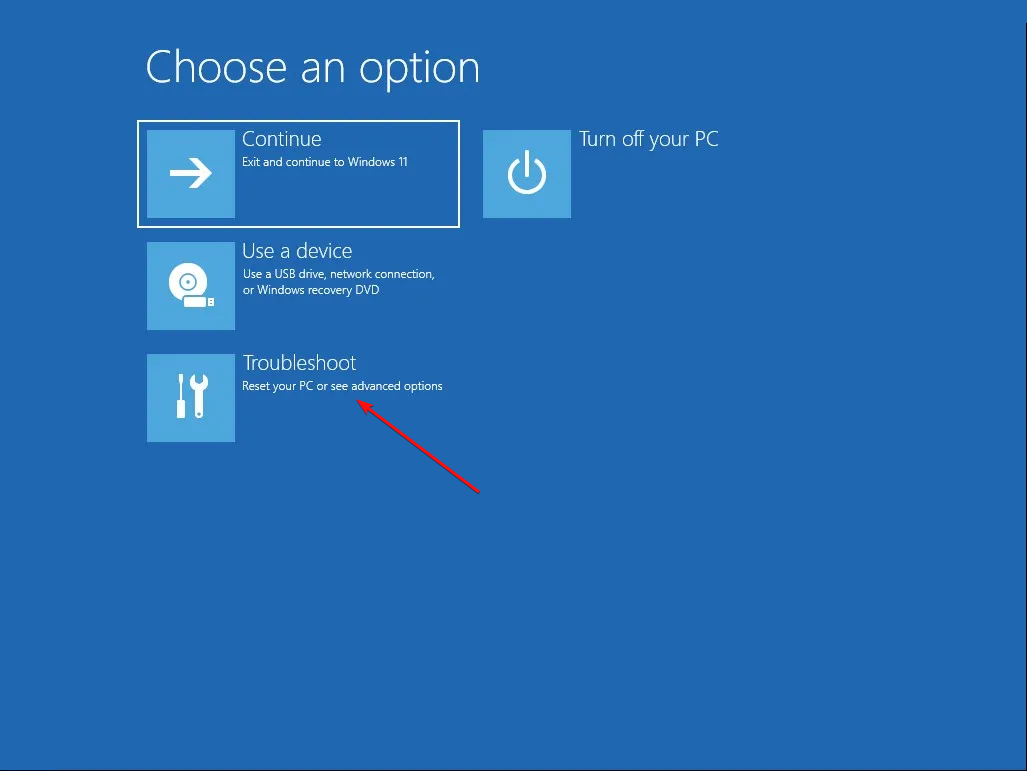
Далее нажмите «Дополнительные параметры».
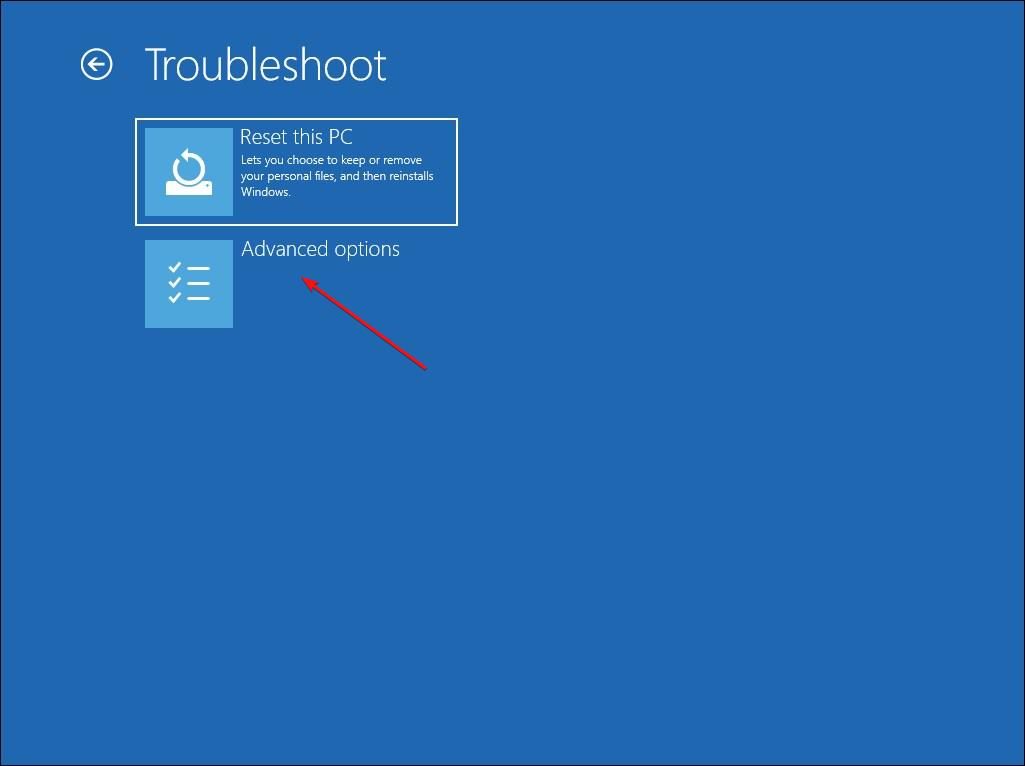
Наконец, нажмите «Восстановление при загрузке».
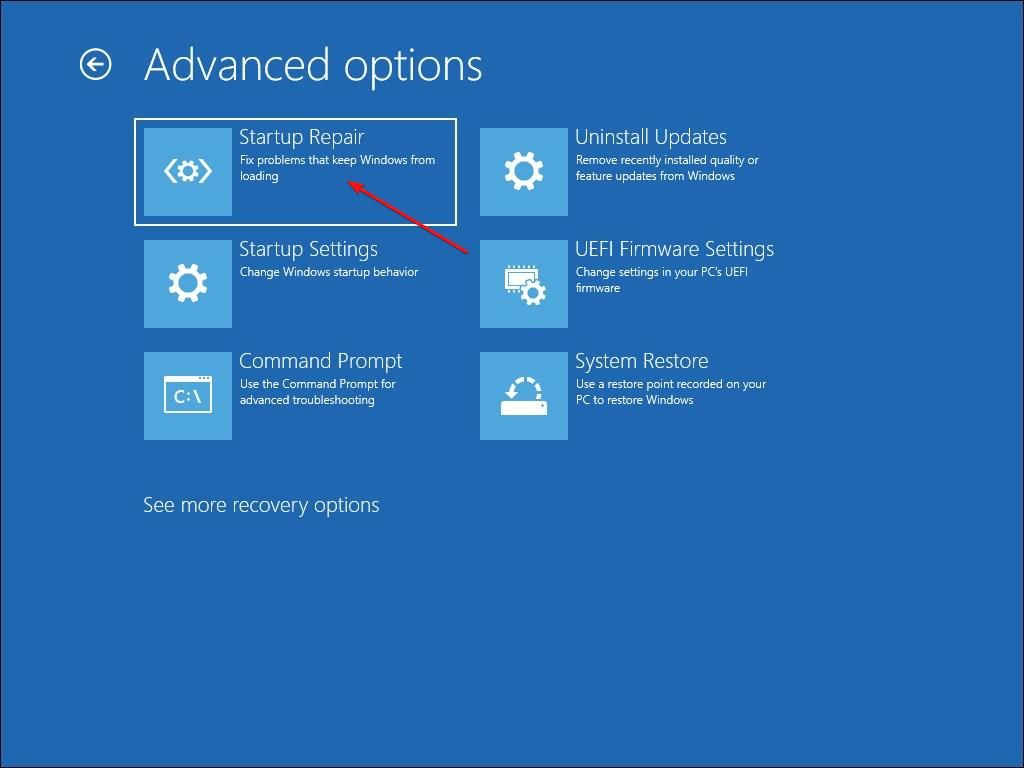
Теперь Windows проанализирует ваш компьютер и попытается устранить любые проблемы с запуском, вызывающие черный экран.
4. Удалите обновления качества или функций.
Если восстановление при запуске не удалось, попробуйте удалить недавно установленные обновления качества или функций. Свежие обновления Windows иногда могут вызвать больше проблем, чем они предназначены для устранения. Чтобы удалить их, перейдите на экран «Дополнительные параметры» среды восстановления Windows, как описано выше.
На экране «Дополнительные параметры» нажмите «Удалить обновления», затем «Удалить последнее качественное обновление». Поскольку качественные обновления выходят чаще, вы можете начать с их удаления, если только вы недавно не установили обновление функции. В этом случае выберите «Удалить последнее обновление функции».
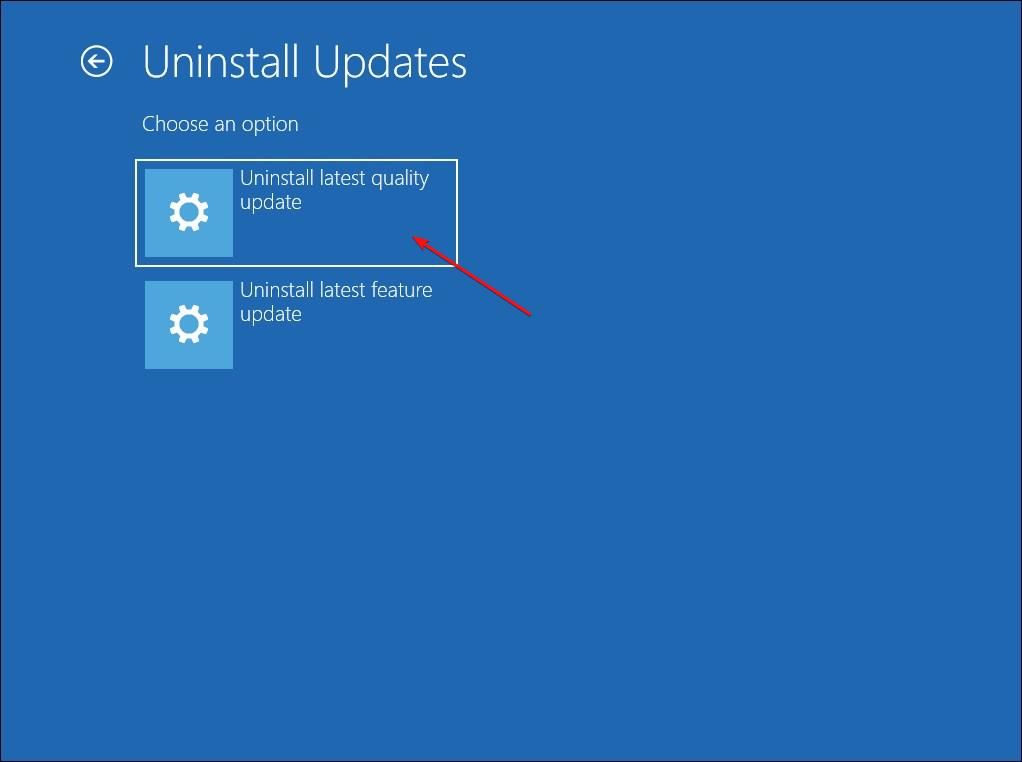
Наконец, нажмите «Удалить качественное обновление» и подождите, пока Windows завершит процесс. После этого нажмите «Закрыть», чтобы просмотреть экран «Выберите вариант», затем нажмите «Продолжить».
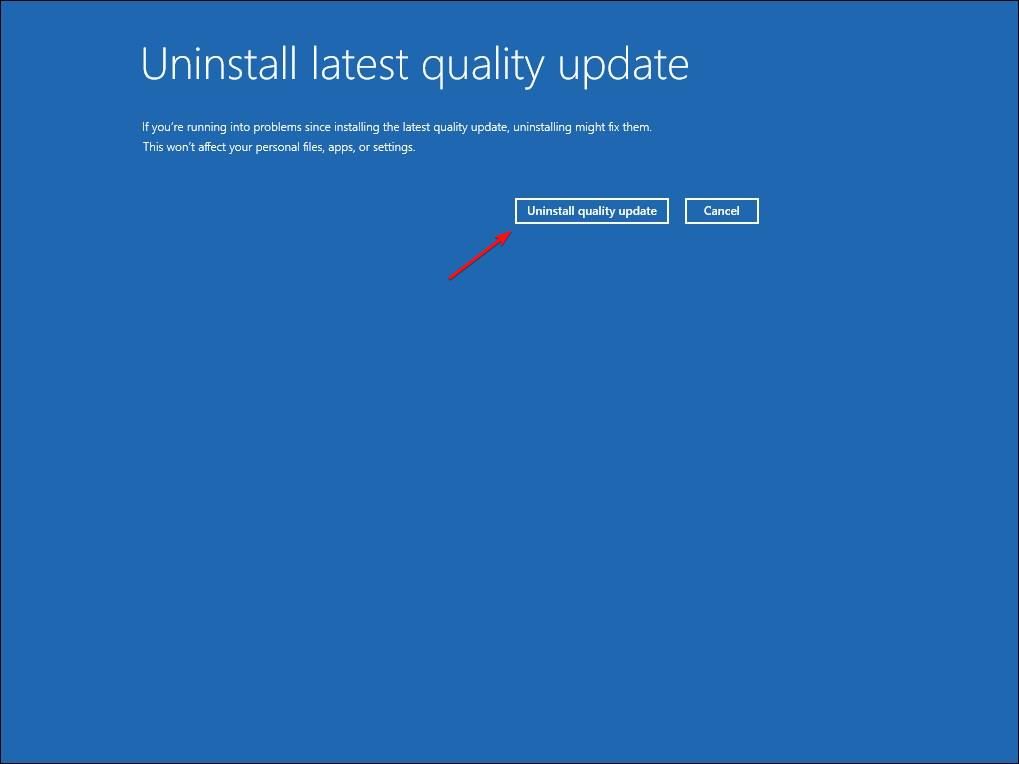
5. Выполните восстановление системы.
Если вы определили, что недавно установленное программное обеспечение или драйвер вызвали появление пустого экрана, попробуйте выполнить восстановление системы, используя существующую точку восстановления. Это зависит от того, что вы ранее создали точку восстановления системы. Поскольку вы не можете войти в систему, используйте опцию «Восстановление системы», доступную в среде восстановления системы.
На экране «Выберите вариант» выберите «Устранение неполадок» > «Дополнительные параметры» > «Восстановление системы».
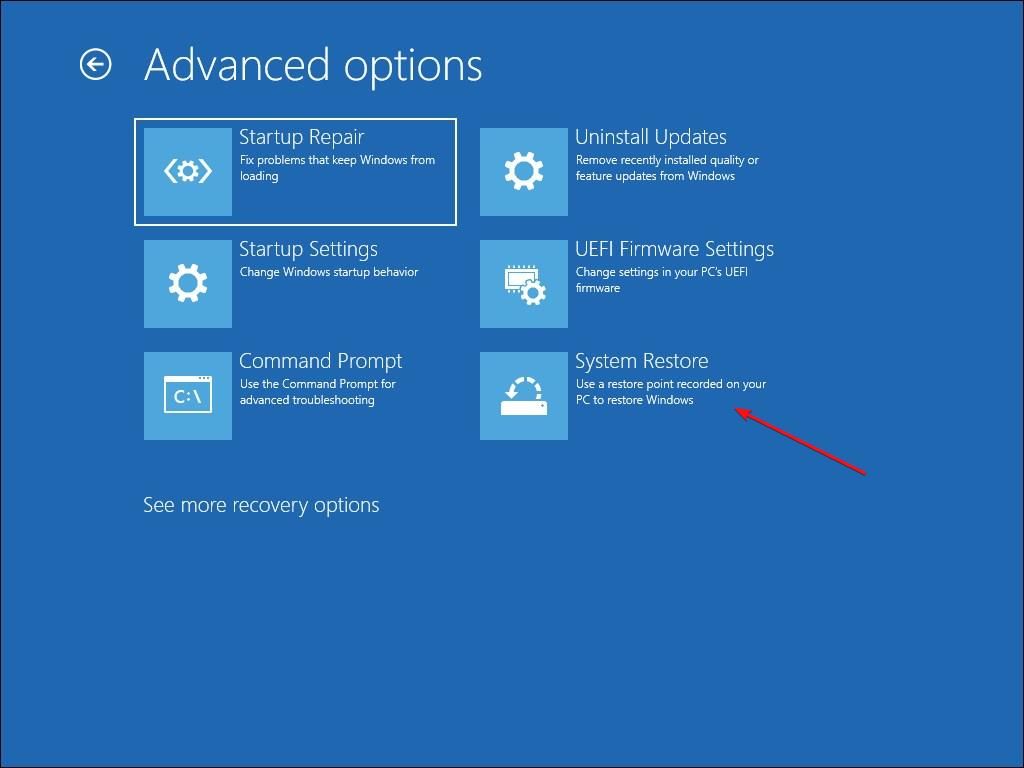
В диалоговом окне «Восстановление системы» нажмите «Далее».
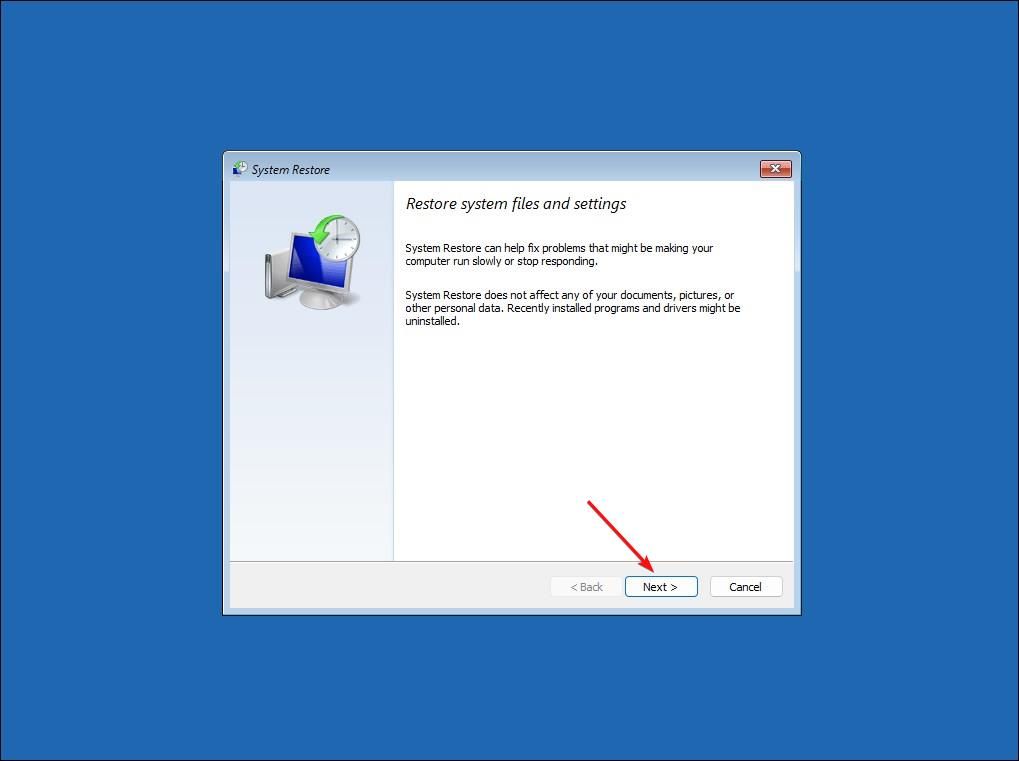
На следующей странице показаны все доступные точки восстановления. Выберите самую последнюю точку восстановления и нажмите «Сканировать на наличие уязвимых программ».
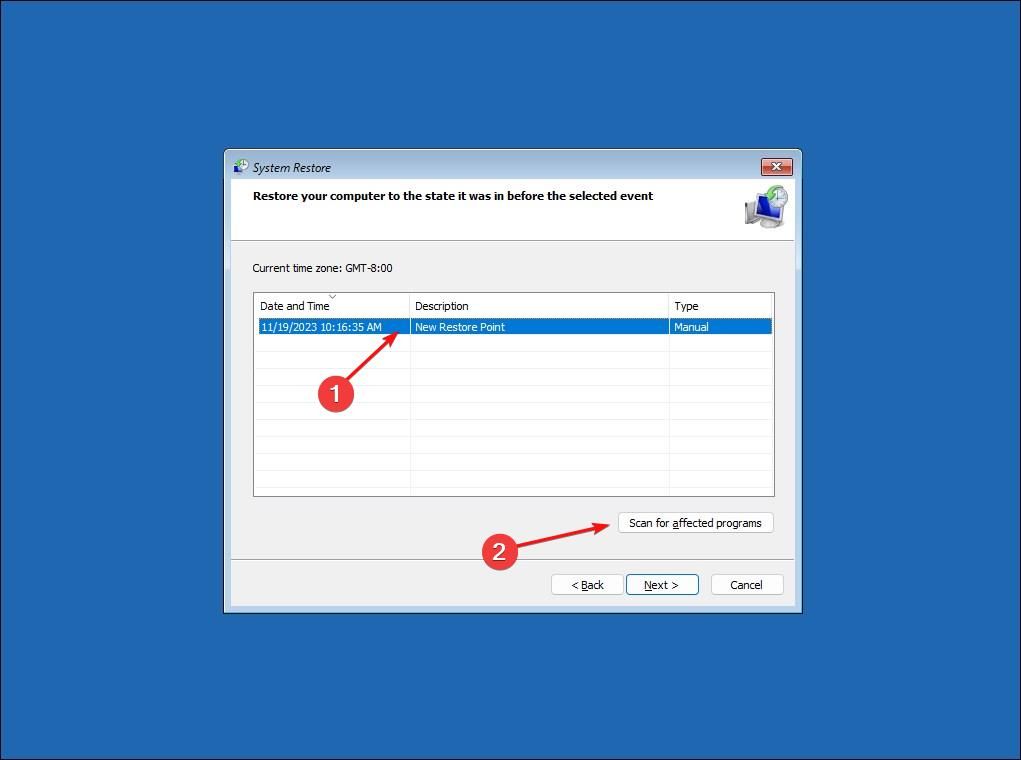
Восстановление системы отобразит список элементов (приложений и драйверов), которые будут удалены и добавлены, если вы продолжите использовать выбранную точку восстановления. Нажмите «Закрыть».
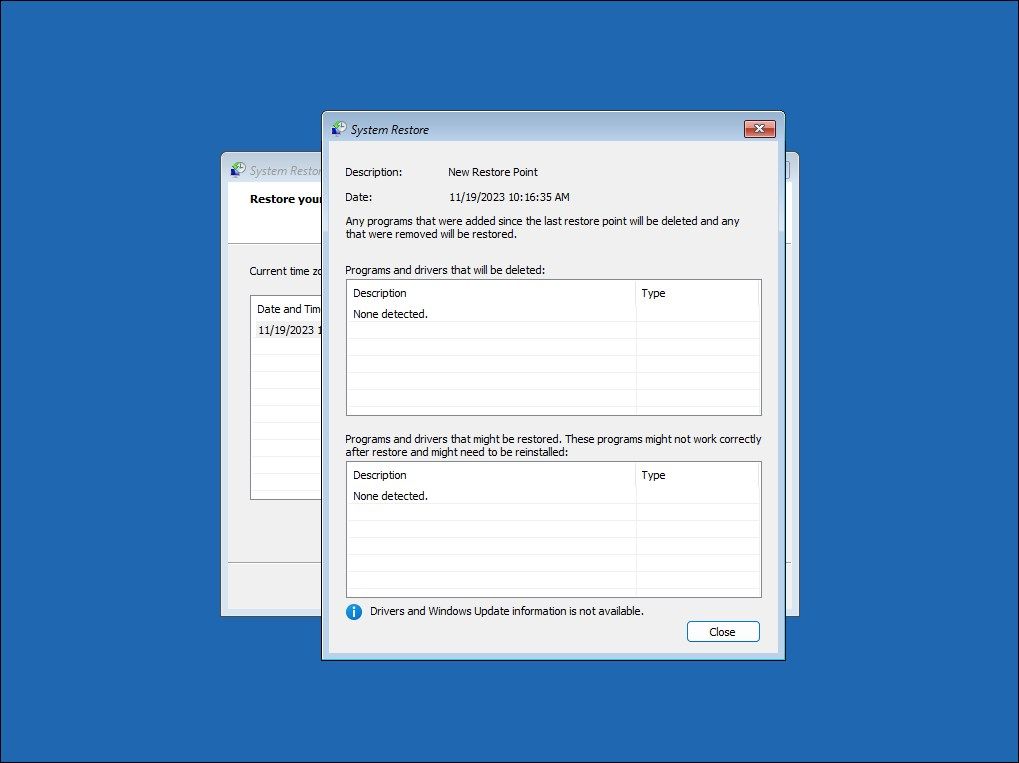
Нажмите «Далее», когда будете готовы.
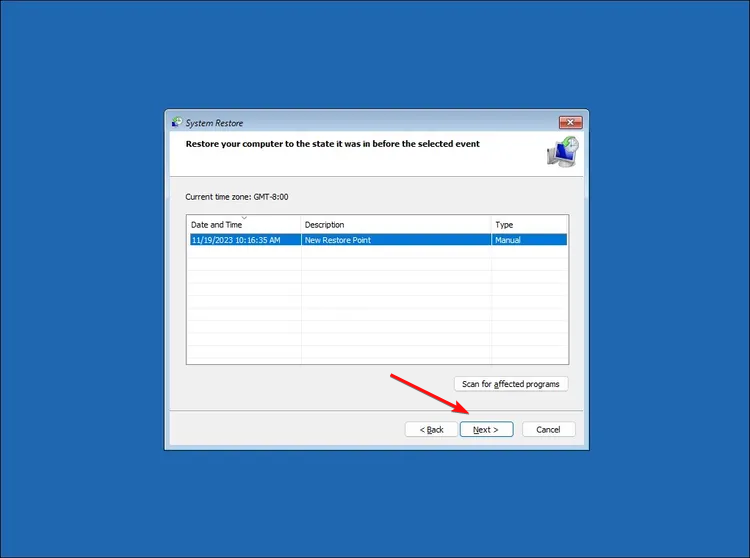
На экране подтверждения точки восстановления нажмите «Готово». Восстановление системы сообщает, что после запуска его нельзя прервать, а также вы не сможете отменить восстановление. Нажмите «Да», чтобы продолжить.
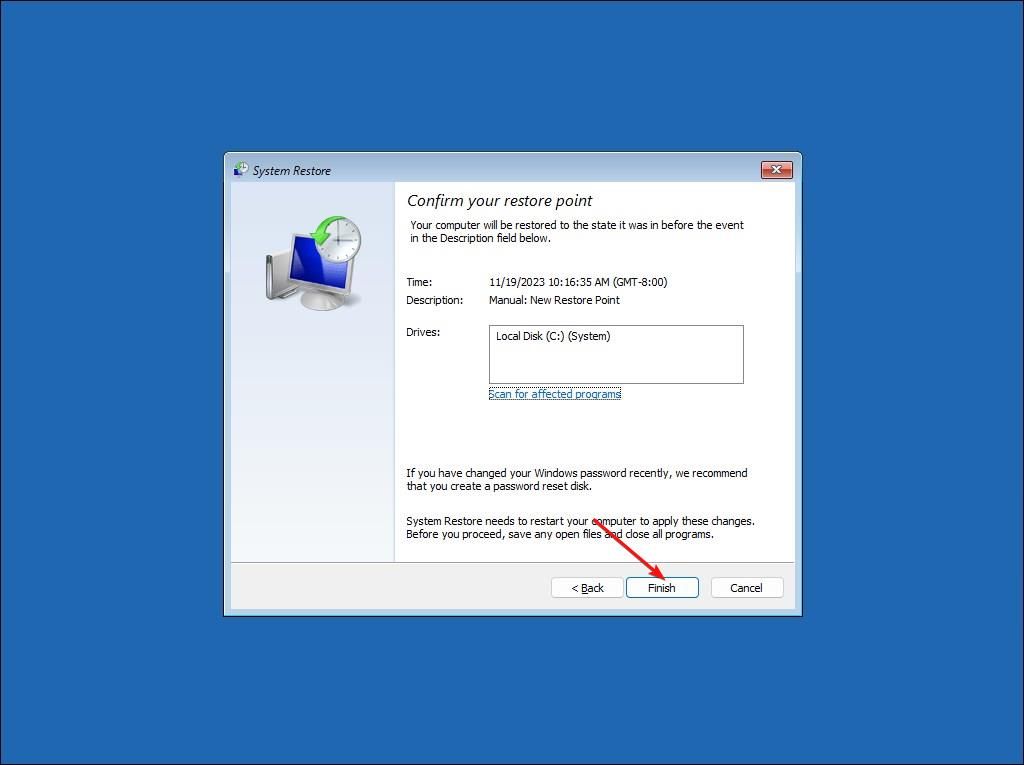
Восстановление системы перезагрузит ваш компьютер и инициализирует процесс. Этот процесс может занять несколько минут, поэтому подождите, пока ваш компьютер загрузится нормально. Если это не помогло, попробуйте еще раз с другой точкой восстановления.
6. Загрузитесь в безопасном режиме.
В безопасном режиме ваш компьютер с Windows запускается с минимальным набором драйверов и служб. Это полезно для исключения критических системных проблем и диагностики вашего компьютера, не сталкиваясь с проблемами, вызванными сторонними службами и драйверами.
Вы можете включить безопасный режим в Windows 11, используя «Параметры запуска» в среде восстановления системы. Чтобы получить доступ к этой опции, на экране «Выбор опции» выберите «Устранение неполадок» > «Дополнительные параметры» > «Параметры запуска».
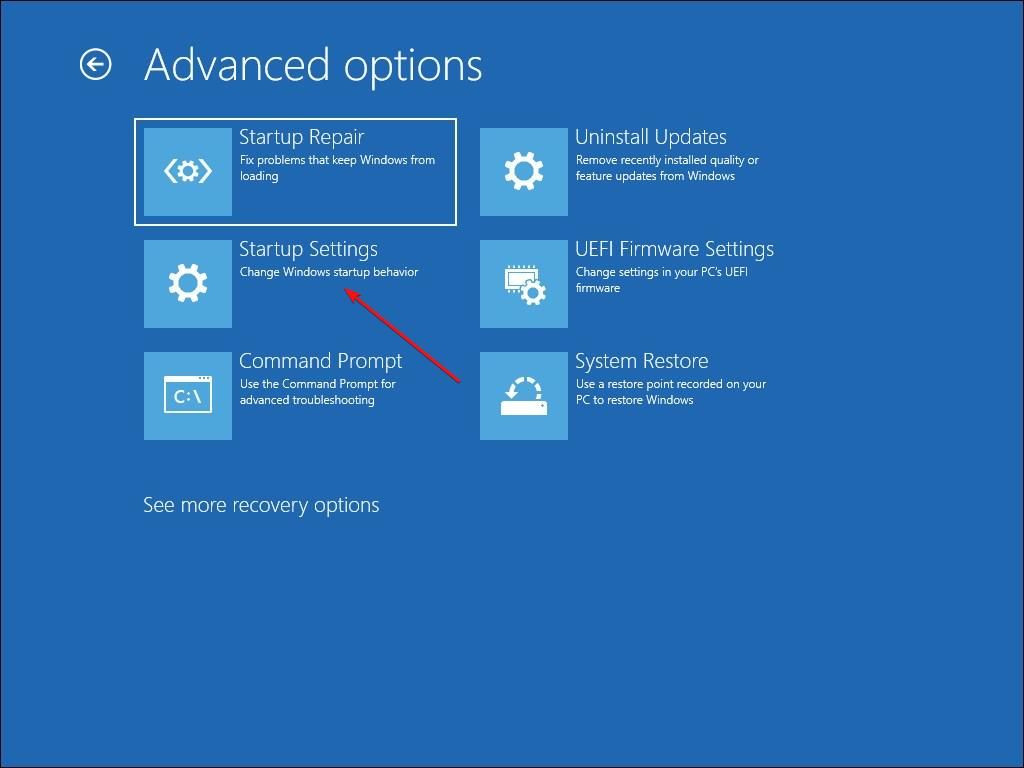
Нажмите «Перезапустить».
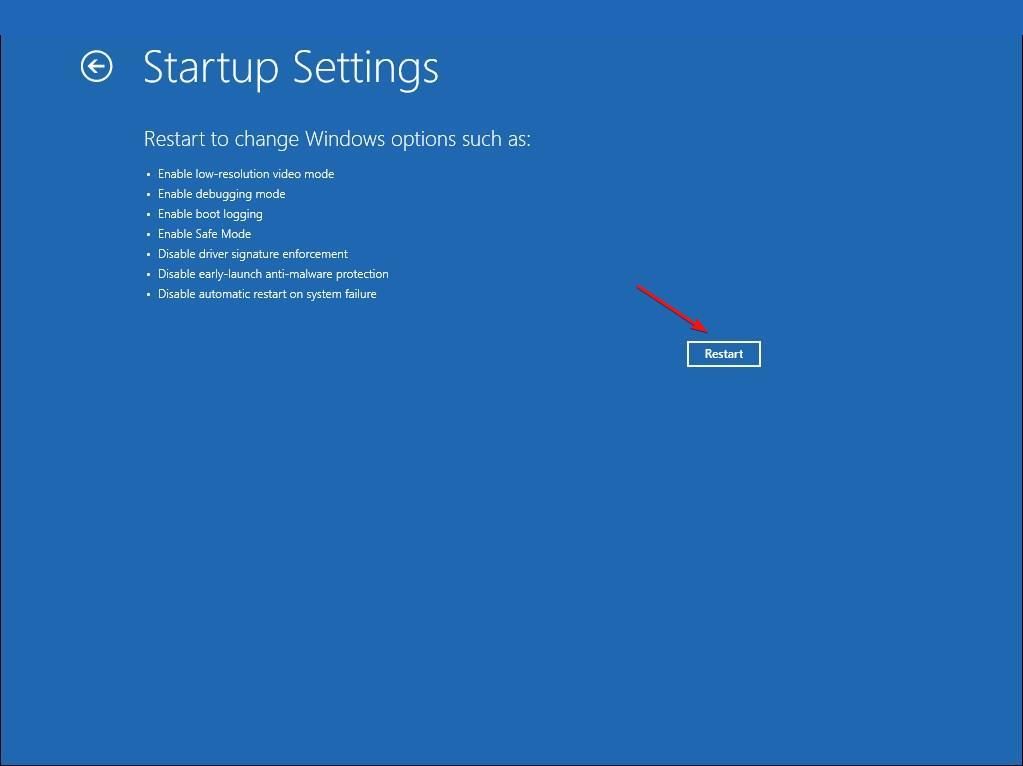
Нажмите 5 на клавиатуре, чтобы «Включить безопасный режим с поддержкой сети». Теперь ваш компьютер перезагрузится с включенным безопасным режимом, а затем войдите в систему, используя пароль своей учетной записи, если будет предложено.
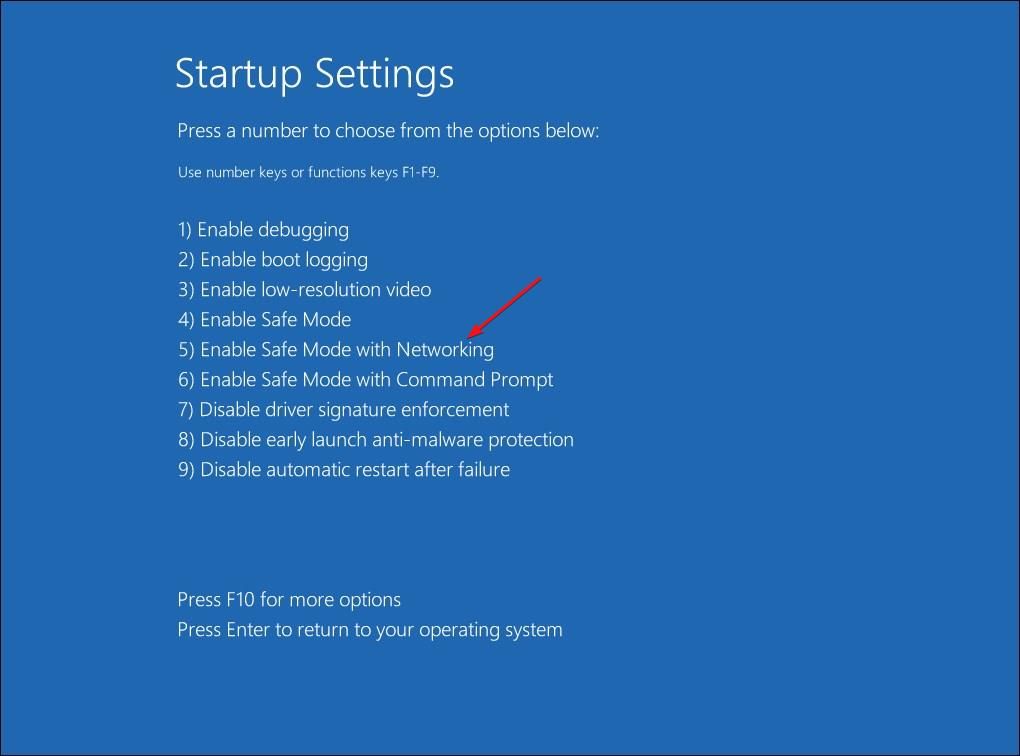
В безопасном режиме вы готовы выполнить дополнительные действия по устранению неполадок. Сначала попробуйте отключить автозагрузку программ, чтобы посмотреть, поможет ли это. Другая распространенная причина черного экрана — плохой драйвер графического процессора. К счастью, после плохого обновления графического драйвера легко восстановиться, используя опцию отката драйвера в диспетчере устройств.
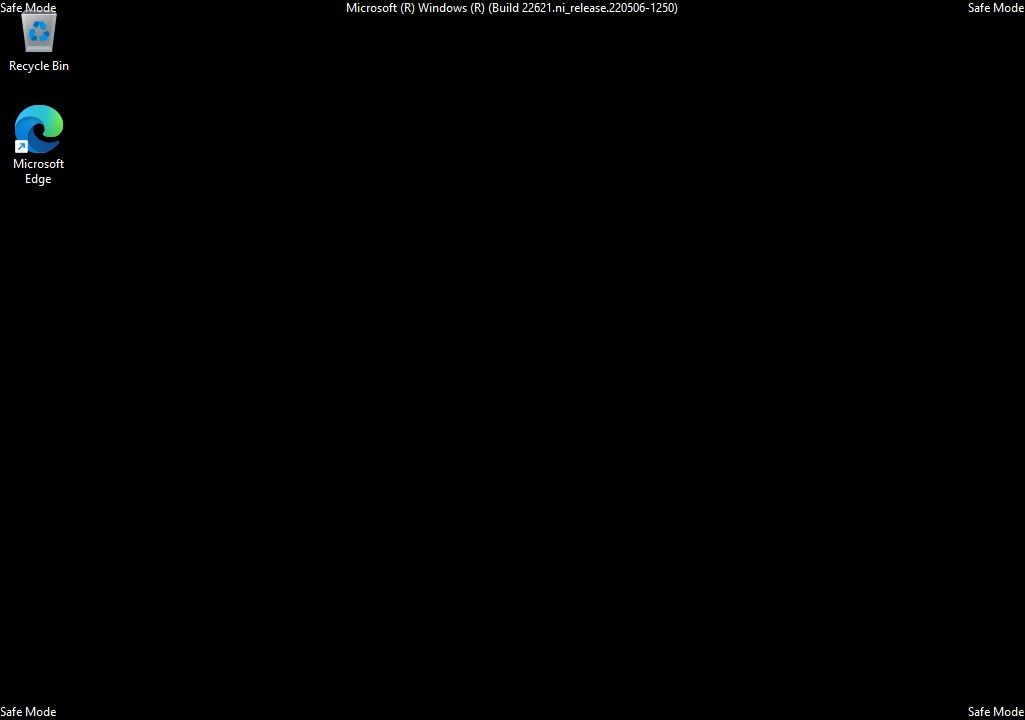
Как исправить черный экран, который появляется после входа в систему
Исправить пустой экран, который появляется после входа в систему, относительно просто. Если после входа в систему вы видите черный экран, вот несколько способов исправить это.
1. Разбудите экран с помощью сочетаний клавиш
Часто проблема с черным экраном является временной проблемой, которую можно устранить с помощью сочетания клавиш для пробуждения экрана:
- Нажмите Win+P, чтобы разбудить экран. Ярлык Win+P открывает настройки проекции дисплея в Windows, но он также должен работать и для пробуждения экрана. Кроме того, нажмите ее несколько раз, делая паузу между каждым нажатием, чтобы переключаться между вариантами проецирования (только экран ПК, дублирование, расширение и только второй экран).
- Нажмите Ctrl+Alt+Delete, чтобы открыть экран «Параметры безопасности», затем нажмите Esc, чтобы просмотреть рабочий стол.
- Если проблема не устранена, нажмите Win+Ctrl+Shift+B. Вы можете заметить, что экран несколько раз мигает, но это нормальное поведение, которое должно помочь вам устранить черный экран.
2. Переустановите адаптер дисплея и драйвер.
Плохой драйвер дисплея может привести к тому, что ваша система будет отображать черный экран. Чтобы устранить проблему, удалите, а затем переустановите адаптер дисплея с помощью диспетчера устройств.
Чтобы удалить драйвер дисплея, щелкните правой кнопкой мыши «Пуск» и выберите «Диспетчер устройств».
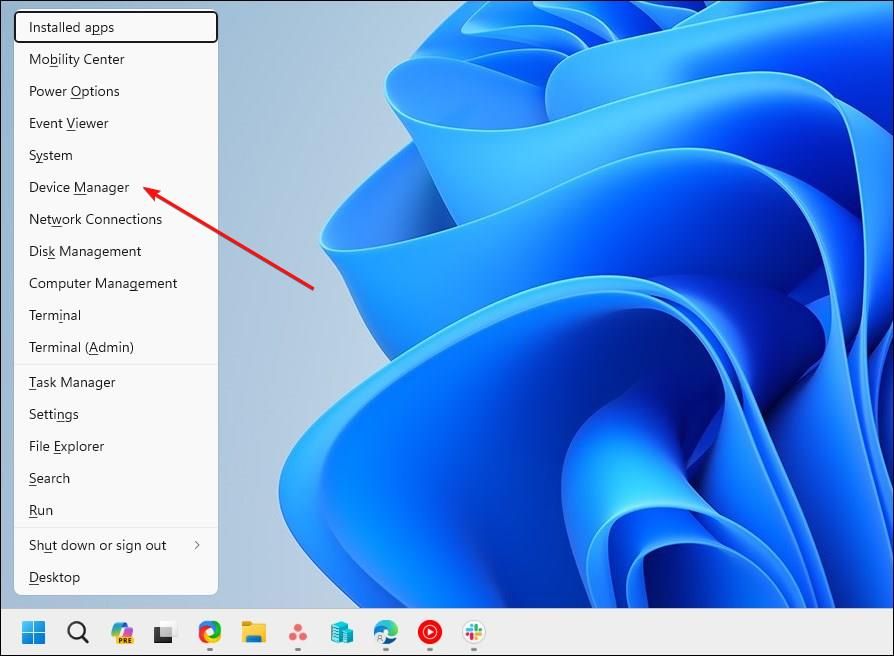
В диспетчере устройств разверните раздел «Видеоадаптеры». Если вы используете ноутбук с выделенным графическим процессором, здесь вы увидите несколько устройств с графическим процессором. Щелкните правой кнопкой мыши адаптер дисплея и выберите «Удалить устройство».
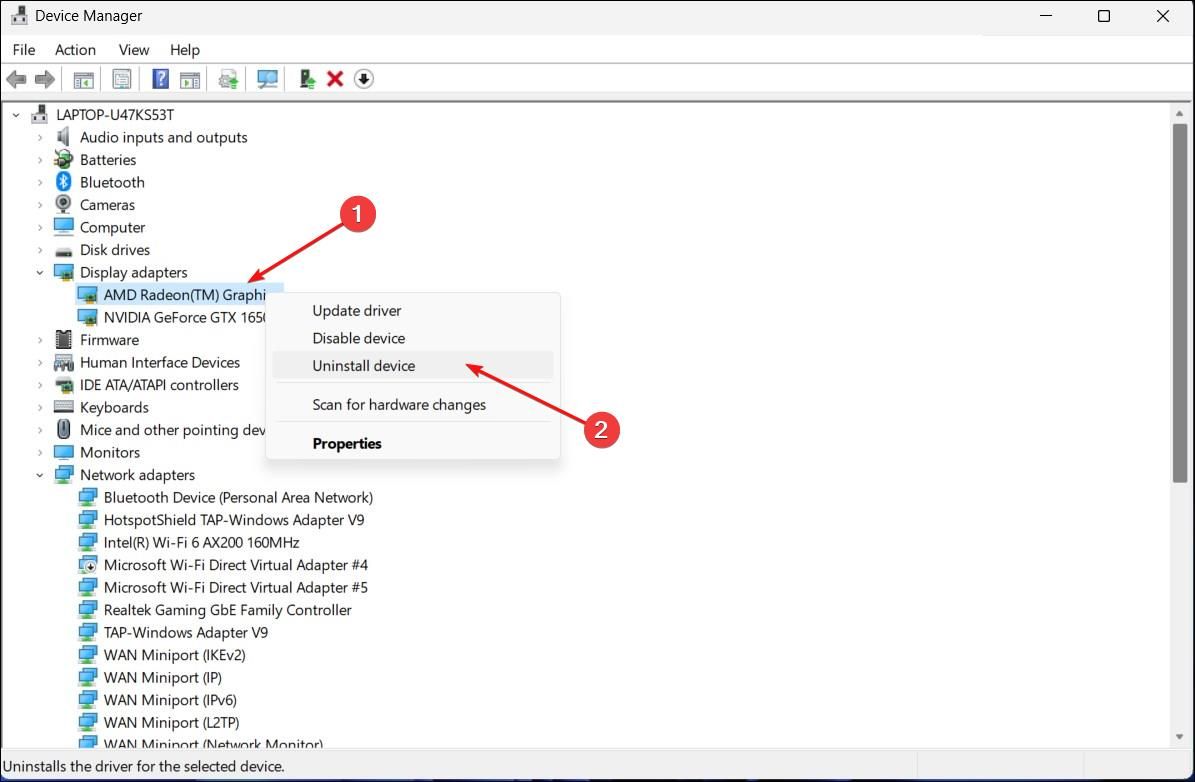
В приглашении выберите «Попытаться удалить драйвер для этого устройства», затем нажмите «Удалить». Когда диспетчер устройств удаляет драйвер дисплея, экран может на мгновение погаснуть, а затем вернуться в нормальное состояние.
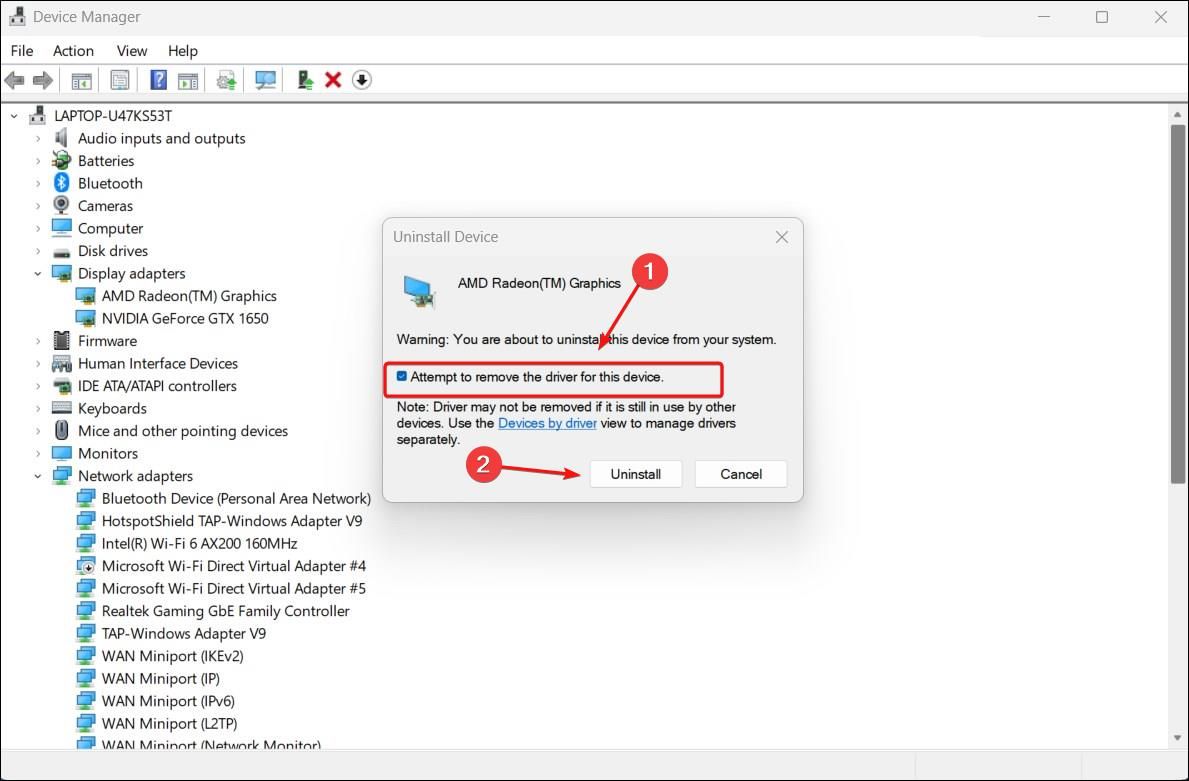
После удаления драйвера в диспетчере устройств щелкните правой кнопкой мыши «Видеоадаптеры» и выберите «Поиск изменений оборудования». Windows просканирует ваш компьютер на наличие подключенного оборудования и переустановит необходимый драйвер дисплея.
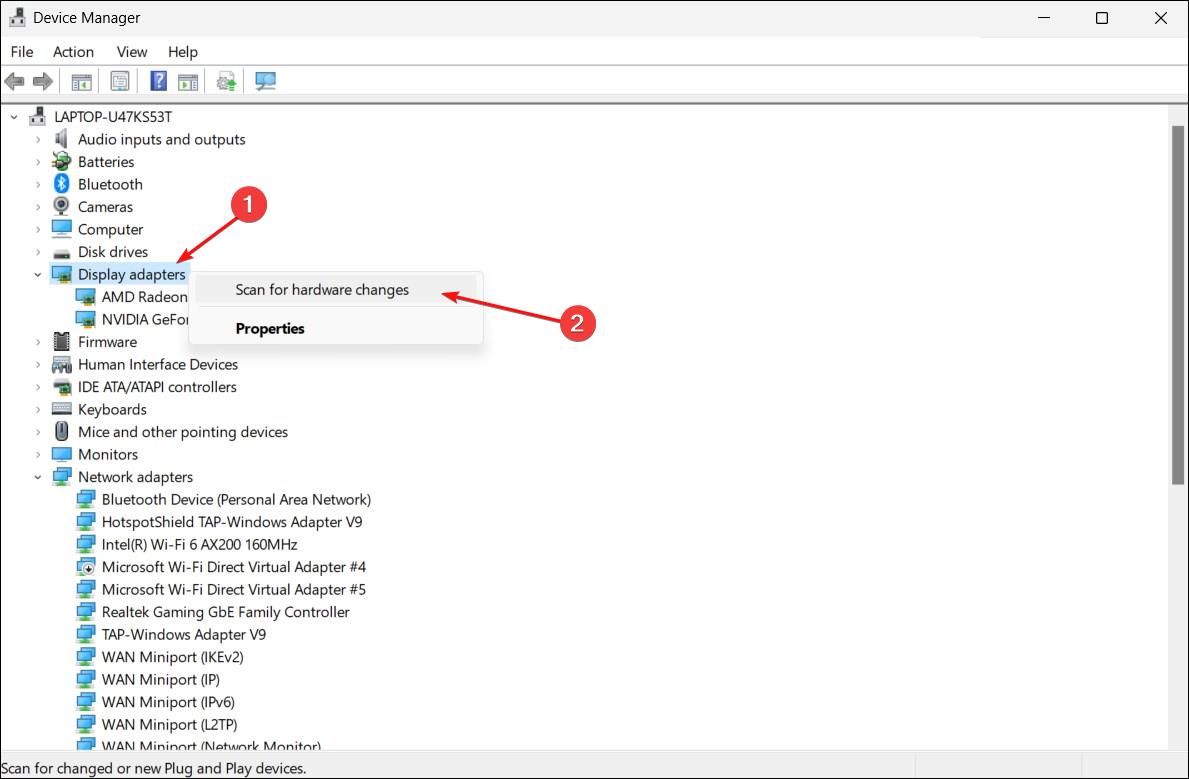
Черный экран легче всего исправить, если он возникает после входа в систему. Если вы не можете войти в систему, инструменты среды восстановления Windows могут пригодиться и помочь устранить черный экран. Однако, если ничего не помогает, может потребоваться чистая установка Windows 11, чтобы ваш компьютер снова заработал.
Программы для Windows, мобильные приложения, игры - ВСЁ БЕСПЛАТНО, в нашем закрытом телеграмм канале - Подписывайтесь:)