Что такое файл 7Z (и как его открыть)?
Ключевые выводы
- Файлы 7Z — это архивные файлы, созданные с помощью инструмента сжатия 7-Zip, они аналогичны другим сжатым форматам, таким как ZIP и RAR.
- 7Z имеют высокую степень сжатия и поддерживают шифрование, что делает его удобным форматом для загрузки и скачивания файлов из Интернета.
- Хотя большинство операционных систем не имеют встроенной поддержки файлов 7Z, вы можете открыть их с помощью сторонних приложений, таких как 7-Zip в Windows или The Unarchiver в macOS. Существуют также онлайн-инструменты для извлечения файлов 7Z.
Вы почти наверняка когда-нибудь сталкивались с архивными файлами — ZIP, RAR и так далее. Они выглядят как один файл, но действуют скорее как пакет, позволяя людям объединять и сжимать несколько файлов и папок в один файл меньшего размера. Файлы 7Z работают таким же образом и относятся к популярному инструменту сжатия 7-Zip.
Что такое файл 7Z?
7Z — это расширение файла, используемое для архивного файла, созданного с помощью 7-Zip, бесплатного инструмента сжатия файлов с открытым исходным кодом. 7Z похож на другие форматы архивов, такие как ZIP, TAR.GZ, RAR и ISO, но использует более высокую степень сжатия вместе с шифрованием AES-256.
Файлы 7Z позволяют легко отправлять и загружать файлы из Интернета и помогают освободить место на жестком диске благодаря высокой степени сжатия, используемой при архивировании. Они также поддерживают смехотворные размеры файлов — теоретически до 16 миллиардов ГБ!
Программы для Windows, мобильные приложения, игры - ВСЁ БЕСПЛАТНО, в нашем закрытом телеграмм канале - Подписывайтесь:)
7-Zip — один из наиболее популярных инструментов сжатия, но большинство людей используют его для открытия или создания ZIP-файлов, а не для использования более проприетарных файлов 7Z. Основная причина этого — совместимость. Практически в каждой существующей системе есть способ открывать ZIP-файлы, а использование файлов 7Z означает, что людям действительно необходимо установить 7-Zip или другое стороннее приложение, которое поддерживает работу с файлами. Тем не менее, это надежный формат сжатия.
Как мне открыть файл 7Z?
Хотя большинство операционных систем имеют встроенный способ работы с файлами ZIP (и некоторыми другими форматами сжатия, такими как ISO), у них нет встроенной опции для файлов 7Z.
Если вы используете Windows, лучший способ открыть полученный архив — использовать бесплатный инструмент 7-Zip с открытым исходным кодом. Это также наш любимый инструмент сжатия в Windows, даже если вы просто используете его для ZIP, ISO, RAR или других форматов сжатия.
В macOS The Unarchiver — отличный инструмент (также бесплатный), который поддерживает множество форматов сжатия, включая 7Z.
В Linux вы можете найти различные пакеты 7-Zip для различных дистрибутивов внизу главной страницы загрузки 7-Zip.
А если эти инструменты вам не подходят, существует множество других сторонних приложений, которые могут обрабатывать файлы 7Z как для macOS, так и для Windows.
Открытие файла 7Z с помощью 7-Zip в Windows
Здесь мы рассмотрим открытие файлов 7Z в Windows, но если вы используете macOS, вы можете ознакомиться с нашим полным руководством по открытию 7Z и других архивных файлов в macOS.
Открыть файл с помощью 7-Zip чрезвычайно просто и можно выполнить всего за два шага.
После загрузки и установки 7-Zip перейдите к файлу, который хотите открыть. Щелкните файл правой кнопкой мыши, укажите подменю «7-Zip» и выберите команду «Открыть архив».
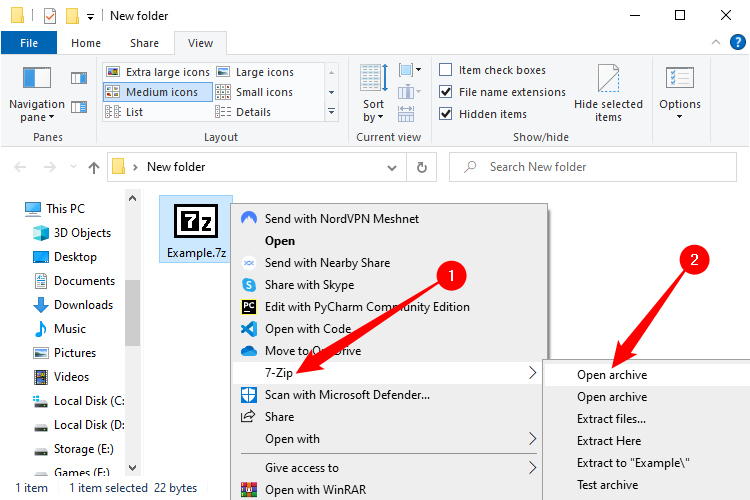
Откроется 7-zip и отобразится содержимое архива. Отсюда вы можете извлечь содержимое в другое место на жестком диске, используя кнопку «Извлечь» вверху. Или, если из архива вам нужно всего несколько файлов, вы можете просто перетащить их в окно проводника.
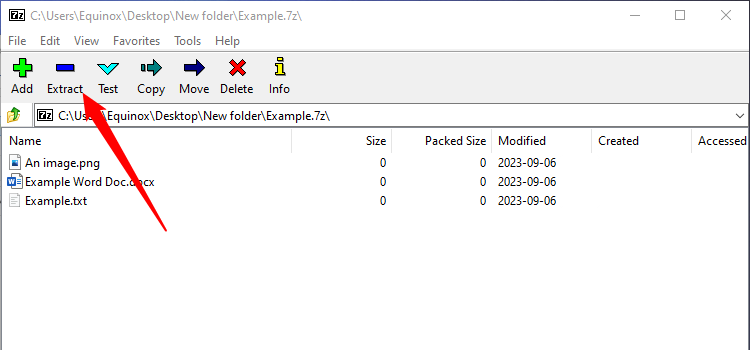
Выберите новое место для размещения файлов и нажмите «ОК».

Если вам нужно извлечь только пару архивов, загрузка программного обеспечения может оказаться не для вас. К счастью, есть хороший онлайн-сервис, которым вы можете воспользоваться. Они не хранят ваши файлы и удаляют их в течение нескольких минут после извлечения.
Перейдите в B1 Free Archiver и на главной странице нажмите большую кнопку «Нажмите здесь».
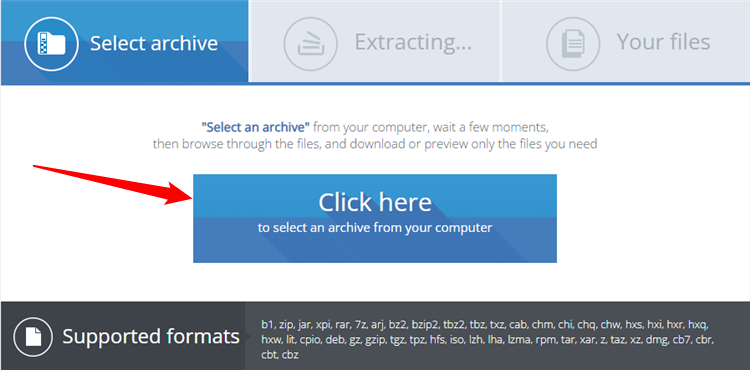
Во всплывающем окне перейдите к файлу 7Z на вашем компьютере и нажмите кнопку «Открыть».
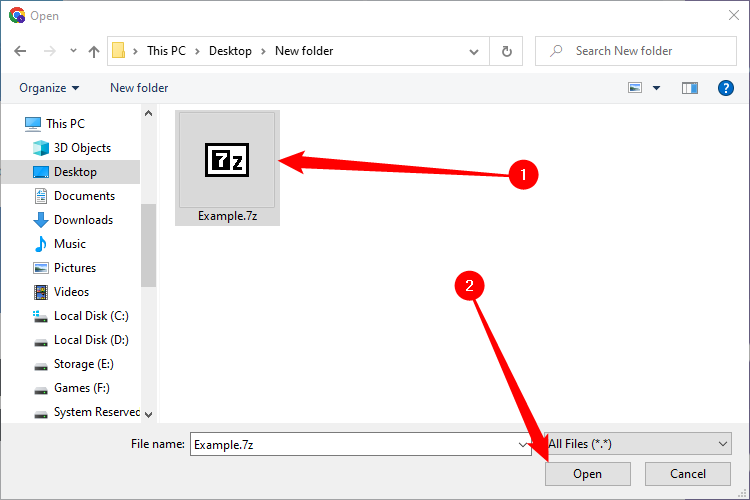
Сайт начинает извлечение.
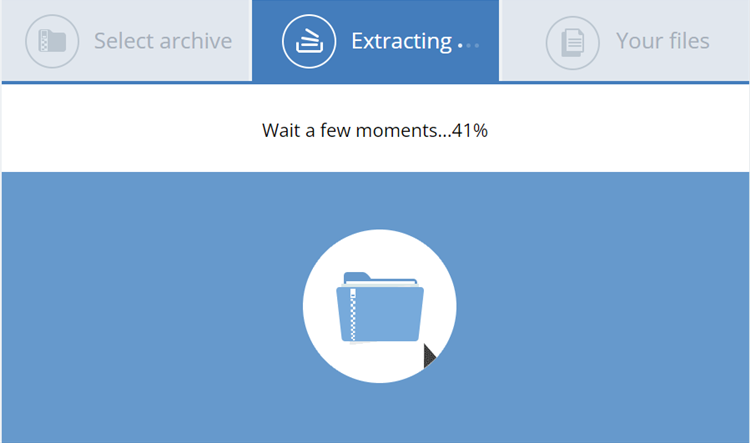
После завершения извлечения вы увидите список всех файлов и папок внутри файла 7Z. Вы можете загрузить любой файл на свой компьютер и просмотреть любые изображения с сайта, используя значки справа.

Как конвертировать файл 7Z в другой формат?
Самый простой и безопасный способ конвертировать файл 7Z в большинство других форматов архивов — использовать WinRAR. Вы найдете множество онлайн-сервисов, которые позволяют конвертировать 7Z в другие форматы архивов онлайн. Большинство из них, вероятно, сработают, но вы никогда не можете быть слишком уверены в том, что будет сделано с вашими данными в этих сценариях. Как правило, лучше всего хранить все на своем компьютере и использовать программное обеспечение с репутацией безопасного, поэтому мы решили использовать здесь WinRAR.
Сначала откройте файл 7Z в WinRAR. Если придерживаться нашего предыдущего примера, это будет выглядеть так:
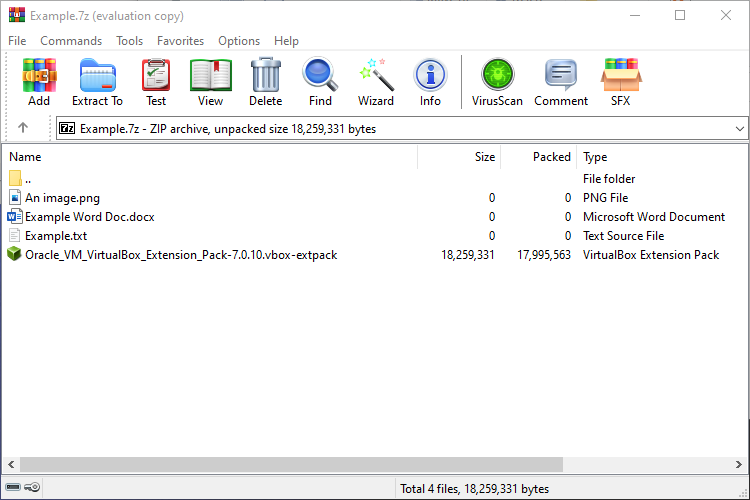
Откройте «Инструменты» > «Преобразовать архивы» или нажмите Ctrl+Q.
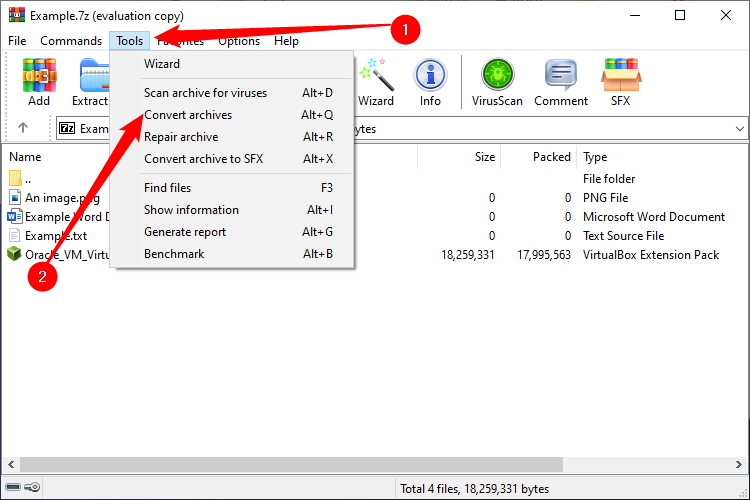
Теперь нам нужно указать WinRAR, какой формат мы на самом деле хотим использовать. По умолчанию он создает файл RAR, но также может создавать ZIP-файлы. Нажмите «Сжатие», чтобы открыть параметры архива.
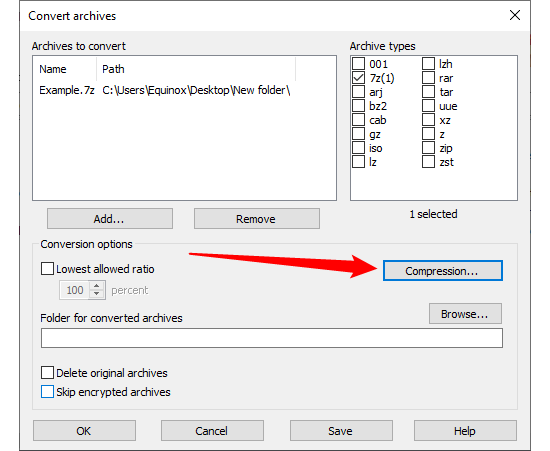
Выберите «ZIP» и примените любые другие настройки, которые вы хотите применить к преобразованному архиву, затем нажмите «ОК».
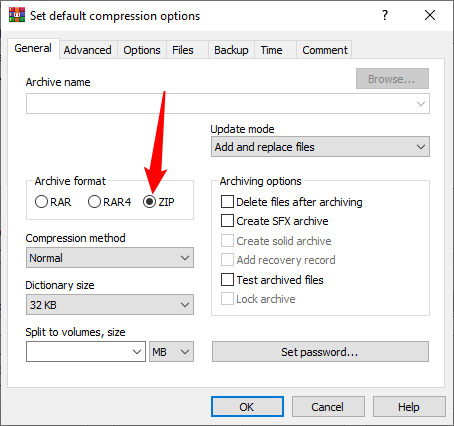
WinRAR покажет вам окно прогресса во время создания нового архивного файла с указанными вами параметрами. В зависимости от размера исходного файла 7Z это может занять некоторое время.
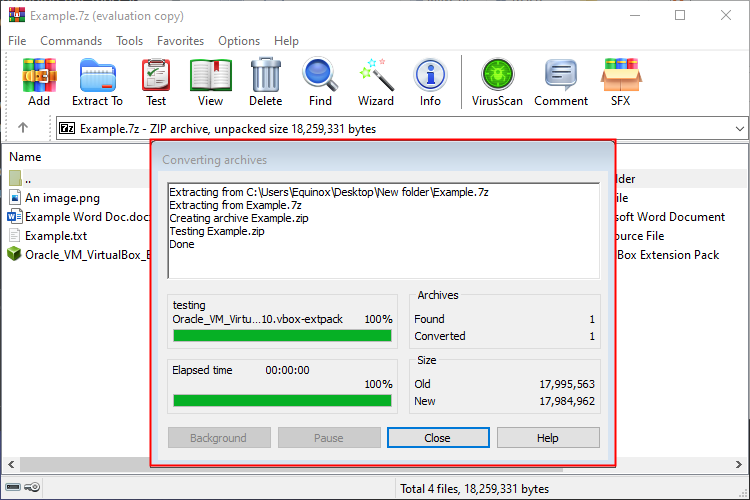
По умолчанию новый ZIP-файл будет помещен рядом с исходным файлом 7Z. Как только вы подтвердите, что новый архив работает и все ваши файлы присутствуют, вы можете удалить исходный файл 7Z.
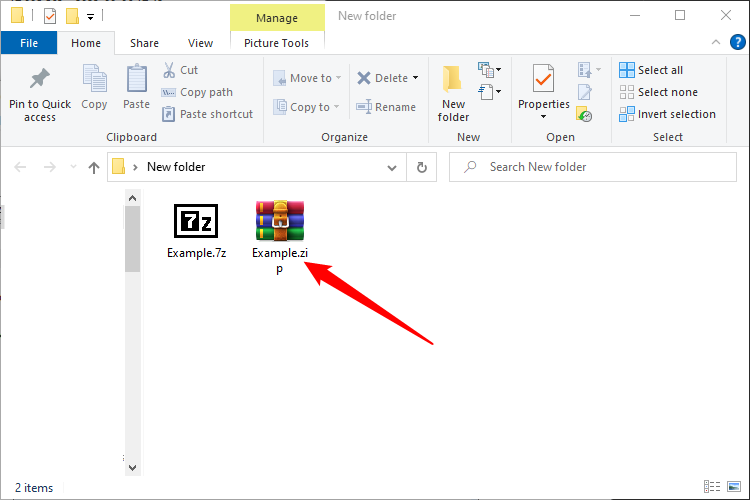
Какую бы ОС вы ни использовали, файлы 7Z можно извлекать и управлять ими с помощью множества сторонних программ или онлайн-приложений.
Программы для Windows, мобильные приложения, игры - ВСЁ БЕСПЛАТНО, в нашем закрытом телеграмм канале - Подписывайтесь:)






