Как найти загруженные файлы на iPhone или iPad
Ключевые выводы
- Откройте приложение «Файлы» на своем iPhone или iPad.
- Нажмите значок «Обзор» в нижней части приложения.
- Нажмите «Загрузки» в разделе «Избранное».
- Если вы не видите папку «Загрузки» в избранном, найдите ее в iCloud Drive, «На моем iPhone» или «На моем iPad».
- Чтобы получить доступ к загруженным фотографиям, вместо этого откройте приложение «Фотографии».
Если вы загрузили файлы на свой iPhone или iPad, доступ к ним может оказаться затруднительным по сравнению с Mac или ПК. Существует специальная папка, в которой хранятся загрузки iOS и iPadOS, и вы можете найти ее через приложение «Файлы».
Где находятся загрузки на iPhone или iPad?
Большая часть ваших загрузок попадает в папку «Загрузки» на iPhone или iPad. Папка «Загрузки» находится в iCloud Drive, «На этом iPhone» или «На этом iPad». Вы можете найти его в приложении «Файлы».
Для некоторых файлов, например изображений, отображается другое приглашение на загрузку, чтобы они были доступны в правильном приложении. Например, когда вы загружаете изображение из Safari, в контекстном меню при длительном нажатии будет написано «Сохранить в фотографиях», чтобы к нему можно было получить доступ в приложении «Фотографии». Такое поведение немного различается в зависимости от формата файла, поэтому мы объясним, какие типы файлов и где сохраняются.
Найдите загруженные файлы на вашем iPhone или iPad
Программы для Windows, мобильные приложения, игры - ВСЁ БЕСПЛАТНО, в нашем закрытом телеграмм канале - Подписывайтесь:)
Чтобы найти загрузки на вашем iPhone или iPad, вам необходимо открыть приложение «Файлы», выбрать вкладку «Обзор» и перейти в iCloud Drive > «Загрузки».
Чтобы запустить приложение «Файлы», проведите одним пальцем вниз от середины главного экрана, чтобы открыть поиск Spotlight, введите «Файлы» в строку поиска, затем выберите «Файлы».
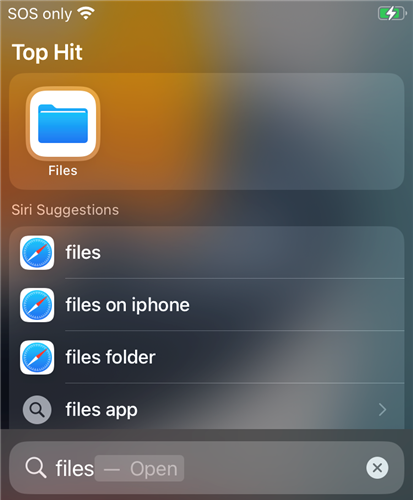
Выберите вкладку «Обзор» внизу, а затем нажмите папку «Загрузки» в разделе «Избранное».
Список в разделе «Местоположения» будет различаться в зависимости от того, какие приложения вы установили, но на вашем устройстве всегда будет отображаться надпись «На моем устройстве». [Device]» и местоположение iCloud Drive. Папка «Загрузки» может находиться в разделе «iCloud Drive», «На моем iPhone» или «На моем iPad», в зависимости от того, как вы настроили свое устройство.
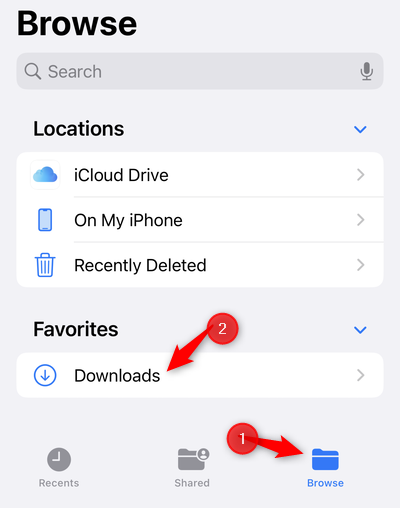
Вы можете изменить местоположение загрузки по умолчанию с iCloud Drive на «На моем iPhone» в Safari. Если вы это сделали, обязательно проверьте новое местоположение, которое вы установили вместо местоположения по умолчанию «iCloud Drive».
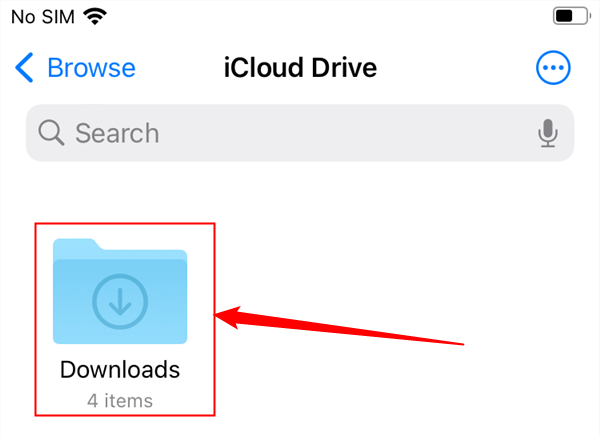
Вы увидите список всех файлов, которые вы загрузили на свой телефон или планшет. В процессе загрузки вы можете сохранить файл в папке, отличной от «Загрузки». Если вы не видите файл, который ищете, коснитесь стрелки «Назад» в левом верхнем углу, а затем коснитесь другой папки.
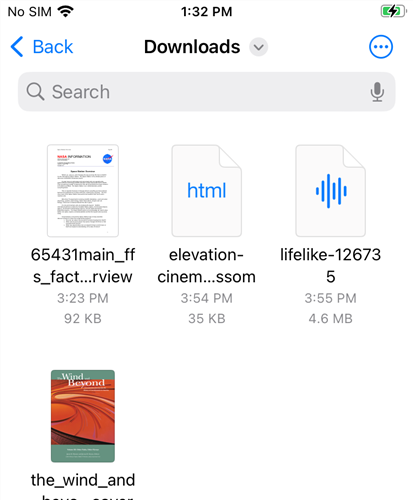
Найдя нужный файл, вы можете нажать на него, чтобы просмотреть его, или нажать и удерживать его, чтобы открыть всплывающее меню. Затем вы можете переместить, скопировать или переименовать файл, а также выполнить другие операции.
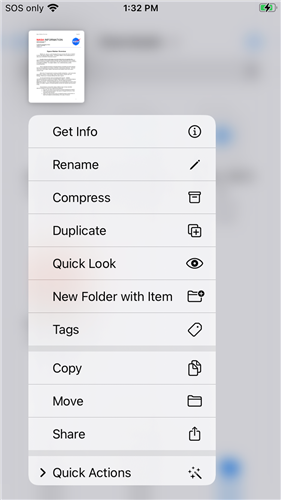
Когда вы закончите, просто выйдите из приложения «Файлы». В следующий раз, когда вы откроете «Файлы», искомый файл окажется там, где вы его оставили.
Найдите загруженные фотографии на iPhone или iPad
Чтобы найти фотографии, загруженные на телефон, откройте приложение «Фото». Коснитесь значка приложения «Фото» на главном экране или найдите «Фотографии» в библиотеке приложений.
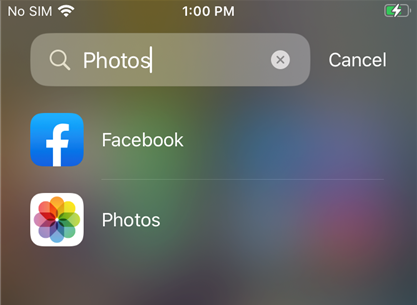
Открыв приложение «Фотографии», вы можете нажать на панель поиска вверху и выполнить поиск «Safari», чтобы найти фотографии, загруженные через Safari. Вы также можете просто просмотреть свои фотографии, если не против выполнить поиск вручную.
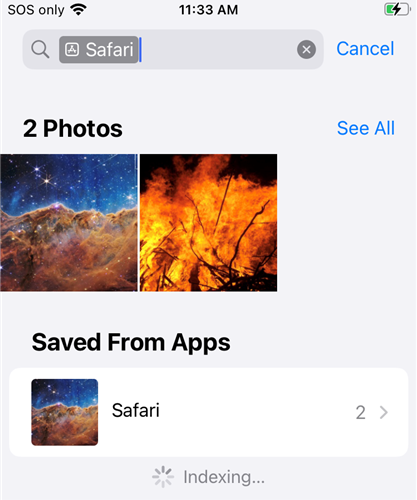
Если вы загружаете изображение и оно не отображается в приложении «Фотографии», проверьте папку «Загрузки», как мы описали выше. Найдя его, вы можете скопировать изображение в приложение «Фотографии».
Найдите загруженную музыку на iPhone или iPad
Если вы просто загружаете аудиофайл (например, песню) с помощью Safari или любого другого браузера, вам нужно будет использовать приложение «Файлы» и открыть папку «Загрузки», чтобы получить к нему доступ.
Однако, скорее всего, вы загрузите свою музыку с помощью специального приложения, такого как Apple Music или Spotify. В этом случае просто откройте приложение, и вы увидите загруженный музыкальный файл в библиотеке приложения.
Вы можете нажать «Редактировать», а затем отсортировать файлы по жанру, плейлисту, исполнителю, по тому, загружен файл или нет, и по множеству других критериев. Это облегчает сортировку в большой библиотеке.
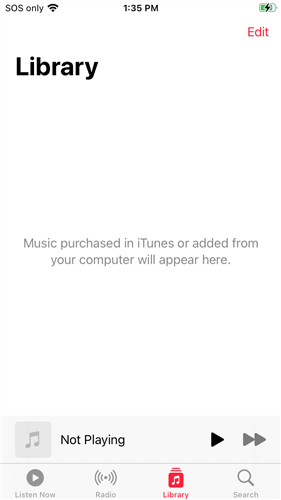
Конечно, вам не обязательно загружать файлы только в одну папку. Местоположение загрузки по умолчанию можно довольно легко изменить. Также имейте в виду, что любые приложения, которые вы используете для управления загрузками, например приложение «Документы», могут создать отдельную папку загрузок. Обычно вы можете просмотреть или изменить место загрузки в настройках приложения.
Найдите загруженные приложения на своем iPhone или iPad
Чтобы найти приложение, которое вы загрузили на свой iPhone или iPad, продолжайте проводить пальцем влево на главном экране, пока не дойдете до страницы с надписью «Библиотека приложений» вверху. Здесь можно получить доступ ко всем приложениям, установленным на вашем телефоне. Ваш iPhone пытается отсортировать установленные вами приложения по полезным категориям, которые вы можете пролистывать.
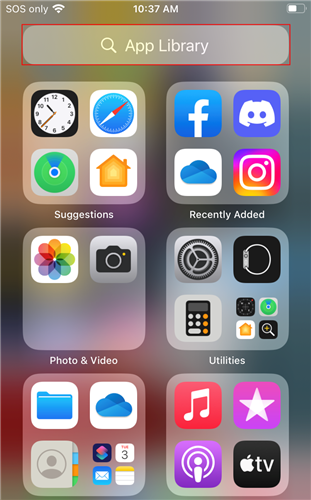
Если список категорий слишком перегружен для вас, нажмите «Библиотека приложений» вверху, чтобы отобразить список ваших приложений в алфавитном порядке.
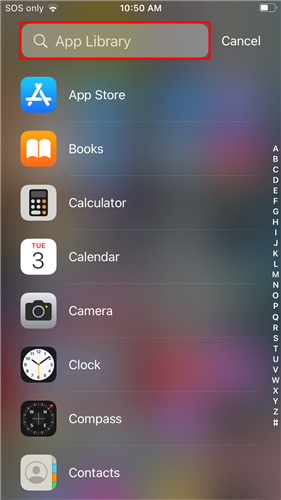
Алфавитный список также доступен для поиска. Нажмите «Библиотека приложений» еще раз, затем начните печатать, когда появится клавиатура.
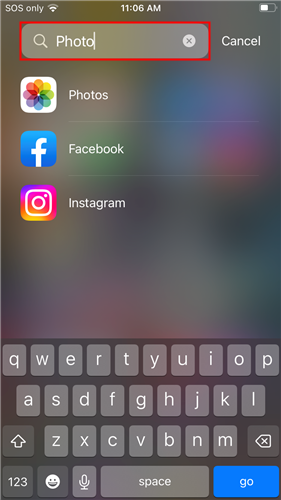
Найдя нужное приложение, вы можете сделать с ним несколько вещей.
Если вы просто коснетесь имени или значка приложения, оно запустится. Нажмите и удерживайте значок приложения, чтобы отобразить элементы управления, специфичные для приложения, например «Добавить в календарь» в приложении «Календарь», или удалить приложение. Если вы долго нажмете имя приложения и перетащите его влево, вы сможете разместить значок приложения на главном экране для облегчения доступа в будущем.
Программы для Windows, мобильные приложения, игры - ВСЁ БЕСПЛАТНО, в нашем закрытом телеграмм канале - Подписывайтесь:)






