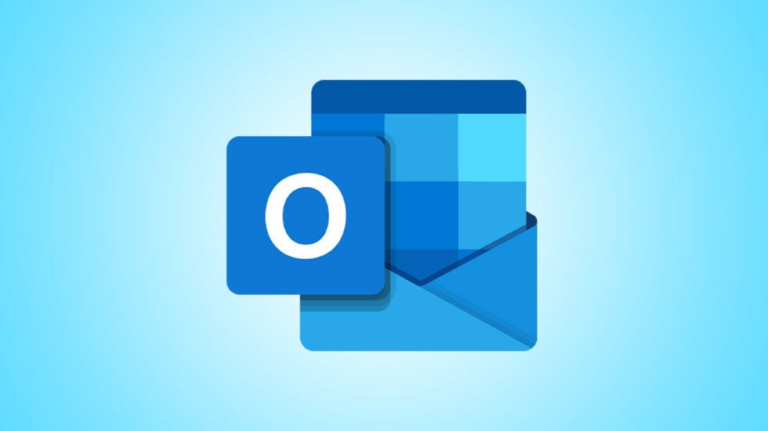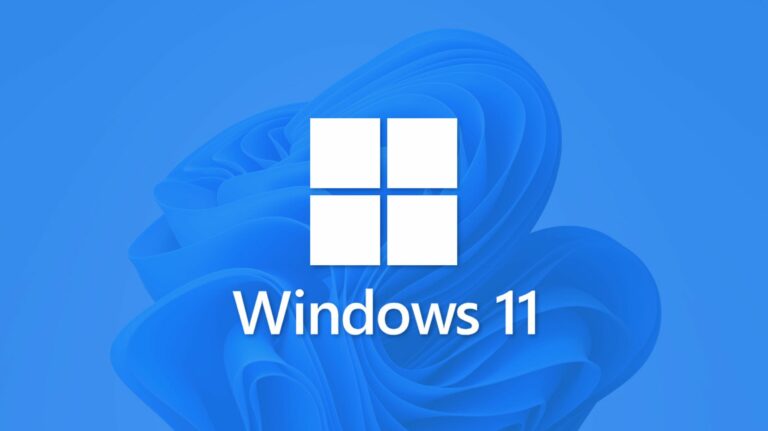Как изменить свой IP-адрес из командной строки в Windows
Ключевые выводы
- Чтобы использовать netsh, вам необходимо запустить командную строку, PowerShell или терминал от имени администратора.
- Используйте команду «netsh Interface ipv4 show config», чтобы найти полное имя сетевого интерфейса, который вы хотите изменить.
- Измените свой IP-адрес, маску подсети и шлюз по умолчанию с помощью команды «netsh Interface ipv4 set Address». Вы также можете изменить настройки DNS, используя «netsh интерфейс ipv4 set dns».
Изменить ваш IP-адрес с помощью интерфейса панели управления несложно, но для этого потребуется просмотреть несколько различных окон и диалоговых окон. Однако если вы являетесь поклонником командной строки, вы можете сделать это быстрее, используя команду netsh, которая является лишь одной из замечательных сетевых утилит, встроенных в Windows.
Запустите командную строку от имени администратора, чтобы использовать Netsh
Мы собираемся использовать команду netsh, но для ее работы требуется, чтобы командная строка была запущена от имени администратора. Команда netsh позволяет вам настроить практически любой аспект сетевых подключений в Windows.
Чтобы запустить командную строку (или PowerShell) от имени администратора, откройте меню «Пуск», выполните поиск «cmd», наведите указатель мыши на результат и нажмите «Запуск от имени администратора».
Программы для Windows, мобильные приложения, игры - ВСЁ БЕСПЛАТНО, в нашем закрытом телеграмм канале - Подписывайтесь:)
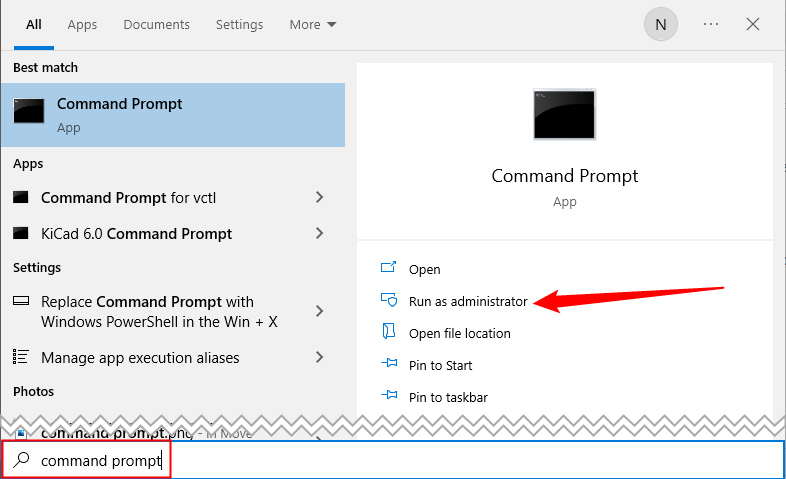
В Windows 10 или Windows 11 вы также можете щелкнуть правой кнопкой мыши меню «Пуск» (или нажать Windows + X на клавиатуре), чтобы открыть меню опытного пользователя, и выбрать «PowerShell (Администратор)».
Вы можете (и должен) вместо этого используйте для этого PowerShell.
Просмотр информации о вашей сети с помощью командной строки
Прежде чем изменить свой IP-адрес и соответствующую информацию, вам необходимо найти полное имя сети для интерфейса, который вы хотите изменить. Для этого введите следующую команду:
netsh-интерфейс ipv4 показать конфигурацию
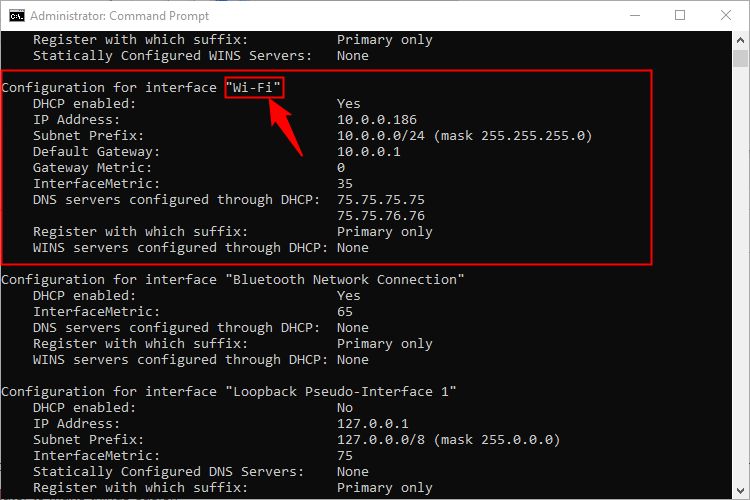
Прокрутите вниз, пока не увидите нужный интерфейс. В нашем примере мы собираемся изменить интерфейс Wi-Fi, который на нашем компьютере называется просто «Wi-Fi». Вы также увидите другие имена по умолчанию, которые Windows присваивает интерфейсам, например «Подключение по локальной сети», «Подключение по локальной сети* 2» и «Ethernet». Просто найдите тот, который ищете, и запишите точное имя. Вы также можете скопировать и вставить имя в Блокнот, а затем вернуться в командную строку позже, чтобы упростить задачу.
Измените свой IP-адрес, маску подсети и шлюз по умолчанию
Имея имя интерфейса, вы готовы изменить IP-адрес, маску подсети и шлюз. Для этого вы введете команду, используя следующий синтаксис:
netsh интерфейс ipv4 set Address name=”ИМЯ ВАШЕГО ИНТЕРФЕЙСА” статический IP_ADDRESS SUBNET_MASK GATEWAY
Так, например, ваша команда может выглядеть примерно так:
netsh интерфейс ipv4 set Address name=”Wi-Fi” статический 192.168.3.8 255.255.255.0 192.168.3.1
Где информация заменяется тем, что вы хотите использовать. В нашем примере команда выполняет следующее:
- Использует имя интерфейса «Wi-Fi».
- Устанавливает IP-адрес 192.168.3.1.
- Устанавливает маску подсети 255.255.255.0.
- Устанавливает шлюз по умолчанию 192.168.3.1.
А если вы используете статический IP-адрес, но хотите переключиться на использование IP-адреса, автоматически назначенного DHCP-сервером, например вашим маршрутизатором, вместо этого вы можете использовать следующую команду:
netsh интерфейс ipv4 set Address name=”ИМЯ ВАШЕГО ИНТЕРФЕЙСА” source=dhcp
Измените настройки DNS в командной строке
Вы также можете использовать команду netsh для изменения DNS-серверов, используемых сетевым интерфейсом. Сторонние DNS-серверы, такие как Google Public DNS и OpenDNS, могут быть быстрее и надежнее, чем DNS-серверы, предоставляемые вашим интернет-провайдером. Какой бы ни была ваша причина смены DNS-сервера, вы можете сделать это либо на маршрутизаторе, чтобы это повлияло на все устройства, которые получают информацию от маршрутизатора, либо на отдельном устройстве. Если вы хотите изменить DNS-серверы только для одного компьютера, это легко сделать с помощью команды netsh.
Вам нужно будет использовать команду дважды: один раз для настройки основного DNS-сервера и один раз для настройки вторичного или резервного DNS-сервера. Чтобы настроить основной DNS-сервер, используйте следующий синтаксис:
netsh интерфейс ipv4 set dns name=”ИМЯ ВАШЕГО ИНТЕРФЕЙСА” статический DNS_SERVER
Так, например, ваша команда может выглядеть примерно так (в которой мы устанавливаем основной общедоступный DNS-сервер Google, 8.8.8.8):
netsh интерфейс ipv4 set dns name=”Wi-Fi” статический 8.8.8.8
Чтобы настроить дополнительный DNS-сервер, вы будете использовать очень похожую команду:
netsh интерфейс ipv4 set dns name=”ИМЯ ВАШЕГО ИНТЕРФЕЙСА” статический индекс DNS_SERVER=2
Итак, продолжая наш пример, вы можете установить свой вторичный DNS в качестве вторичного сервера Google Public DNS, то есть 8.8.4.4:
netsh интерфейс ipv4 set dns name=”Wi-Fi” static 8.8.4.4 index=2
И, как и в случае с IP-адресом, вы также можете изменить его, чтобы вместо этого сетевой интерфейс автоматически получал настройки DNS с DHCP-сервера. Просто используйте следующую команду:
netsh интерфейс ipv4 устанавливает имя DNS-сервера «ИМЯ ВАШЕГО ИНТЕРФЕЙСА» source = dhcp
И вот оно. Любите ли вы больше печатать в командной строке или просто хотите произвести впечатление на своих коллег, теперь вы знаете всю магию командной строки, необходимую для изменения настроек IP-адреса.
Программы для Windows, мобильные приложения, игры - ВСЁ БЕСПЛАТНО, в нашем закрытом телеграмм канале - Подписывайтесь:)