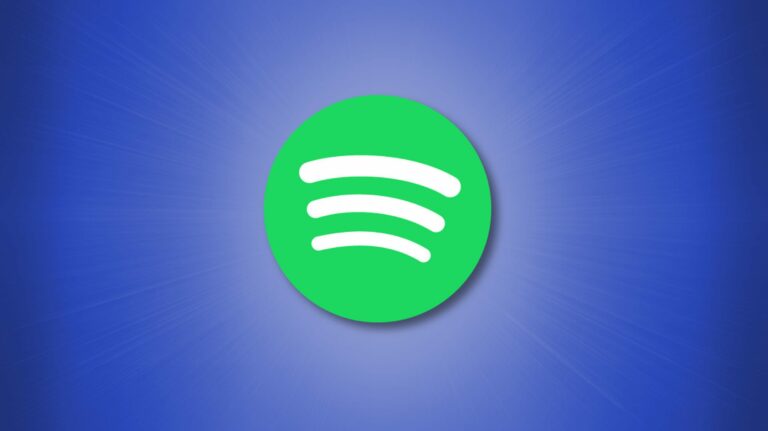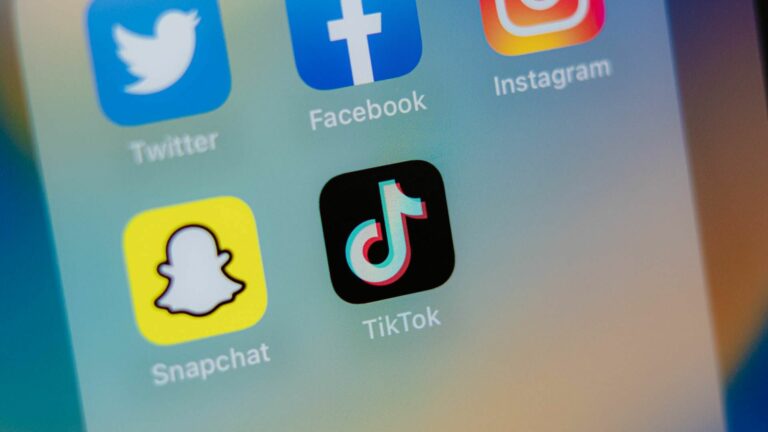Что такое интеллектуальное управление приложениями в Windows 11 и как его включить?
Ключевые выводы
- Smart App Control — это функция безопасности Windows 11, которая останавливает запуск вредоносных приложений на вашем компьютере.
- Smart App Control можно включить только при чистой установке Windows.
- Хотя вы можете принудительно включить Smart App Control в существующей установке Windows с помощью настройки реестра, это может повлиять на его эффективность.
Smart App Control (SAC) — это функция безопасности Windows, которая помогает защитить вас от вредоносных приложений. Хотя он доступен на всех устройствах под управлением Windows 11 22H2 или более поздней версии, вы можете обнаружить, что не можете его включить — и на это есть веская причина.
Давайте рассмотрим, как работает Smart App Control, почему он отключен в некоторых системах и как его включить.
Что такое интеллектуальное управление приложениями и как оно работает?
Smart App Control — это функция безопасности Windows, которая обеспечивает защиту от ненадежных приложений. Когда вы пытаетесь запустить приложение, SAC анализирует его надежность с помощью Microsoft Intelligent Security Graph, облачной службы безопасности. Если служба не может сделать достоверный прогноз, она проверяет приложение на наличие действительной подписи (которая определяет, откуда происходит файл и является ли он надежным источником).
Программы для Windows, мобильные приложения, игры - ВСЁ БЕСПЛАТНО, в нашем закрытом телеграмм канале - Подписывайтесь:)
Приложения от известных издателей или с действительными подписями будут работать должным образом. В противном случае программа блокируется. Нет возможности переопределить вручную, и вы не можете добавить приложение в список исключений.
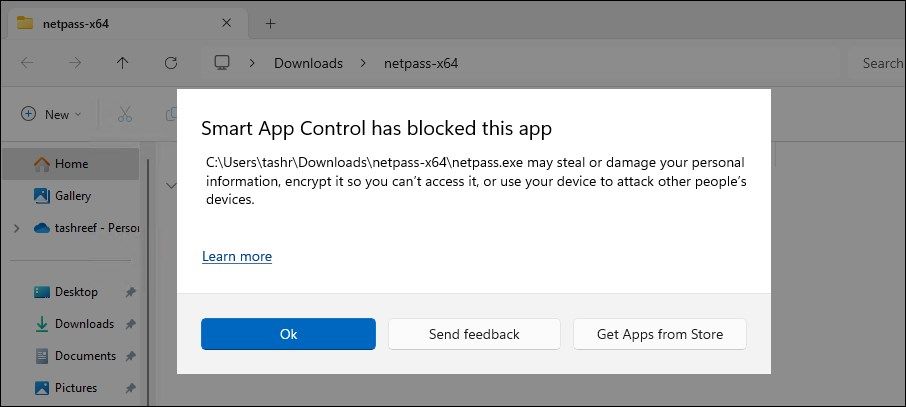
Microsoft предполагает, что SAC можно будет использовать только при чистой установке Windows. Таким образом, Windows может гарантировать, что все приложения, установленные на вашем компьютере, проверяются SAC, обеспечивая тем самым безопасность устройств. Если вы получили SAC как часть обновления Windows 11, вам необходимо выполнить сброс настроек к заводским настройкам или выполнить чистую установку Windows 11, прежде чем вы сможете его использовать (если вы не внесете изменения в реестр, как описано ниже).
Windows не включает SAC автоматически полностью. По умолчанию он запускается в режиме оценки. В течение периода оценки Windows отслеживает структуру использования вашего приложения, чтобы определить, являетесь ли вы подходящим кандидатом для постоянного включения SAC.
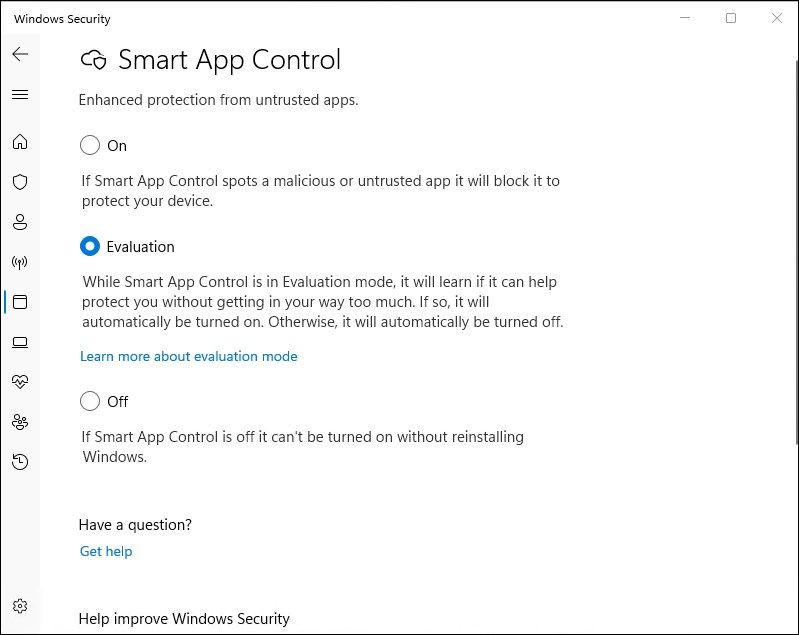
Если после завершения оценки Windows считает, что SAC может работать без особых перебоев в вашей системе, он автоматически включается. Если нет, то он отключен.
Как включить интеллектуальное управление приложениями
Предполагая, что вы соответствуете условиям, описанным выше, вы можете пропустить ознакомительный режим и включить Smart App Control в настройках безопасности Windows.
Сначала нажмите Win+i, чтобы открыть приложение «Настройки». Выберите вкладку «Конфиденциальность и безопасность» на левой панели, затем нажмите «Безопасность Windows» справа.
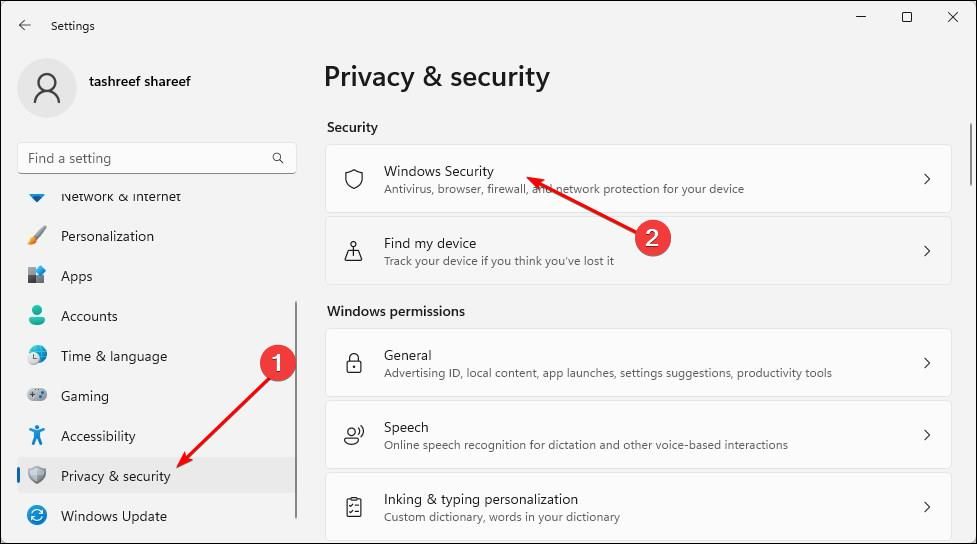
Нажмите «Открыть безопасность Windows», чтобы запустить приложение «Безопасность Windows».
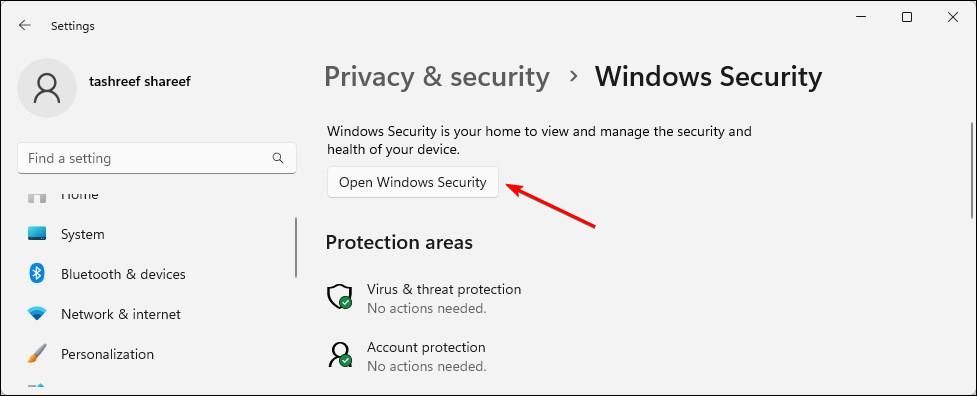
В разделе «Безопасность Windows» выберите вкладку «Управление приложениями и браузером». Затем в разделе «Управление смарт-приложениями» нажмите «Настройки управления смарт-приложениями».
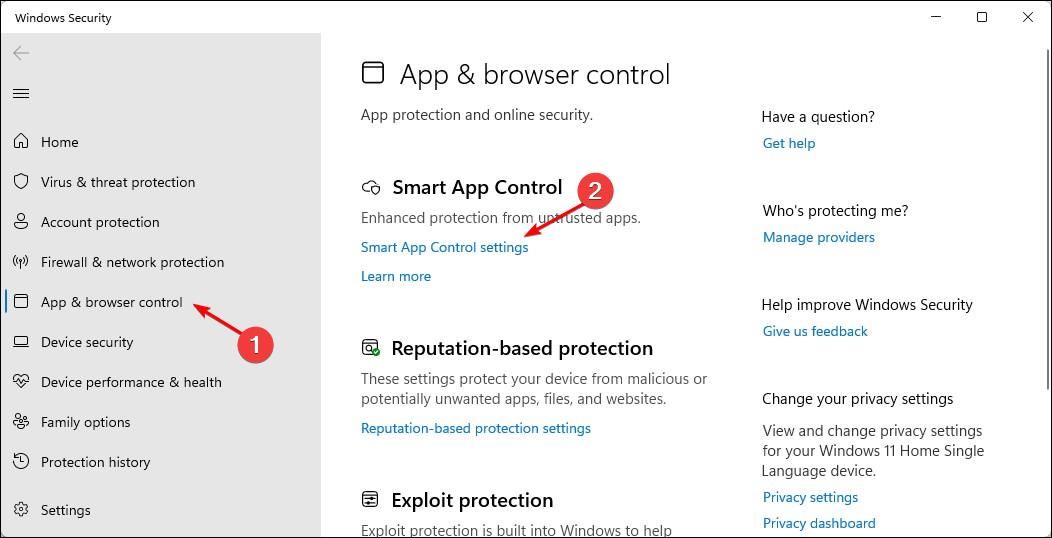
Выберите «Вкл.», чтобы включить Smart App Control на вашем устройстве Windows. После включения SAC начинает мониторинг и блокирует выполнение любого подозрительного приложения на вашем компьютере.
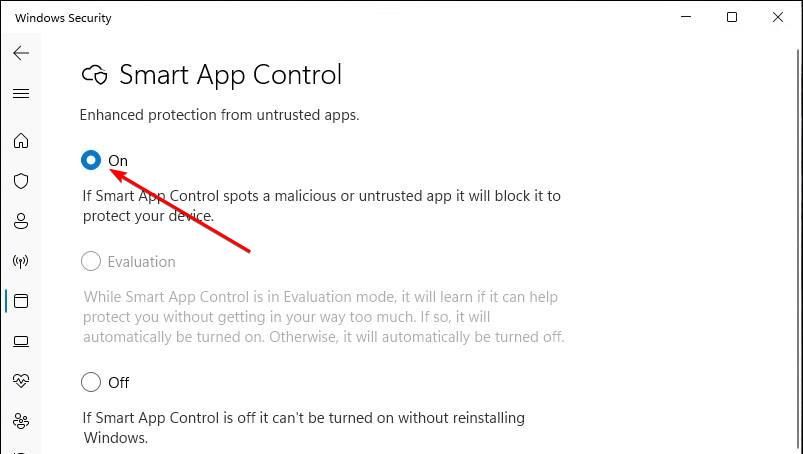
Как принудительно включить интеллектуальное управление приложениями с помощью редактора реестра
Если SAC по какой-либо причине отключен на вашем компьютере с Windows, вы можете принудительно включить его с помощью настройки реестра.
Этот метод обходит предполагаемую реализацию Smart App Control. Мы рекомендуем включать Smart App Control только при чистой установке для большей безопасности. Если вы хотите продолжить, имейте в виду, что изменение реестра Windows сопряжено с риском. Прежде чем продолжить, создайте точку восстановления.
Нажмите Win+i, чтобы открыть «Выполнить». Введите «regedit» и нажмите «ОК», чтобы открыть редактор реестра.
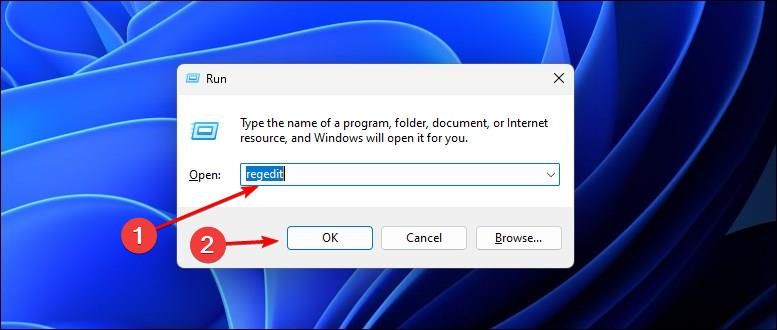
В редакторе реестра перейдите в следующую папку:
Компьютер > HKEY_LOCAL_MACHINE > СИСТЕМА > CurrentControlSet > Управление > CI > Политика
На правой панели найдите и дважды щелкните значение «VerifiedAndReputablePolicyState».
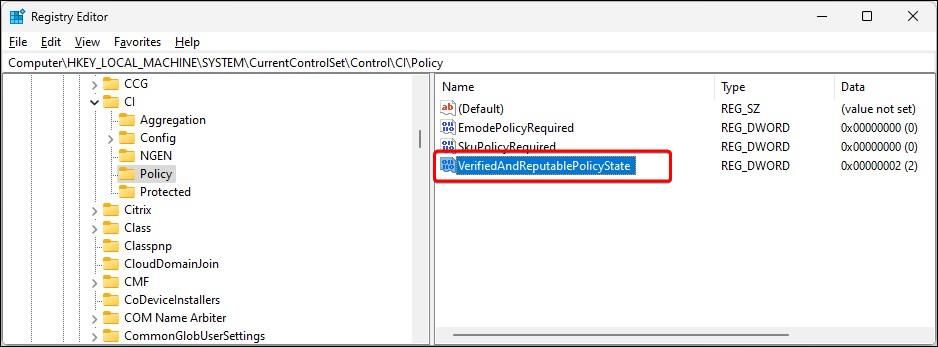
В поле «Значение данных» введите 1, чтобы включить Smart App Control, и нажмите «ОК», чтобы сохранить изменения. Либо введите 2, чтобы перевести SAC в режим оценки, или 0, чтобы выключить его. Вам необходимо перезапустить приложение «Безопасность Windows», чтобы применить изменения.
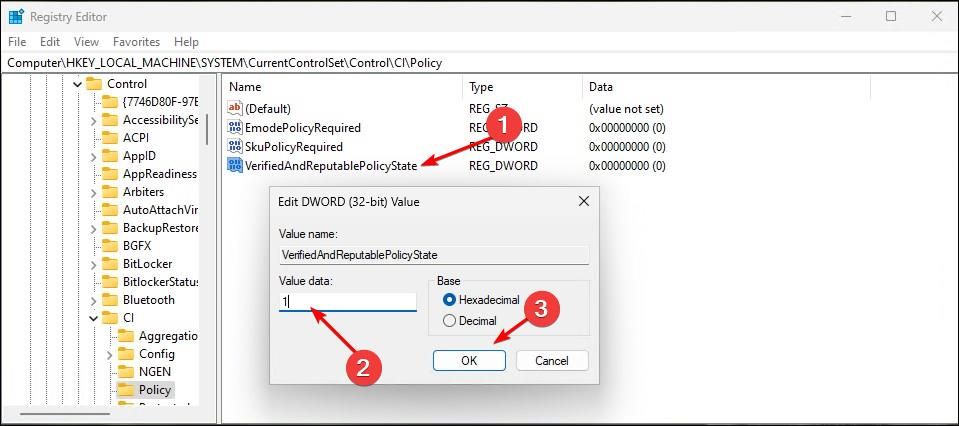
Как отключить интеллектуальное управление приложениями
Если вы считаете, что SAC слишком навязчив, вы можете отключить его вручную в настройках безопасности Windows. Отключение SAC является постоянным, и вы не сможете включить его снова без переустановки Windows или изменения реестра (как описано выше).
Откройте меню «Пуск», найдите «Smart App Control» и выберите соответствующий результат.
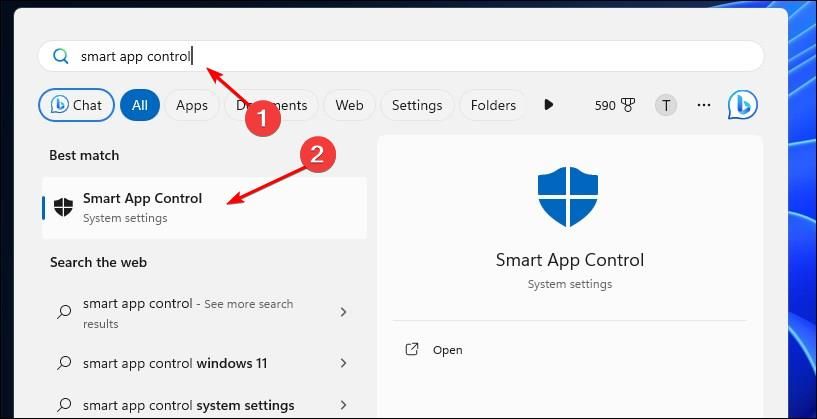
В окне Smart App Control выберите «Выкл.».
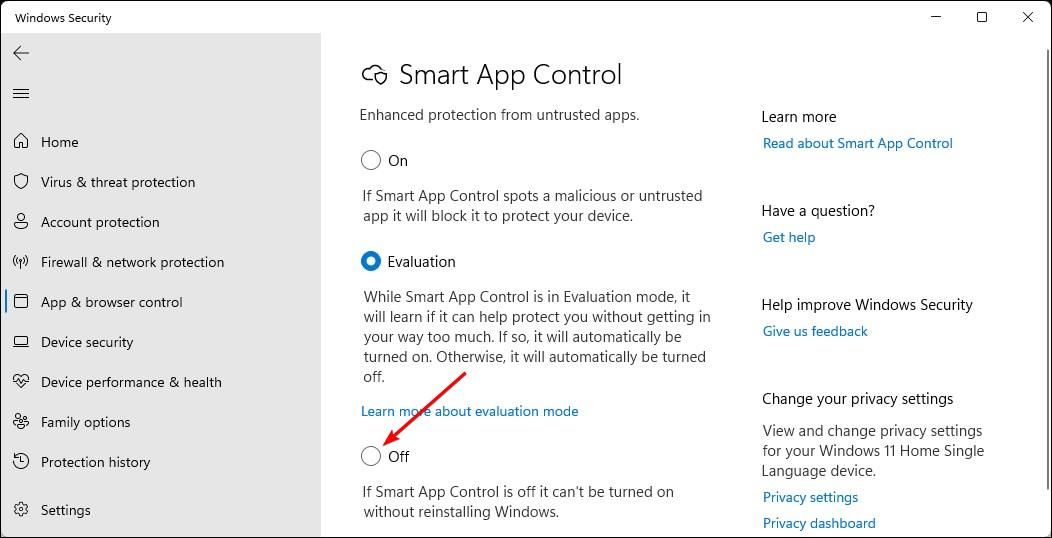
Прочтите запрос на подтверждение, затем нажмите «Да, я уверен», чтобы отключить Smart App Control.
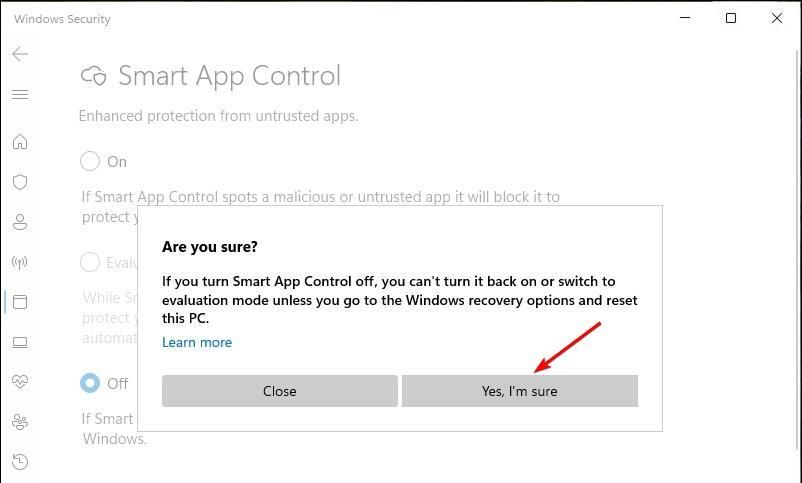
Smart App Control должен работать без проблем. Однако, если вы не уверены, использовать ли SAC, оставьте его в ознакомительном режиме и позвольте Windows решить, что лучше для вас. Если вам это кажется слишком навязчивым, вы всегда можете отключить его в настройках безопасности Windows.
Программы для Windows, мобильные приложения, игры - ВСЁ БЕСПЛАТНО, в нашем закрытом телеграмм канале - Подписывайтесь:)