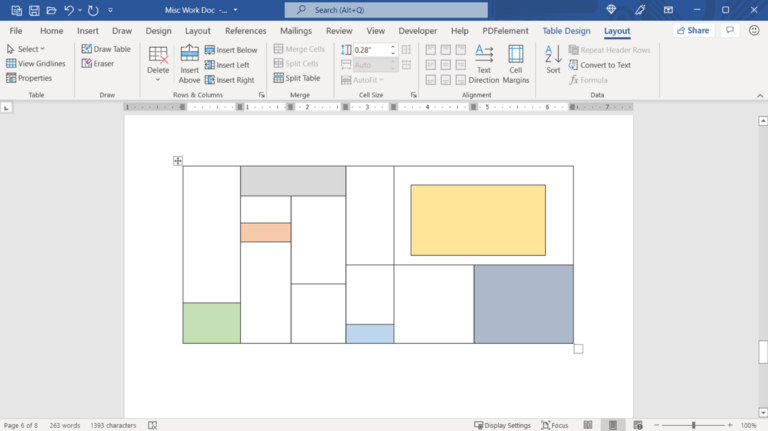Как анимировать отдельные слова или буквы в Microsoft PowerPoint

Если у вас есть слова, которые вы хотите выделить в слайд-шоу, вы можете анимировать их по одному. На самом деле, вы даже можете сделать каждую букву всплывающей. Создавайте впечатляющие слайд-шоу, анимируя слова или буквы в PowerPoint.
Может быть, у вас есть образовательное слайд-шоу, в котором вы хотите подчеркнуть строгое правило класса. Или, может быть, у вас есть бизнес-презентация, где вы хотите представить название удивительного нового продукта. Вместо того, чтобы просто отображать статический текст на слайде, вы можете сделать его более запоминающимся и драматичным с помощью анимации.
Анимация отдельных слов на слайде PowerPoint
Программы для Windows, мобильные приложения, игры - ВСЁ БЕСПЛАТНО, в нашем закрытом телеграмм канале - Подписывайтесь:)
Вы можете анимировать отдельные слова в имени, фразе, предложении или целом абзаце. Но вам не нужно анимировать каждое слово отдельно. После того, как вы примените анимацию ко всему тексту, вы немного подправите его, чтобы разделить анимацию по словам.
Выберите текст, который вы хотите анимировать, перетащив через него курсор. Откройте вкладку Анимации и выберите анимацию из коллекции на ленте. Вы можете просмотреть все анимации, щелкнув большую стрелку в нижней части окна анимации.

В нашем примере мы будем использовать анимацию входа (исчезновение) для отображения слов на слайде по одному. Но вы также можете использовать анимацию «Выделение» или «Выход», если хотите.

На вкладке «Анимация» нажмите «Панель анимации». Это отобразит боковую панель справа, где вы будете редактировать анимацию.

Нажмите стрелку справа от анимации на боковой панели и выберите «Параметры эффекта».

Перейдите на вкладку «Эффект» во всплывающем окне. Рядом с пунктом «Анимация текста» выберите «По слову». При желании вы можете использовать поле, которое отображается ниже, чтобы ввести процент задержки между словами. Это параметр, который вы можете предварительно просмотреть и отрегулировать в зависимости от величины задержки, которая выглядит лучше всего.

Вы можете выбрать продолжительность эффекта в этом же окне. Перейдите на вкладку «Время» и используйте раскрывающийся список «Длительность», чтобы ускорить или замедлить анимацию.

Вы можете просмотреть другие настройки, доступные для выбранной вами анимации, такие как задержка, действие запуска или другие триггеры, если хотите. Когда вы закончите, нажмите «ОК», а затем просмотрите свою анимацию.
Если вы не видите эффекта, вы можете просмотреть его несколькими различными способами. Нажмите «Воспроизвести все» или «Воспроизвести из» в верхней части боковой панели или «Предварительный просмотр» в левой части ленты. Вы также можете щелкнуть стрелку рядом с элементом «Предварительный просмотр» на ленте и отметить параметр «Автопредварительный просмотр», чтобы предварительный просмотр всегда отображался автоматически.

Чтобы удалить анимацию позже, щелкните ее стрелку на панели анимации и выберите «Удалить» в раскрывающемся списке.
Анимация отдельных букв на слайде
Если вы хотите анимировать буквы одного слова или каждую букву имени или фразы, вы будете следовать тому же основному процессу, что и выше, для анимации слов с одним небольшим изменением.
Выделите текст, примените анимацию и откройте панель анимации, как описано. Нажмите стрелку справа от анимации на боковой панели и выберите «Параметры эффекта».

На вкладке «Эффект» в раскрывающемся списке «Анимация текста» выберите «По буквам». Это единственное необходимое изменение для анимации букв вместо слов.

Как и при настройке параметров анимации слов, вы можете установить задержку между буквами, затемнить внешний вид, изменить продолжительность и использовать другое действие запуска. Просто просмотрите вкладки в окне, чтобы найти те, которые доступны для выбранного вами эффекта.
Когда вы закончите, нажмите «ОК» и просмотрите свою анимацию.
Чтобы удалить анимацию буквы, щелкните стрелку рядом с ней на панели анимации и выберите «Удалить».
Существует множество способов сделать вашу презентацию PowerPoint уникальной. Будь то слово, буква или даже персонаж, вы можете создавать анимации, которые сделают вашу презентацию незабываемой.
Программы для Windows, мобильные приложения, игры - ВСЁ БЕСПЛАТНО, в нашем закрытом телеграмм канале - Подписывайтесь:)