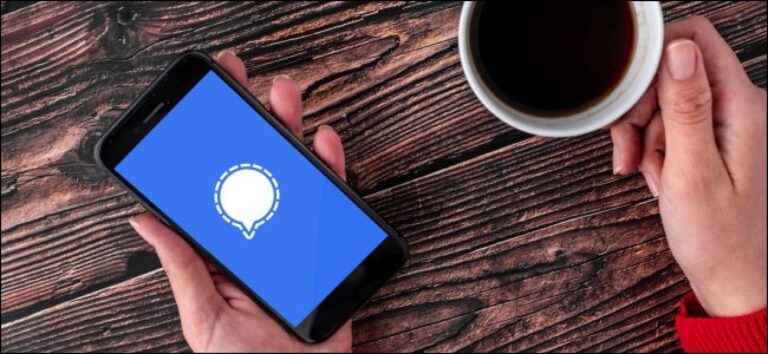Не можете подключить устройство Windows к точке доступа вашего телефона? Попробуйте эти советы, чтобы исправить это
Ключевые выводы
- Убедитесь, что ваш смартфон (с которого вы используете соединение с точкой доступа) подключен к Интернету, срок действия вашего пакета данных не истек и точка доступа включена на вашем телефоне.
- Запретите вашему устройству подключаться к другим сетям. Для этого перейдите в «Настройки» > «Сеть и Интернет» > «Wi-Fi» > «Показать доступные сети». Разверните каждую доступную сеть, нажмите на символ «ⓘ» и снимите флажок «Подключаться автоматически, когда находится в зоне действия».
- Попробуйте забыть другие доступные сети, кроме основной точки доступа. Откройте «Настройки» > «Сеть и Интернет» > «Wi-Fi» > «Управление известными сетями». Затем нажмите кнопку «Забыть» рядом с каждой сетью, оставив только ту, которую вы собираетесь использовать.
Ваше устройство Windows не подключается к точке доступа вашего телефона? Или он постоянно отключается после подключения? Эту проблему могут вызвать такие проблемы, как устаревшие сетевые драйверы, неправильно настроенные параметры сети, установленное ограничение на использование данных и многое другое. Не волнуйся; У нас есть несколько простых и простых решений, которые помогут вам решить эту проблему.
Предварительные проверки
Выполните быстрый поиск в браузере, чтобы убедиться, что ваш телефон, с которого вы используете подключение к точке доступа, подключен к Интернету. Еще раз проверьте, не активировали ли вы случайно режим полета при включении мобильной точки доступа. Также убедитесь, что срок действия вашего интернет-пакета не истек.
Если вы используете точку доступа на нескольких устройствах, убедитесь, что вы не достигли максимального порога (до 10 на Android и 5–10 на iPhone). Если предел достигнут, отключите некоторые другие устройства.
Программы для Windows, мобильные приложения, игры - ВСЁ БЕСПЛАТНО, в нашем закрытом телеграмм канале - Подписывайтесь:)
Ограниченная пропускная способность сети также может способствовать проблемам с подключением. Таким образом, даже если вы используете подключение к точке доступа всего лишь к нескольким устройствам, рассмотрите возможность отключения некоторых из них, чтобы освободить сетевые ресурсы.
Если подключение к точке доступа не отображается среди доступных сетей, еще раз проверьте, включена ли точка доступа на вашем телефоне и что ваше устройство Windows не заблокировано на вашем телефоне.
Убедитесь, что использование данных не ограничено (Android)
Большинство смартфонов Android позволяют пользователям устанавливать порог ежедневного потребления данных. Это полезно, когда ваш тарифный план ограничен. При достижении этого предела ваше устройство отключает использование Интернета (и отображает предупреждение) на вашем телефоне и любых других устройствах, подключенных к его точке доступа. Поэтому убедитесь, что вы не установили никаких ограничений.
На Android откройте приложение «Настройки», перейдите к настройкам «Сеть и Интернет» или «Подключения», найдите «Использование данных» или аналогичный параметр и нажмите на него. Либо нажмите и удерживайте кнопку точки доступа, чтобы открыть настройки точки доступа.
Найдите параметр ограничения данных или порога предупреждения, который обычно обозначается как «Предупреждение о данных», «Использование данных» или «Ограничение данных». Здесь увеличьте лимит данных или вообще уберите его.
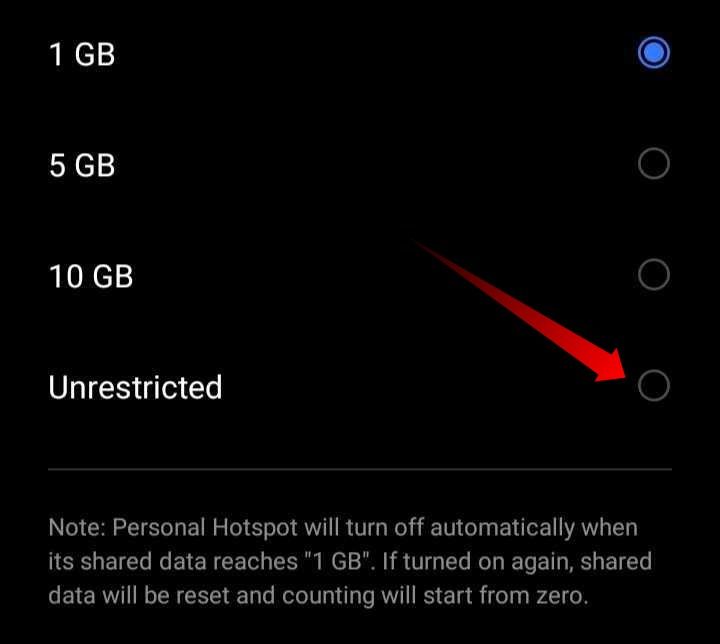
Некоторые смартфоны могут не поддерживать настройку ограничений на объем данных, либо шаги для доступа к этим настройкам могут отличаться. Если вы не нашли их на своем телефоне, обратитесь за инструкциями на сайт производителя.
Запретите вашему устройству Windows подключаться к другим сетям
Как и другие устройства, Windows автоматически подключается к самому быстрому доступному соединению с Интернетом, если у него есть разрешение на автоматическое подключение. Если ваш компьютер отключается от точки доступа вскоре после подключения или переключается на сеть Wi-Fi, которую вы не хотите использовать, вы должны запретить ему автоматически подключаться к другим доступным сетям.
Чтобы предотвратить автоматическое подключение вашего устройства к другим сетям, выполните следующие простые действия: щелкните правой кнопкой мыши кнопку «Пуск», откройте приложение «Настройки» и выберите «Сеть и Интернет» > «Wi-Fi». Затем разверните «Показать доступные сети» и нажмите символ «ⓘ», чтобы получить доступ к свойствам нежелательного соединения.

Здесь снимите флажок «Подключаться автоматически в радиусе действия».
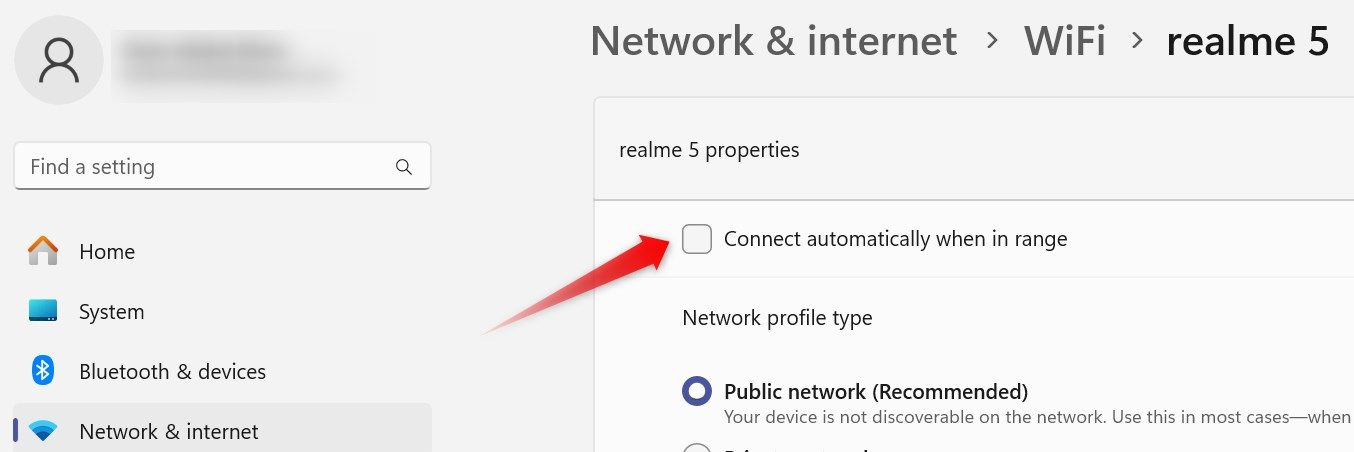
Повторите эти шаги для всех других подключений, имеющих это разрешение. Также дважды проверьте, установлен ли этот флажок в свойствах подключения к точке доступа, к которой вы хотите подключиться.
Запустите средство устранения неполадок сети и Интернета.
В Windows имеется встроенное средство устранения неполадок сети, которое автоматически обнаруживает и устраняет проблемы с сетью. Иногда вам может быть предложено выполнить действия вручную для устранения проблемы. Запуск этого средства устранения неполадок потенциально может решить проблемы с подключением к точке доступа.
Чтобы запустить его, щелкните правой кнопкой мыши кнопку «Пуск» и откройте «Настройки». Перейдите на вкладку «Система», затем откройте настройки «Устранение неполадок». Затем перейдите к «Другие средства устранения неполадок» и нажмите «Выполнить» рядом с «Сеть и Интернет».
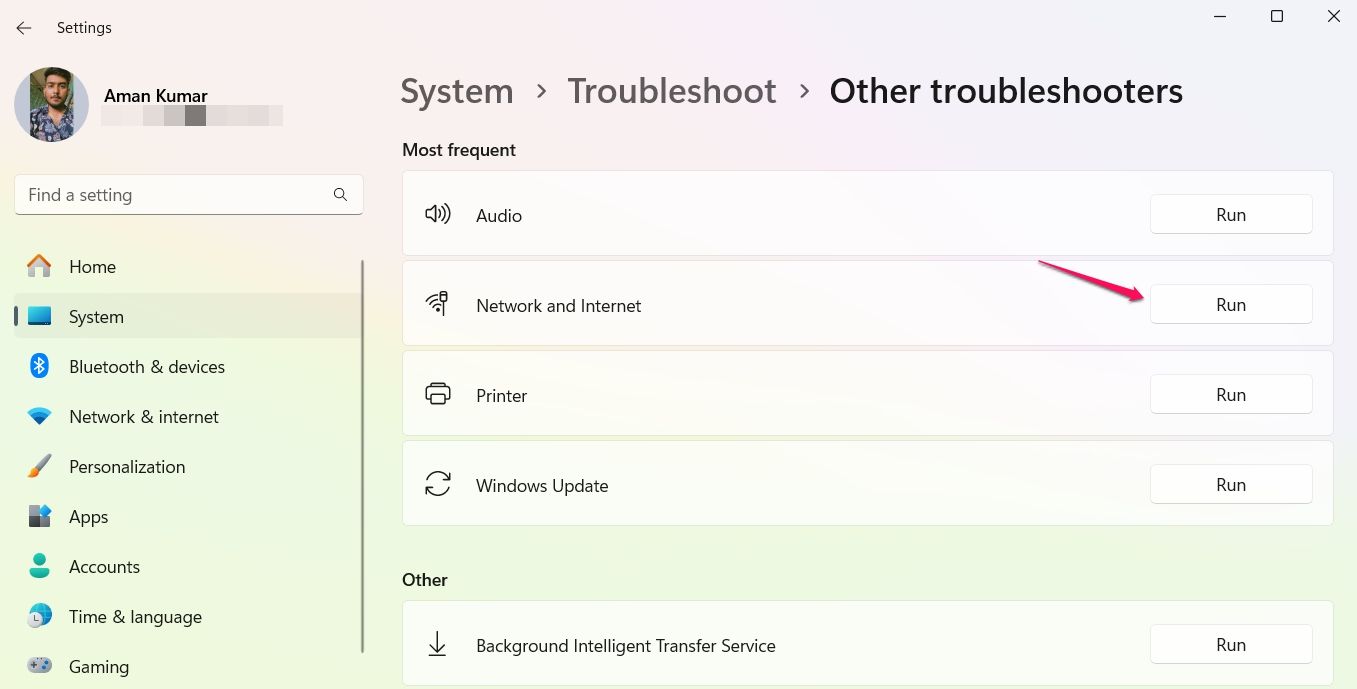
Windows запустит приложение «Получить помощь», которое поможет вам найти и устранить проблему, используя инструкции на экране.
Обновите сетевые драйверы
Устаревшие сетевые драйверы также могут мешать подключению к точке доступа. Чтобы исключить эту возможность, убедитесь, что ваши драйверы обновлены. Чтобы убедиться в этом, посетите веб-сайт производителя и загрузите последние версии сетевых драйверов. Если файл имеет исполняемый формат, запустите его для установки.
Если требуется установка вручную, щелкните правой кнопкой мыши кнопку «Пуск» и откройте «Диспетчер устройств». Затем разверните категорию «Сетевые адаптеры», щелкните правой кнопкой мыши соответствующий драйвер Wi-Fi и выберите «Обновить драйвер».
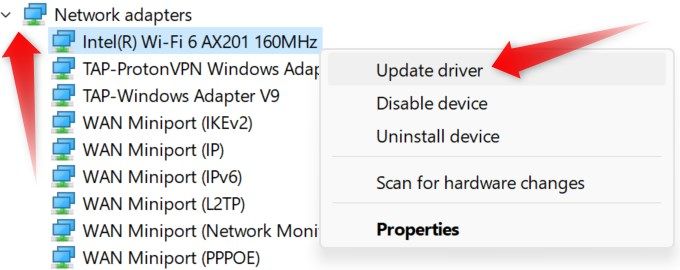
Затем выберите «Просмотреть драйверы на моем компьютере», выберите загруженные драйверы и разрешите диспетчеру устройств автоматически обновлять их.
Забудьте о других сетевых подключениях
Если приведенные выше решения не решили проблему, попробуйте забыть обо всех других сетевых подключениях, кроме того, которое вы хотите использовать. Это действие удаляет информацию о других сетях, как если бы они никогда не были подключены к вашему устройству, что потенциально решает проблемы, с которыми вы столкнулись при подключении к точке доступа.
Чтобы забыть сеть, откройте приложение «Настройки» и выберите «Сеть и Интернет» > «Wi-Fi». Затем нажмите «Управление известными сетями».
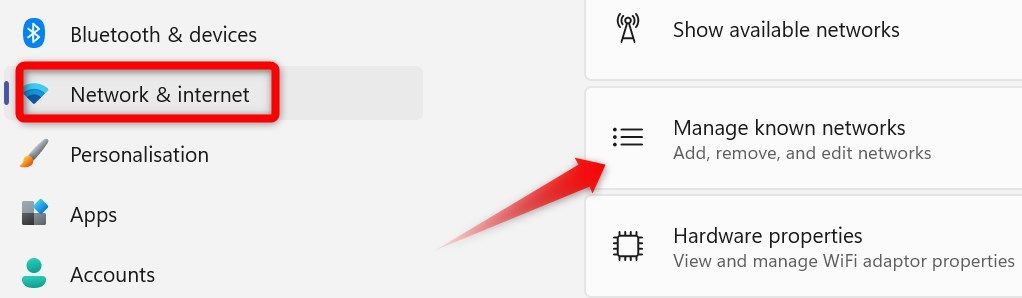
Здесь нажмите кнопку «Забыть» рядом с каждой сетью Wi-Fi.
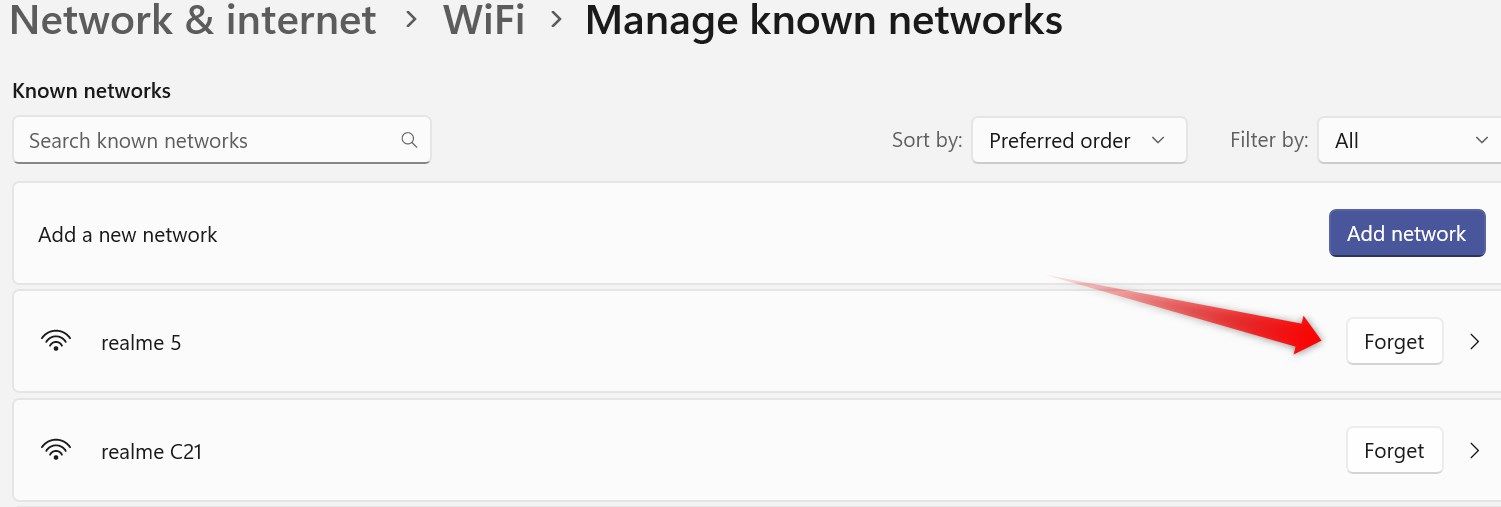
Если вы забудете сеть Wi-Fi, все настройки будут сброшены, поэтому вам придется перенастроить сеть, если вы решите использовать ее снова.
Забудьте о подключении к точке доступа и подключите его заново
Если забывание других сетей не решает проблему, забудьте о неработающем соединении с точкой доступа, даже если оно в данный момент подключено. Затем настройте его заново с нуля.
Для этого забудьте о сети, выполнив действия, описанные выше. Затем щелкните значок Wi-Fi на панели задач, разверните список подключений Wi-Fi и щелкните сетевое подключение точки доступа. После этого нажмите «Подключиться», введите пароль и дождитесь успешного установления соединения.
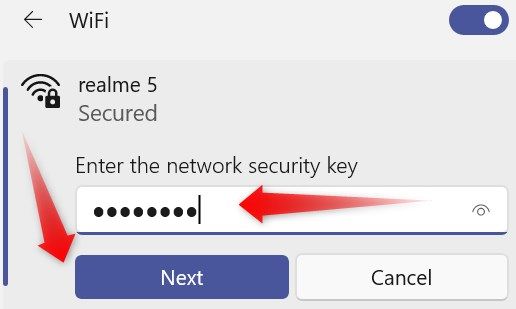
Сброс настроек сети
Если проблема не устранена, несмотря на предыдущие решения, попробуйте крайний вариант: полный сброс настроек сети. Это действие удаляет всю информацию и настройки, связанные с сетью, включая сохраненные сети Wi-Fi, пароли, профили VPN и пользовательские правила брандмауэра. Выполняйте сброс сети только в качестве последнего варианта.
Чтобы сбросить настройки сети, откройте приложение «Настройки» и выберите вкладку «Сеть и Интернет» слева. Затем откройте «Дополнительные параметры сети».
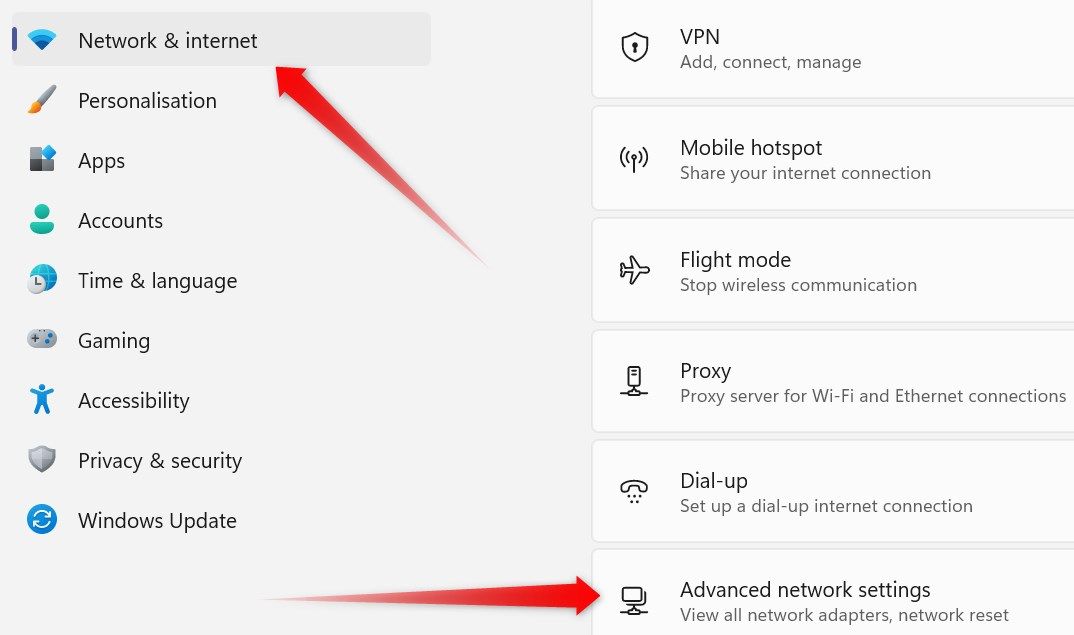
Затем перейдите к «Сброс сети» справа.
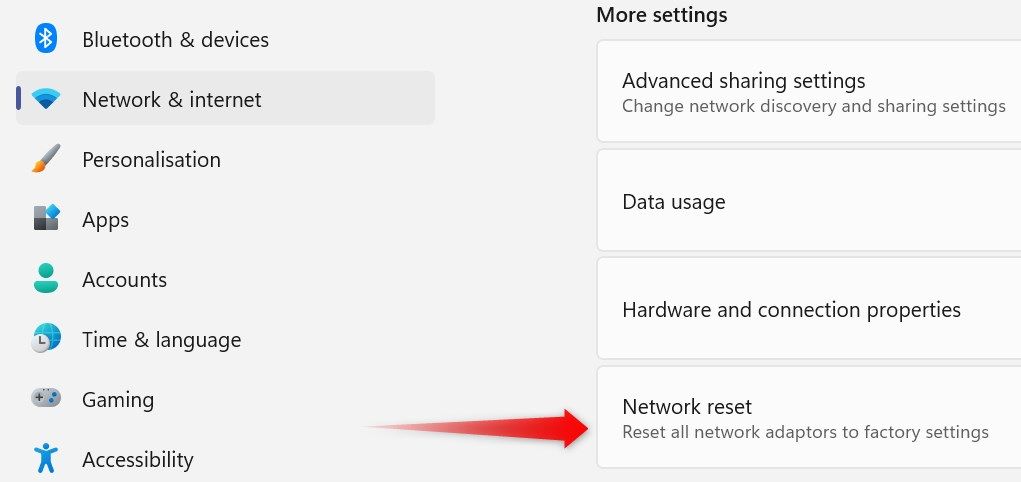
После этого нажмите «Сбросить сейчас» и подтвердите свое решение, нажав «Да».
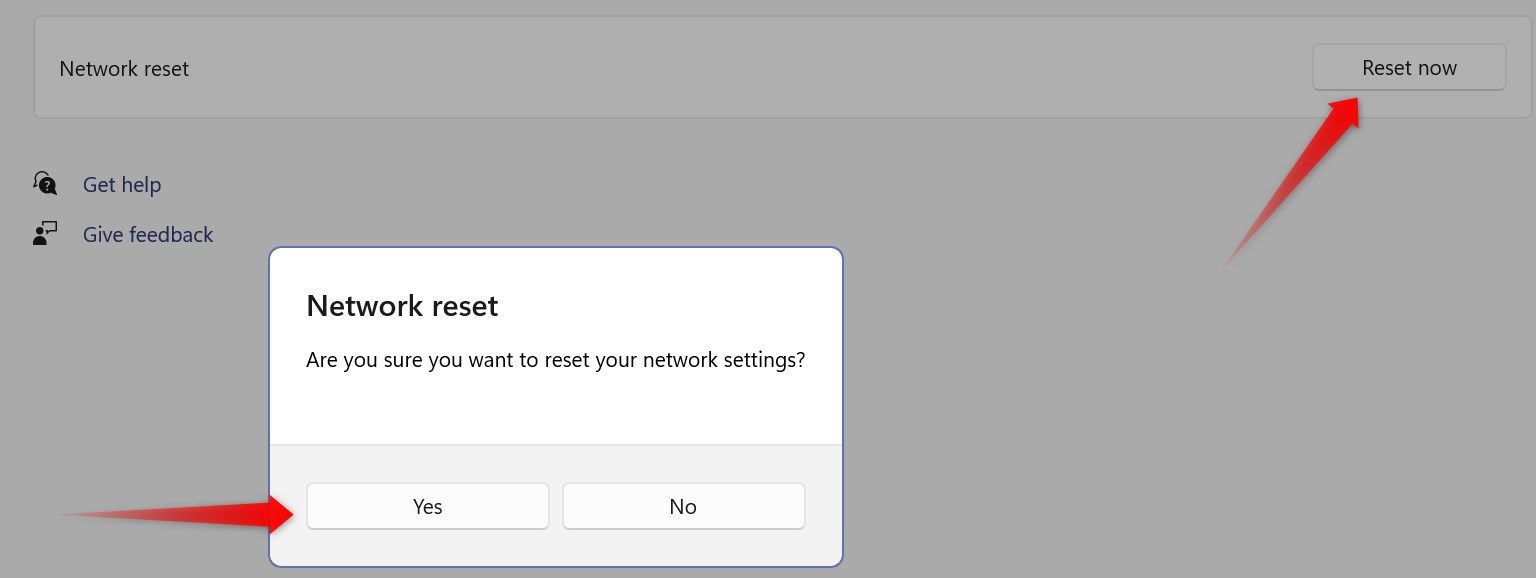
После сброса Windows может предложить вам перезагрузить устройство. Завершите перезагрузку, и Windows автоматически установит последние версии драйверов, доступных для вашего устройства. Попытайтесь повторно подключиться к точке доступа; если повезет, теперь должно работать. Если проблема не устранена, перейдите к следующему шагу.
Проверьте свой телефон или компьютер
Если проблема не устранена даже после сброса настроек сети, выясните, связана ли проблема с вашим телефоном. Подтвердите это, подключив другой компьютер или мобильный телефон к точке доступа телефона. Если другие устройства не могут подключиться, проблема, скорее всего, связана с вашим телефоном. В этом случае рассмотрите возможность проверки вашего телефона на наличие потенциальных проблем.
Если точка доступа работает правильно на всех других устройствах, кроме вашего, лучше всего обратиться к техническому специалисту для проверки вашего компьютера.
На этом завершаются исправления, позволяющие устранить проблемы с сетью и помочь вам подключить устройство Windows к точке доступа вашего телефона. Если эти решения не принесли успеха, изучите варианты проводного модема для выхода в Интернет.
Программы для Windows, мобильные приложения, игры - ВСЁ БЕСПЛАТНО, в нашем закрытом телеграмм канале - Подписывайтесь:)