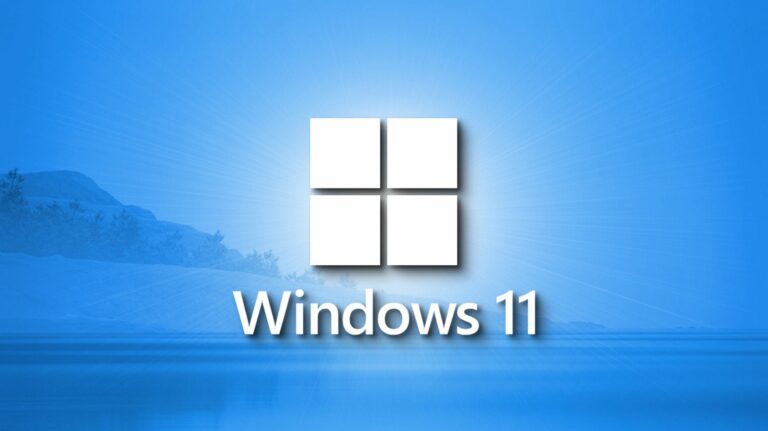Как исправить ошибки и проблемы приложения Windows Security
Ключевые выводы
- Чтобы восстановить и сбросить приложение «Безопасность Windows», выберите «Настройки» > «Приложения» > «Установленные приложения» > «Дополнительные параметры» > «Восстановить» (или «Сбросить»).
- Попробуйте удалить последнее обновление Windows, выбрав «Настройки» > «Центр обновления Windows» > «История обновлений» > «Удалить обновления» > «Удалить».
- Восстановите поврежденные системные файлы, выполните проверку на наличие вредоносных программ или удалите стороннее антивирусное программное обеспечение, установленное на вашем устройстве.
Возникли проблемы с приложением «Безопасность Windows»? Не открывается ли он, не отображается ли черный экран или не появляется ли ошибка типа «Служба Центра безопасности Windows отключена?» Эти проблемы могут быть связаны с ошибочным обновлением Windows, заражением и повреждением файлов. Вот несколько способов это исправить.
1. Выполните некоторые предварительные проверки
Для начала выполните несколько быстрых проверок, чтобы исключить временные проблемы. Закройте не отвечающее приложение Windows Security и перезагрузите устройство. Затем удалите недавно установленное программное обеспечение, загруженные файлы или любые недавно добавленные элементы. Если проблема остается нерешенной, проверьте, нет ли в вашей системе потенциальных угонщиков.
Щелкните правой кнопкой мыши кнопку «Пуск» и откройте «Диспетчер задач». Определите все процессы, потребляющие значительные системные ресурсы, щелкните каждый из них правой кнопкой мыши и выберите «Свойства». Затем перейдите на вкладку «Цифровые подписи», дважды щелкните информацию о подписи и просмотрите поле «Имя».
Программы для Windows, мобильные приложения, игры - ВСЁ БЕСПЛАТНО, в нашем закрытом телеграмм канале - Подписывайтесь:)
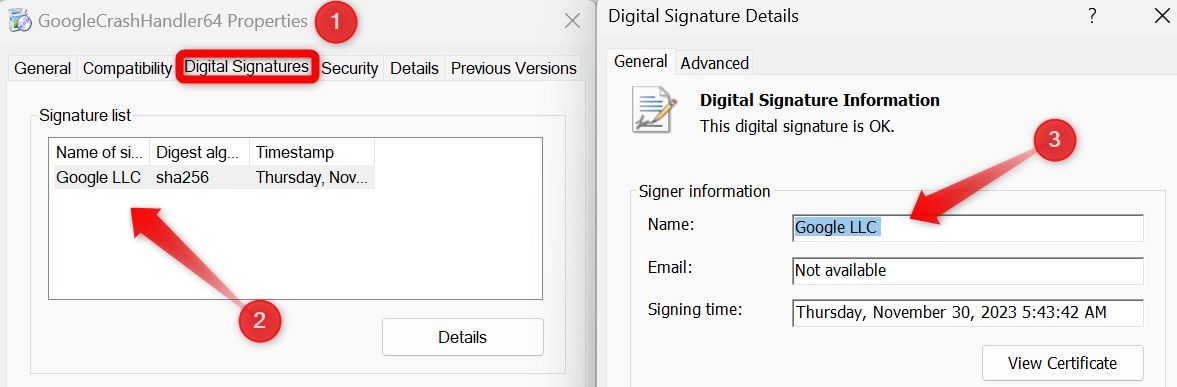
Скорее всего, процесс является подлинным, если подпись принадлежит известной компании, такой как Microsoft или Google. чью продукцию вы используете. Если информация о подписавшей стороне отсутствует или связана с незнакомой компанией, вам необходимо провести дальнейшее расследование. Итак, щелкните правой кнопкой мыши по процессу и выберите «Открыть расположение файла».
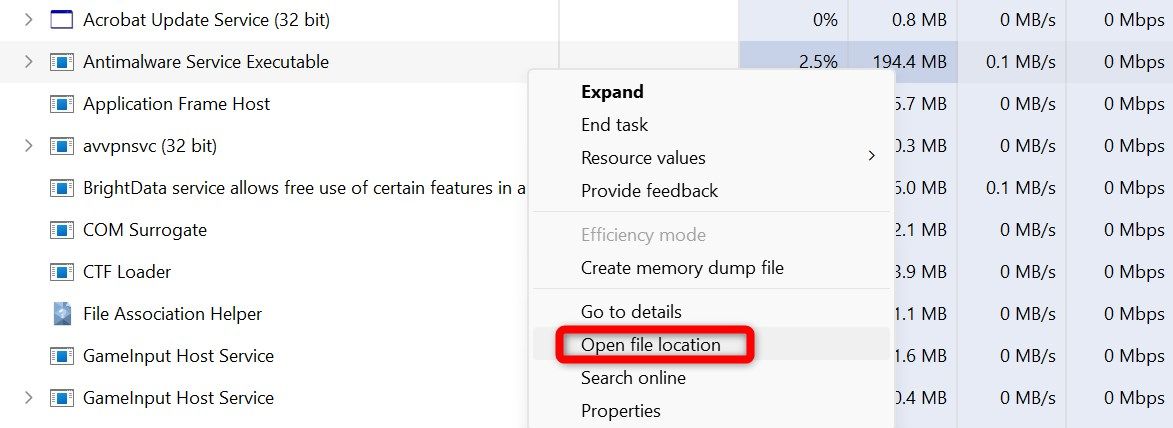
Если процесс связан с незнакомым приложением, которое вы не помните, устанавливали, удалите это приложение со своего устройства. Если вы хотите копнуть глубже, вы также можете поискать в Интернете дополнительную информацию о процессе и его подлинности.
2. Восстановите и перезагрузите приложение Windows Security.
Восстановите и перезагрузите приложение «Безопасность Windows». Восстановление приложения проверяет наличие потенциальных повреждений и часто исправляет неработающие приложения. Если процесс восстановления остается безуспешным, можно выполнить сброс приложения, который очищает все конфигурации и восстанавливает настройки по умолчанию, эффективно устраняя критические проблемы.
Чтобы восстановить или сбросить настройки приложения, щелкните правой кнопкой мыши кнопку «Пуск» и откройте «Настройки». Затем перейдите на вкладку «Приложения» слева и перейдите к «Установленные приложения» на правой панели.
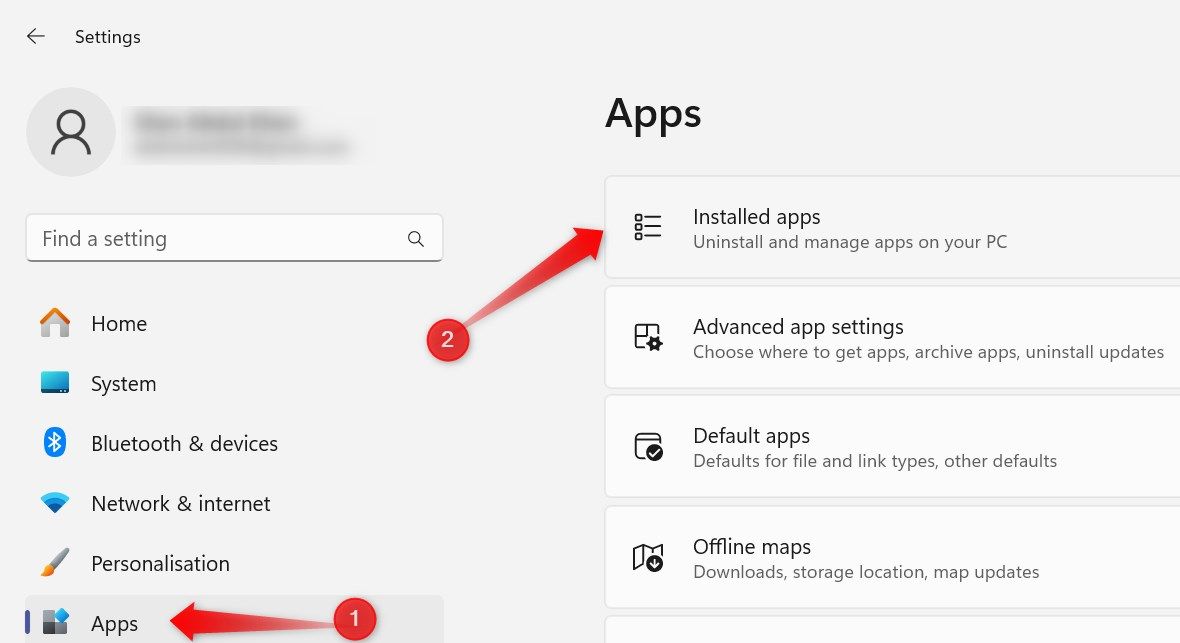
Введите «Безопасность Windows» в поле поиска. Если приложение «Безопасность Windows» не отображается в результатах поиска, нажмите «Системные компоненты» в разделе «Связанные настройки».
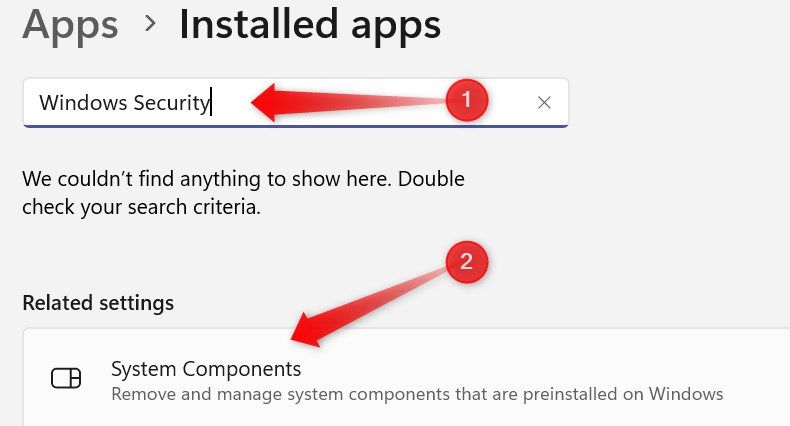
Нажмите на три горизонтальные точки рядом с надписью «Безопасность Windows» и выберите «Дополнительные параметры».
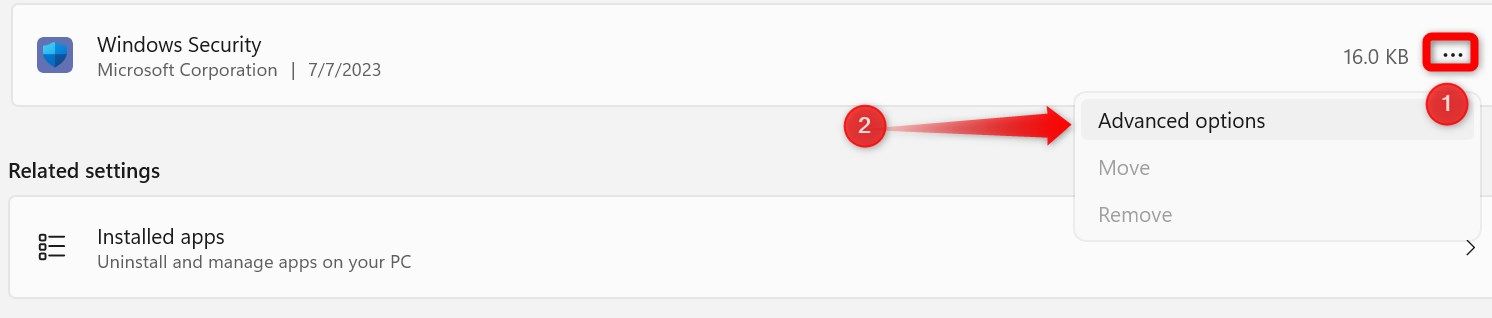
Прокрутите вниз и нажмите «Восстановить». Дождитесь завершения процесса восстановления, закройте приложение «Настройки» и снова откройте «Безопасность Windows». Если проблема не устранена, вернитесь на ту же страницу настроек, нажмите «Сброс», а затем подтвердите, снова нажав «Сброс» во всплывающем окне.
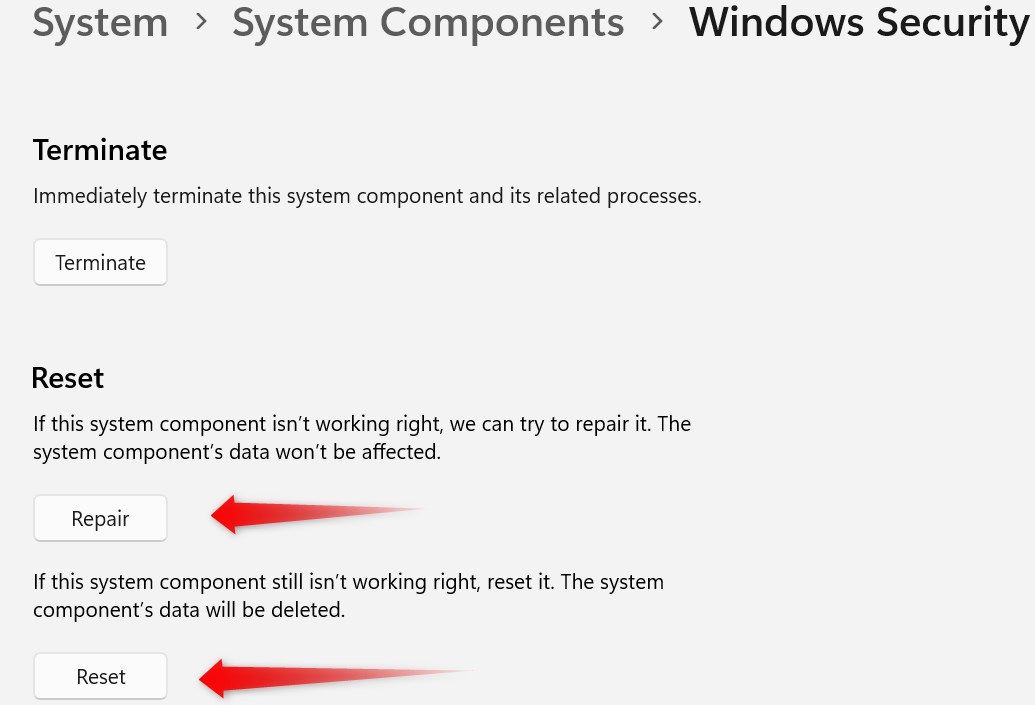
3. Установите последнее обновление Windows.
Microsoft постоянно выпускает обновления для устранения существующих ошибок и проблем в операционной системе. Несвоевременная установка этих обновлений может привести к проблемам с операционной системой, особенно с приложениями Windows по умолчанию, такими как Безопасность Windows. Чтобы устранить эту потенциальную причину, проверьте наличие доступных обновлений и переустановите их.
Щелкните правой кнопкой мыши кнопку «Пуск» и откройте «Настройки». Затем перейдите на вкладку «Центр обновления Windows» слева. Если ваша система полностью обновлена, вы увидите сообщение: «Вы обновлены». Вы также можете нажать кнопку «Проверить наличие обновлений», чтобы проверить наличие доступных обновлений.
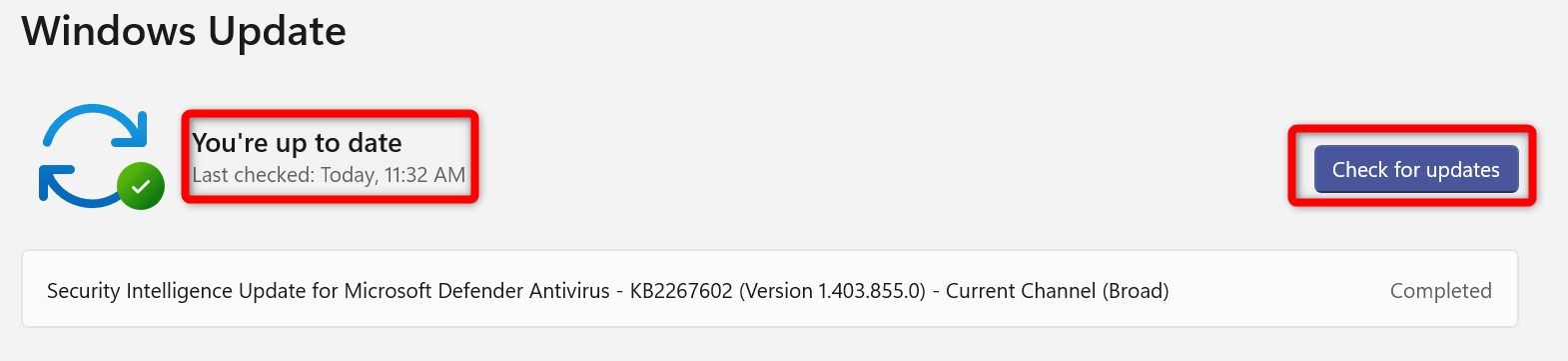
Затем Windows выполнит поиск всех доступных обновлений, загрузит их и приступит к установке.
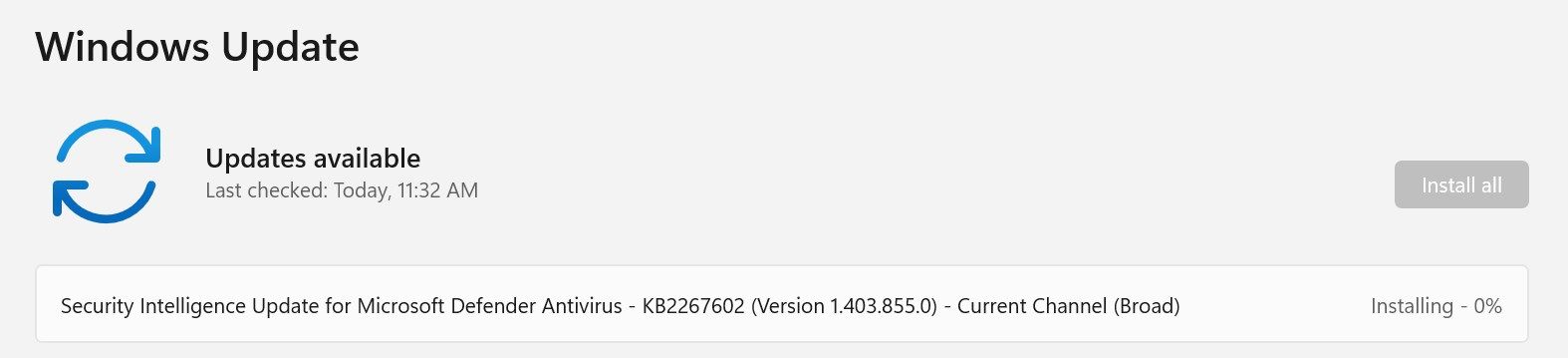
В некоторых случаях вам может потребоваться перезагрузить устройство для установки обновлений.
4. Удалите недавно установленное обновление Windows.
Известно, что ошибочные обновления Windows вызывают проблемы с приложениями Windows по умолчанию. Чтобы убедиться, что проблемное обновление Windows не влияет на приложение «Безопасность Windows», сначала найдите самое последнее обновление. Откройте «Настройки», перейдите на вкладку «Центр обновления Windows» слева и откройте «История обновлений» на правой панели.
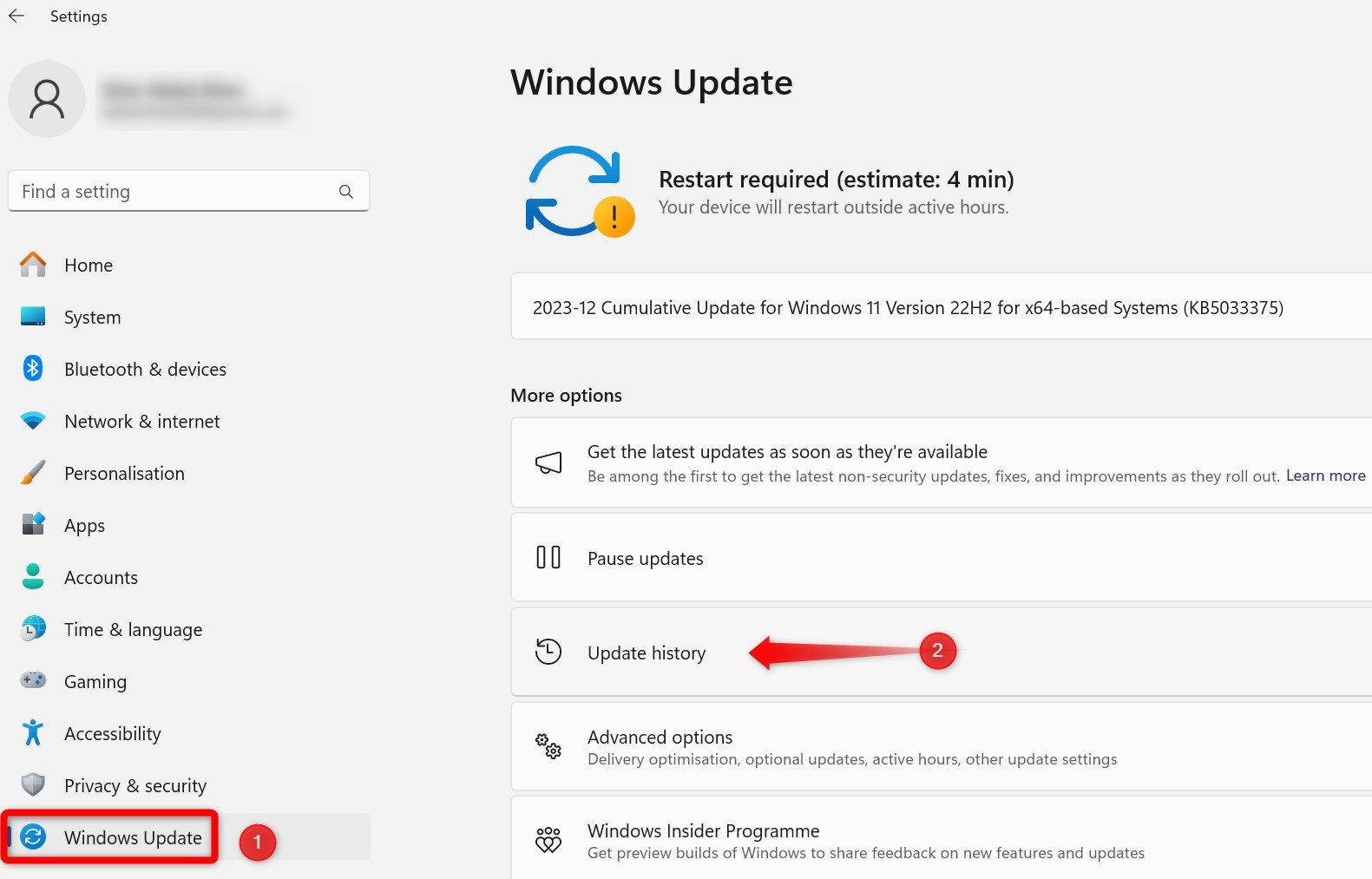
Здесь откройте недавно установленные обновления, в частности «Обновления качества» и «Обновления драйверов», и запишите их версию или любые другие сведения, которые вы найдете. После этого найдите дополнительную информацию об обновлении в Интернете, особенно на форуме сообщества Microsoft.
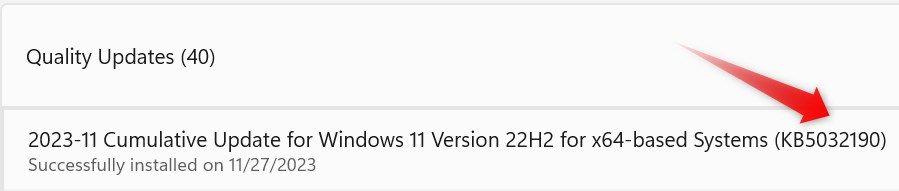
Если вы обнаружите, что другие пользователи сообщают о подобных проблемах с приложением «Безопасность Windows» после установки последних обновлений, возможно, виновато это обновление. Поэтому удалите обновление.
Чтобы удалить последнее обновление, перейдите на вкладку «Центр обновления Windows» слева и откройте «История обновлений» справа. Прокрутите страницу вниз и нажмите «Удалить обновления».
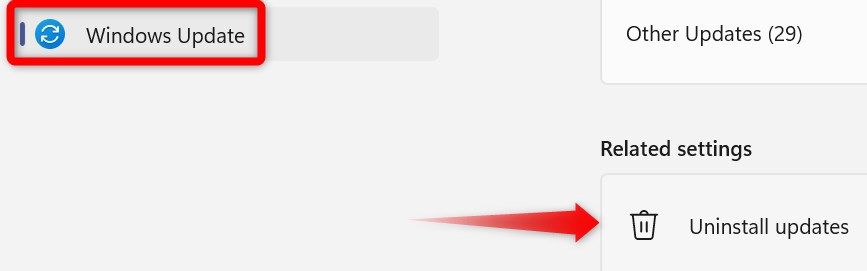
Найдите недавно установленные обновления и нажмите «Удалить» рядом с соответствующим обновлением. Затем следуйте инструкциям на экране.
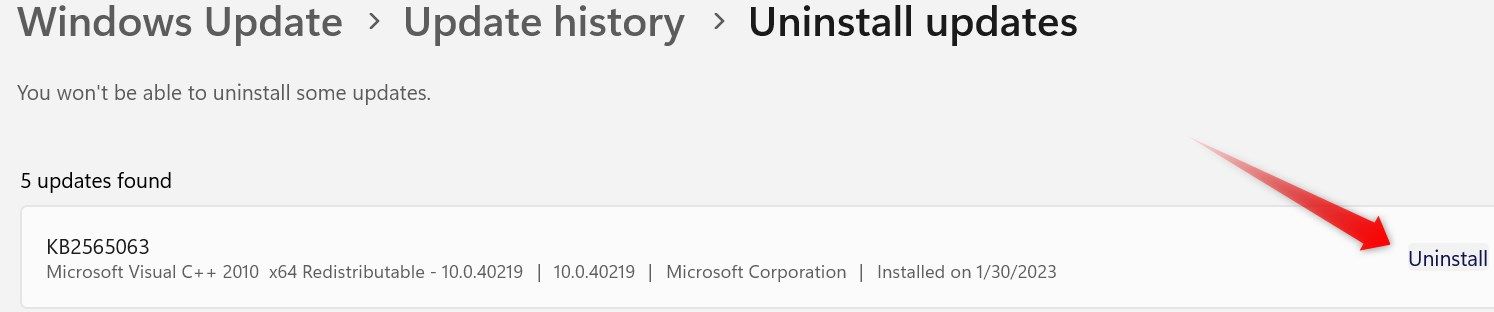
5. Убедитесь, что ваше устройство не заражено
Заражение вредоносным ПО также может поставить под угрозу работу системы безопасности Windows. Чтобы убедиться, что ваше устройство не заражено, загрузите надежное антивирусное программное обеспечение (если оно еще не установлено), установите его на свое устройство и запустите проверку на наличие вредоносных программ.
Если безопасность Windows не работает из-за заражения, проверка безопасности обнаружит и удалит ее. Если проверка безопасности покажет, что ваша система не содержит вредоносных программ, перейдите к следующему шагу.
6. Убедитесь, что служба Центра безопасности не отключена.
Если при открытии приложения Windows Security вы столкнулись с такой ошибкой, как «Служба Центра безопасности Windows отключена», эту службу можно отключить. Чтобы проверить, введите «Службы» в поиске Windows и откройте приложение «Службы». На правой панели найдите службу «Центр безопасности», щелкните по ней правой кнопкой мыши и откройте «Свойства».
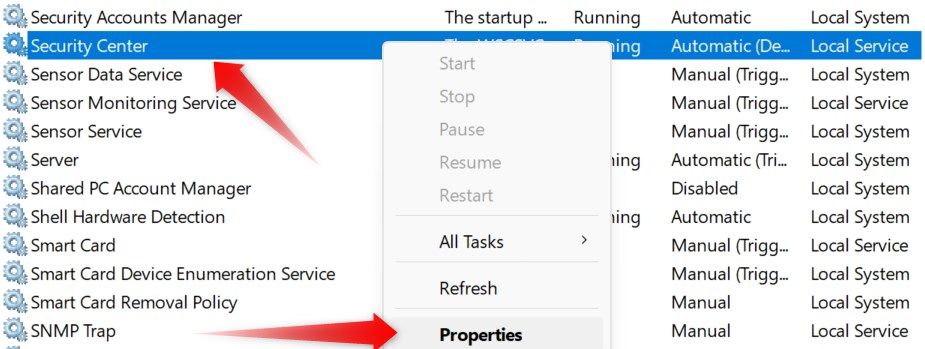
Если служба отключена, нажмите кнопку «Пуск» и выберите «Автоматический (отложенный запуск)» в раскрывающемся меню рядом с «Тип запуска».
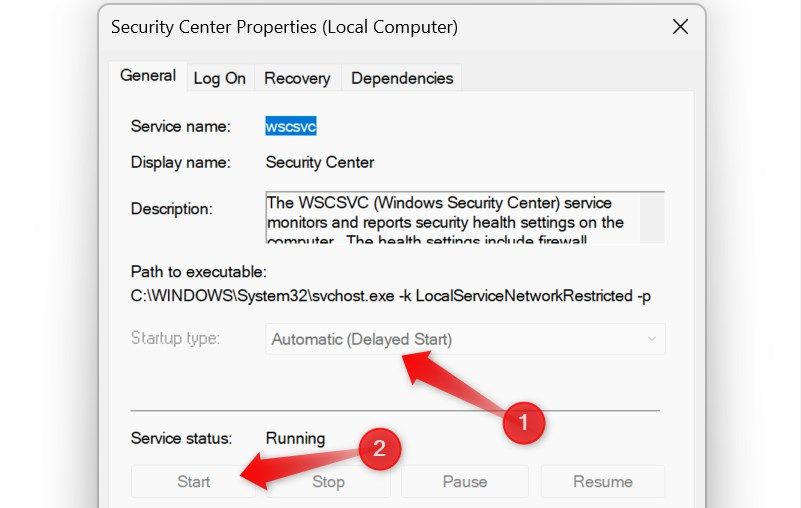
Если эти параметры выделены серым цветом, перезапустите эту службу в редакторе реестра. Введите «Реестр» в поиске Windows и откройте «Редактор реестра». Затем перейдите к Компьютер > HKEY_LOCAL_MACHINE > СИСТЕМА > CurrentControlSet > Службы > wscsvc. Нажмите на кнопку «Пуск», и если в поле «Значение данных» в данный момент установлено значение «4», измените его на «2».
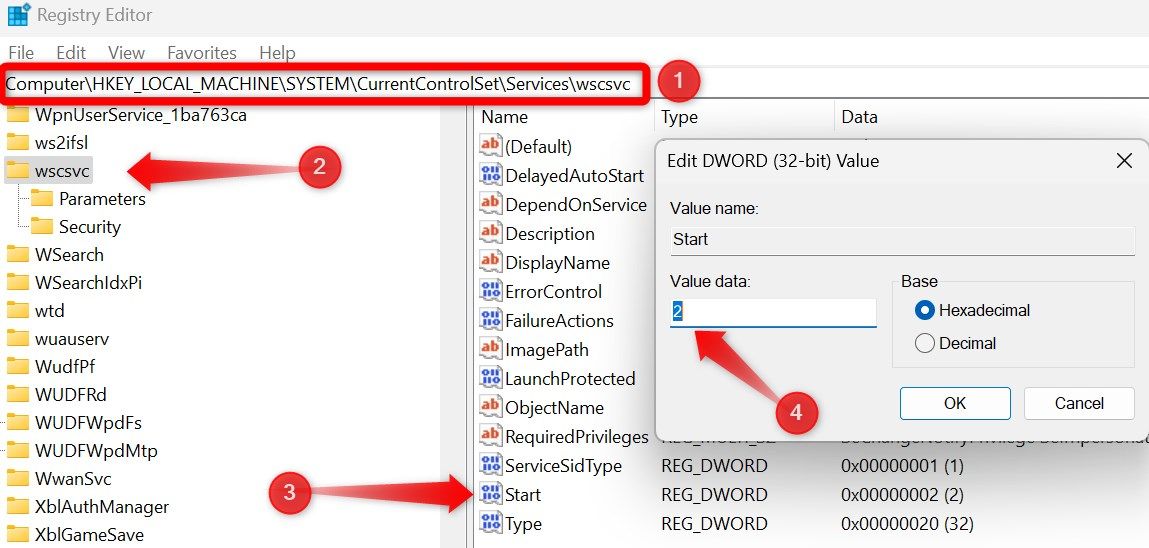
7. Временно отключите или удалите стороннее антивирусное программное обеспечение.
Использование любого стороннего антивирусного программного обеспечения вместе с Microsoft Defender также может потенциально помешать работе системы безопасности Windows. Чтобы исключить такую возможность, временно отключите сторонний пакет безопасности и проверьте, решает ли его отключение проблему.
Если это так, то причиной проблемы, скорее всего, является ваше антивирусное приложение. В этом случае вы можете оставить его отключенным, поскольку Защитник Windows — это надежный встроенный антивирус, и в большинстве случаев нет реальной необходимости в дополнительном стороннем программном обеспечении.
Если вы предпочитаете использовать сторонний пакет безопасности для дополнительной безопасности, рассмотрите возможность перехода на другую антивирусную программу, которая не мешает работе приложения Windows Security.
8. Восстановите поврежденные системные файлы.
Повреждение системных файлов также может привести к непредвиденным проблемам с приложениями по умолчанию в Windows. Чтобы убедиться, что это не основная причина проблемы, запустите сканирование SFC, которое выявляет поврежденные системные файлы и восстанавливает их. Чтобы запустить сканирование SFC, введите «Командная строка» в поиске Windows, щелкните правой кнопкой мыши приложение «Командная строка» и выберите «Запуск от имени администратора».
Затем введите следующую команду и нажмите Enter:
СФЦ /сканноу
Сканирование либо выявит и автоматически исправит поврежденные системные файлы, либо предоставит рекомендации по их восстановлению вручную. Внимательно следуйте инструкциям на экране на протяжении всего процесса.
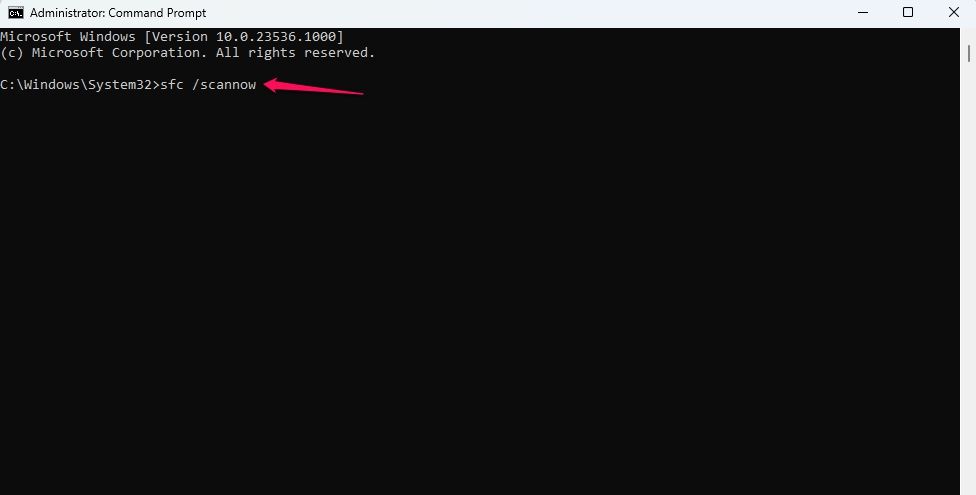
Если при сканировании SFC не удается найти и восстановить поврежденные системные файлы или во время процесса возникают ошибки, вы можете запустить сканирование DISM.
Если описанные выше действия по устранению неполадок не помогли устранить проблему, выполните чистую загрузку. Если это также окажется безуспешным, рассмотрите возможность восстановления системы — имейте в виду, что оно будет работать только в том случае, если вы создали точку восстановления до возникновения проблемы.
Программы для Windows, мобильные приложения, игры - ВСЁ БЕСПЛАТНО, в нашем закрытом телеграмм канале - Подписывайтесь:)