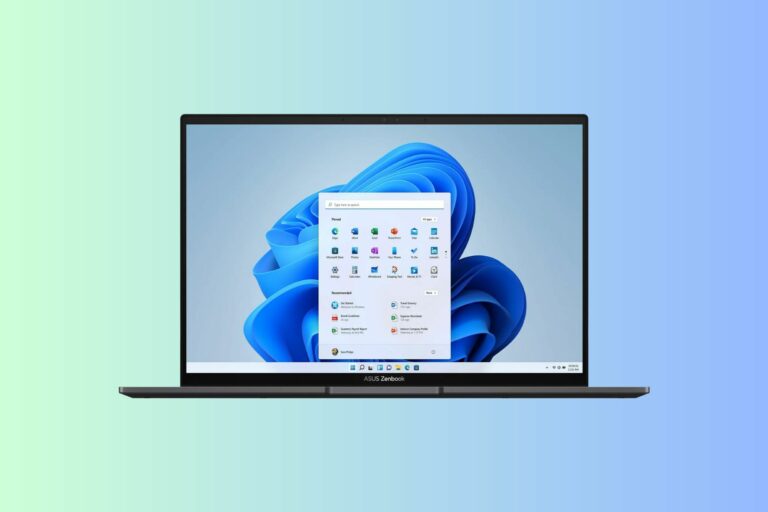3 способа запустить приложение от имени администратора в Windows 11 и 10
Ключевые выводы
- Если вы запускаете приложение из списка всех приложений в меню «Пуск», найдите его, щелкните его правой кнопкой мыши и выберите «Дополнительно» > «Запуск от имени администратора». Если вы нашли приложение с помощью поиска Windows, щелкните его правой кнопкой мыши и выберите «Запуск от имени администратора».
- Если приложение находится на рабочем столе, щелкните его правой кнопкой мыши и выберите «Запуск от имени администратора».
- Если вы открываете приложение из меню «Выполнить», запустите «Выполнить» с помощью Windows+R, введите имя приложения и нажмите Ctrl+Shift+Enter.
Независимо от того, расположено ли ваше приложение в меню «Пуск», на рабочем столе или где-то еще, запустить его с правами администратора очень просто как в Windows 11, так и в Windows 10. Мы покажем вам, как это сделать.
Если вы ищете и открываете свое приложение с помощью поиска Windows (или поиска в меню «Пуск») на своем ПК с Windows 11 или 10, вы можете запустить свое приложение от имени администратора, выполнив поиск приложения, щелкнув его правой кнопкой мыши и выбрав «Запуск от имени администратора». .” Либо, пока приложение выделено в результатах поиска, нажмите «Запуск от имени администратора» на правой панели.
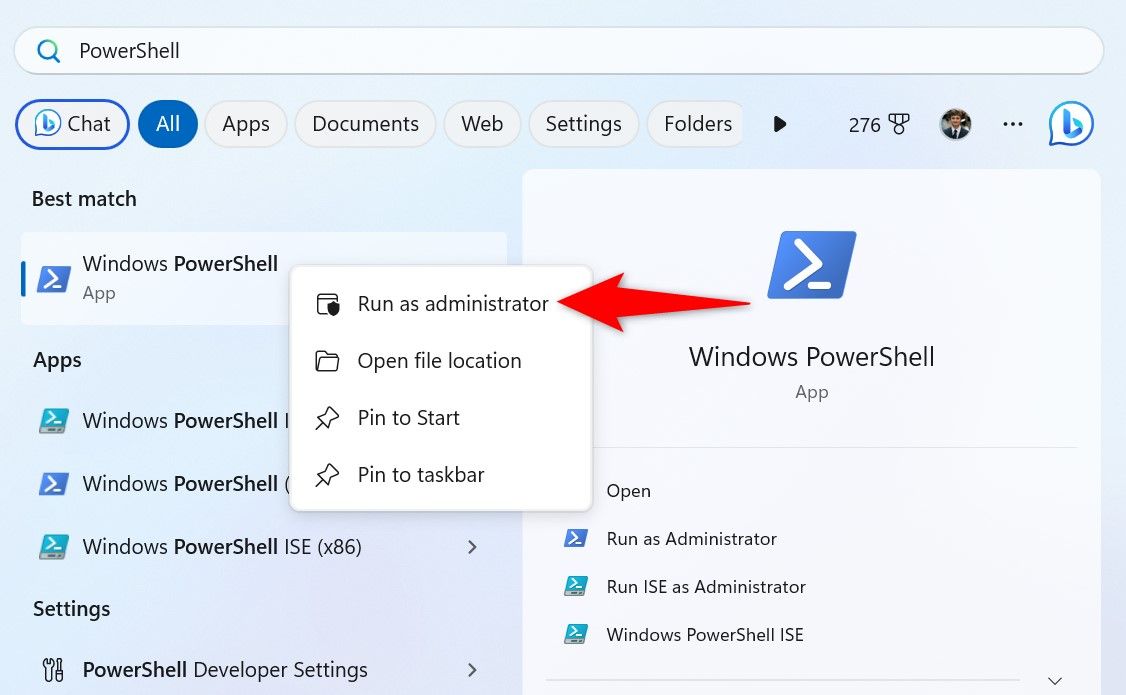
Программы для Windows, мобильные приложения, игры - ВСЁ БЕСПЛАТНО, в нашем закрытом телеграмм канале - Подписывайтесь:)
Если вы используете Windows 11 и запускаете свое приложение из раздела «Закрепленные» приложения в меню «Пуск», щелкните приложение правой кнопкой мыши и выберите «Запуск от имени администратора». Если вы используете Windows 10, щелкните правой кнопкой мыши закрепленное приложение и выберите «Дополнительно» > «Запуск от имени администратора».
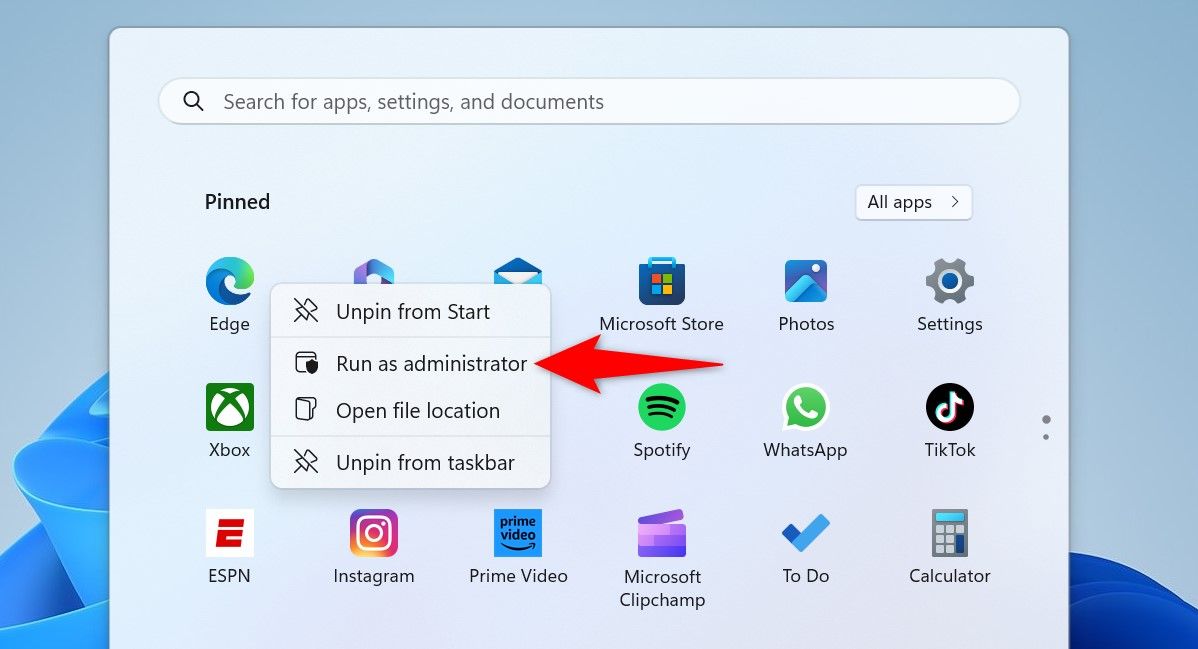
Если вы открываете свое приложение из раздела «Все приложения» в меню «Пуск» (независимо от того, используете ли вы Windows 11 или 10), щелкните его правой кнопкой мыши и выберите «Дополнительно» > «Запуск от имени администратора».
Запустите приложение от имени администратора с рабочего стола
Если ярлык вашего приложения находится на рабочем столе, щелкните его правой кнопкой мыши и выберите «Запуск от имени администратора».
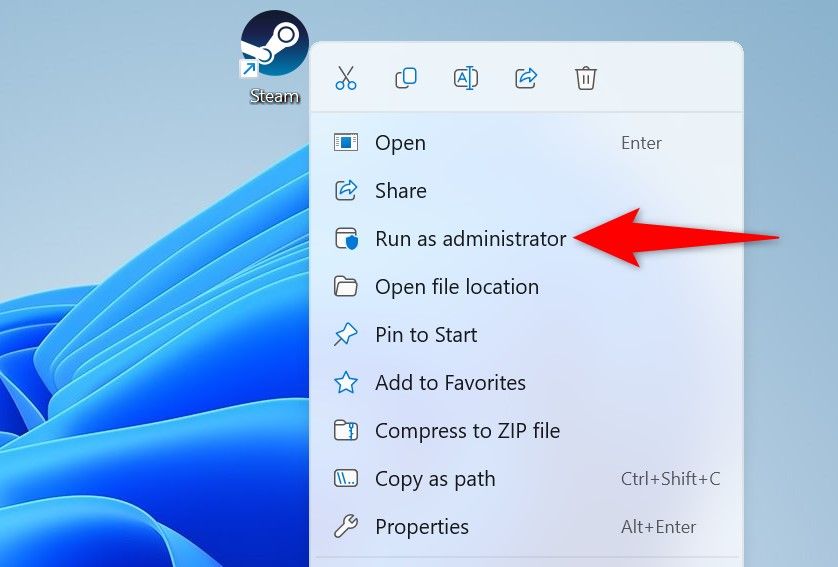
В окне контроля учетных записей выберите «Да».
Откройте приложение от имени администратора из диалогового окна «Выполнить»
Диалоговое окно «Выполнить» Windows позволяет запускать приложения на вашем компьютере. Из этого окна можно открыть эти приложения с правами администратора.
Для этого откройте диалоговое окно «Выполнить», нажав Windows+R. В поле введите имя исполняемого файла вашего приложения.
Вы не можете ввести имя приложения в «Выполнить», чтобы запустить его. Ты
должен
используйте имя исполняемого файла приложения, разрешенное для использования в режиме «Выполнить». Например, используйте «cmd» для запуска командной строки. Вы будете использовать «winword», чтобы открыть Microsoft Word и так далее.
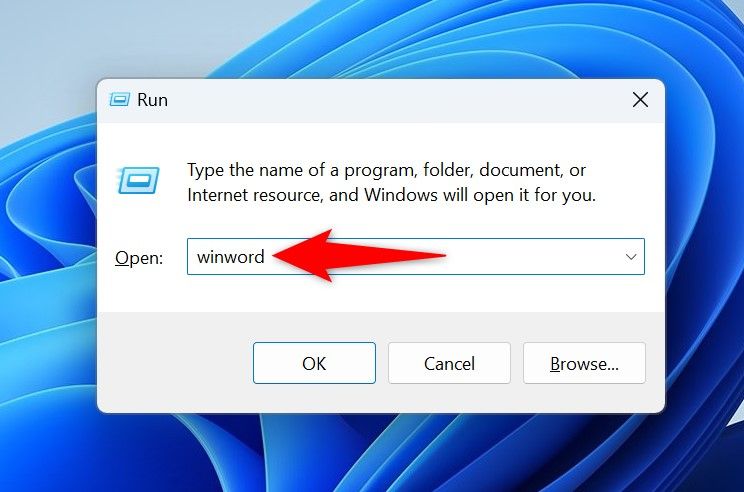
После ввода названия приложения нажмите Ctrl+Shift+Enter. Это запустит экземпляр приложения с повышенными правами. Обязательно выберите «Да» в строке «Контроль учетных записей».
Как сделать так, чтобы приложение всегда запускалось с правами администратора
Если вы всегда запускаете определенное приложение от имени администратора, заставьте Windows автоматически делать это за вас. Таким образом, вам не придется каждый раз щелкать приложение правой кнопкой мыши и выбирать вариант, чтобы приложение запускалось в режиме администратора.
Для этого найдите ярлык вашего приложения на рабочем столе. Щелкните правой кнопкой мыши по ярлыку и выберите «Свойства».
В окне «Свойства» откройте вкладку «Ярлык» и выберите «Дополнительно».
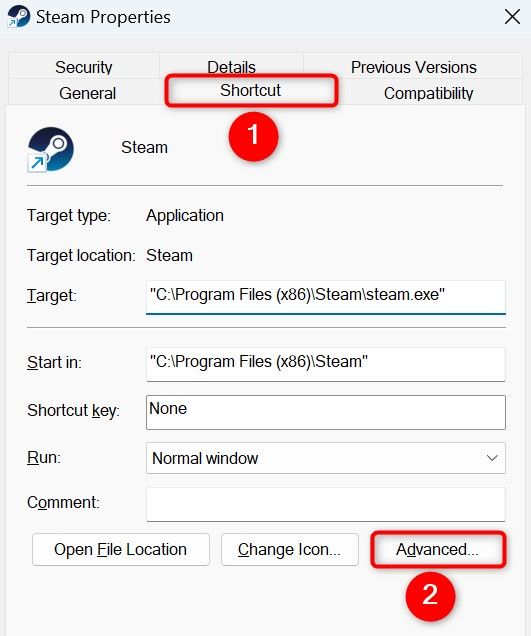
В открывшемся окне включите «Запуск от имени администратора» и выберите «ОК».
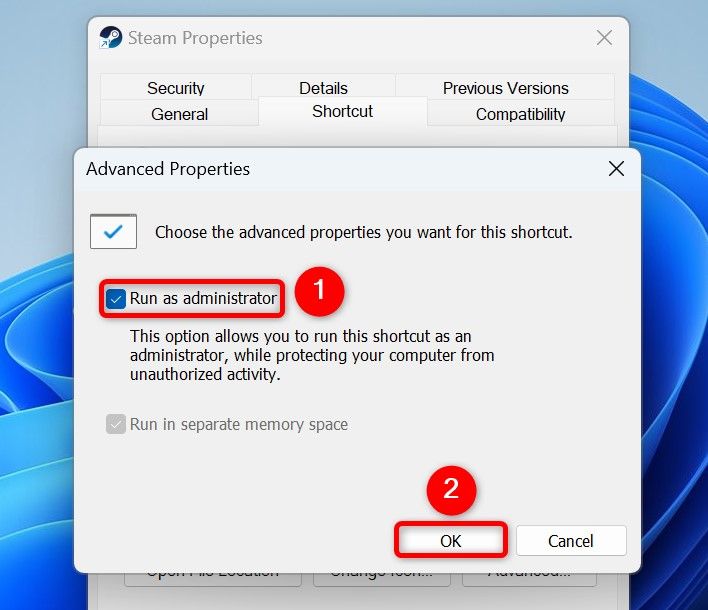
Вернувшись в окно «Свойства», выберите «Применить», а затем «ОК».
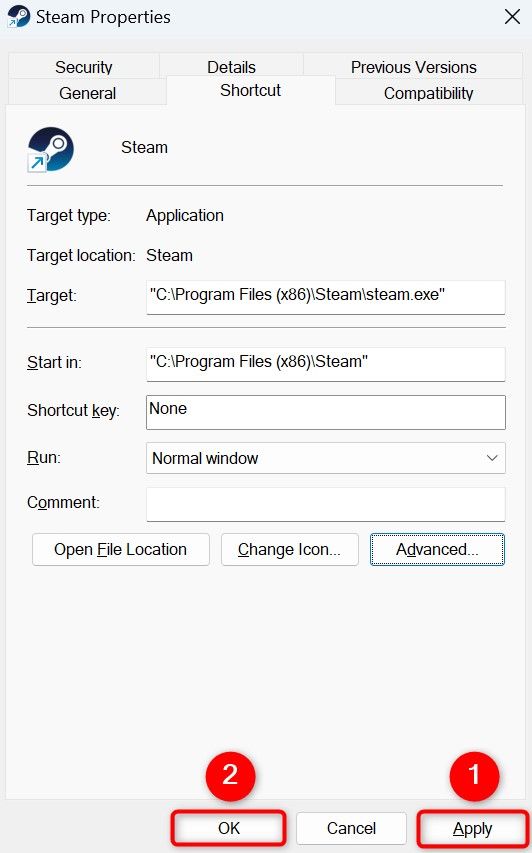
С этого момента, чтобы запустить приложение от имени администратора, просто дважды щелкните ярлык приложения, который вы только что настроили.
Как проверить, работает ли приложение с правами администратора
Хотите знать, работает ли приложение с правами администратора или нет? Диспетчер задач Windows поможет вам найти эту информацию.
Откройте диспетчер задач, щелкнув правой кнопкой мыши значок меню «Пуск» и выбрав «Диспетчер задач». В утилите перейдите на вкладку «Подробности».
Для вашего приложения в списке проверьте статус столбца с повышенными правами. Если написано «Да», ваше приложение работает от имени администратора. Если написано «Нет», ваше приложение работает без прав администратора.
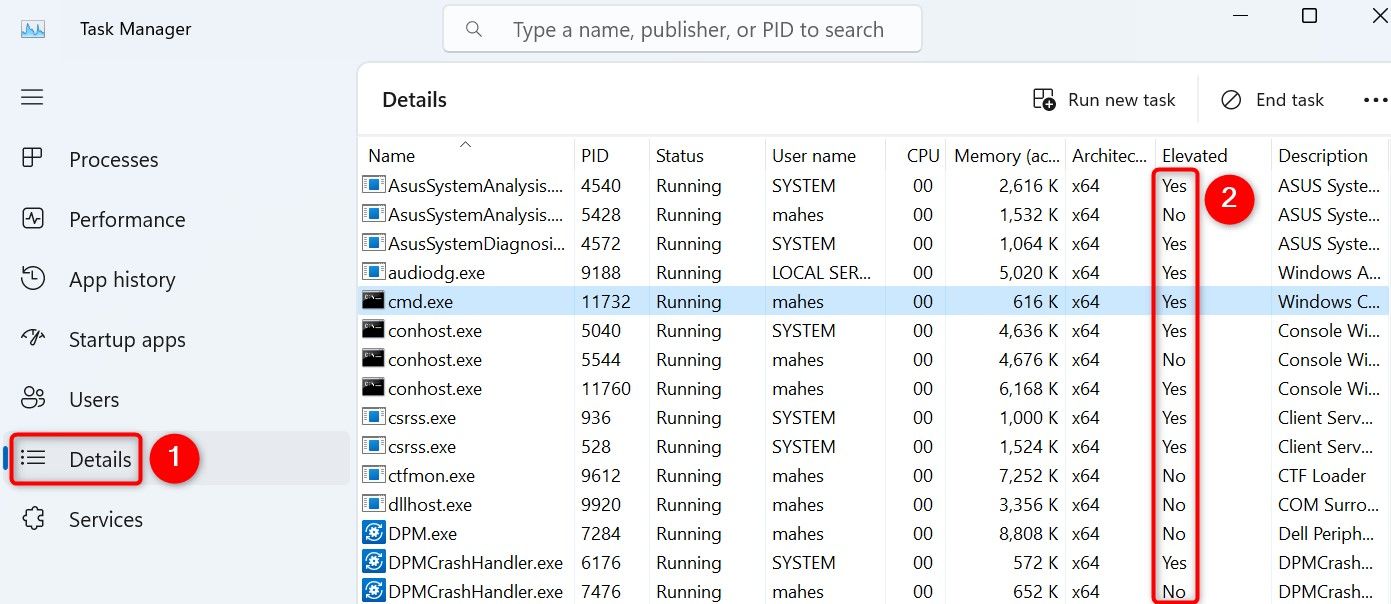
Если вы не видите столбец «Повышенные», щелкните существующий столбец правой кнопкой мыши и выберите «Выбрать столбцы». В открытом окне включите опцию «Повышенные» и выберите «ОК». Теперь у вас есть столбец «Повышенные» на вкладке «Сведения» диспетчера задач.
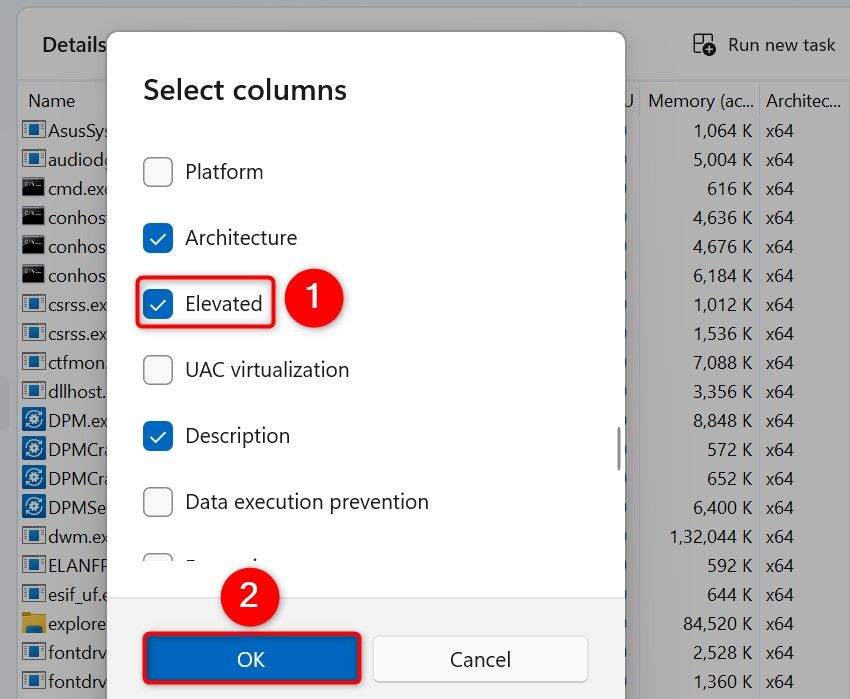
Это наиболее практичные и повседневные способы запуска приложения от имени администратора, но вы также можете запускать приложения от имени администратора через командную строку с повышенными правами или окно PowerShell, если хотите.
Программы для Windows, мобильные приложения, игры - ВСЁ БЕСПЛАТНО, в нашем закрытом телеграмм канале - Подписывайтесь:)