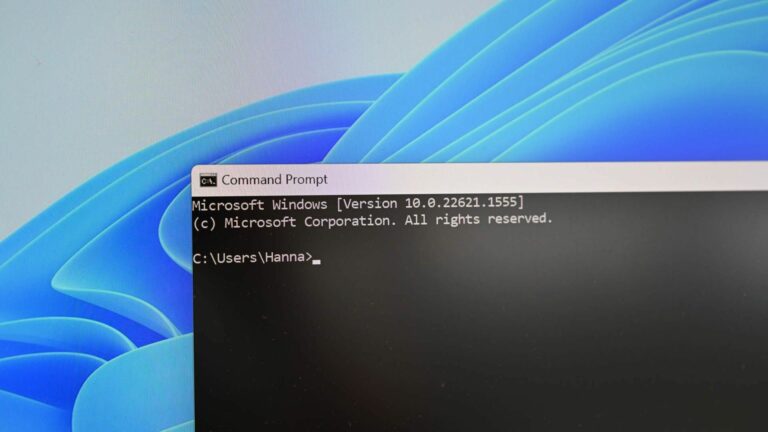Как исправить ошибку «Произошла ошибка при устранении неполадок» в Windows 11 или 10
Ключевые выводы
- Попробуйте запустить средство устранения неполадок из приложения «Настройки» на компьютере с Windows 11 или 10.
- Перезапустите службы «Фоновая интеллектуальная служба передачи» и «Криптографические службы».
- Если проблема не устранена, исправьте поврежденные системные файлы Windows с помощью DSM и SFC, попробуйте использовать средство устранения неполадок в безопасном режиме или перезагрузите компьютер с Windows.
Если при запуске средства устранения неполадок вы столкнулись с ошибкой «Произошла ошибка при устранении неполадок», не беспокойтесь, поскольку в большинстве случаев решить эту проблему легко. Вот как это сделать на компьютере с Windows 11 или Windows 10.
После применения каждого исправления запустите средство устранения неполадок, чтобы проверить, работает ли оно.
Запустите средство устранения неполадок из настроек
Хотя Windows позволяет запускать встроенные средства устранения неполадок из диалогового окна «Выполнить», мы рекомендуем открывать эти инструменты из «Настройки», поскольку именно здесь они размещаются.
Программы для Windows, мобильные приложения, игры - ВСЁ БЕСПЛАТНО, в нашем закрытом телеграмм канале - Подписывайтесь:)
Для этого откройте приложение «Настройки», нажав Windows + i. В Windows 11 перейдите в «Система» > «Устранение неполадок» > «Другие средства устранения неполадок». В Windows 10 выберите «Обновление и безопасность» > «Устранение неполадок» > «Дополнительные средства устранения неполадок».
Найдите инструмент устранения неполадок, который нужно запустить. В Windows 11 рядом со средством устранения неполадок выберите «Выполнить».
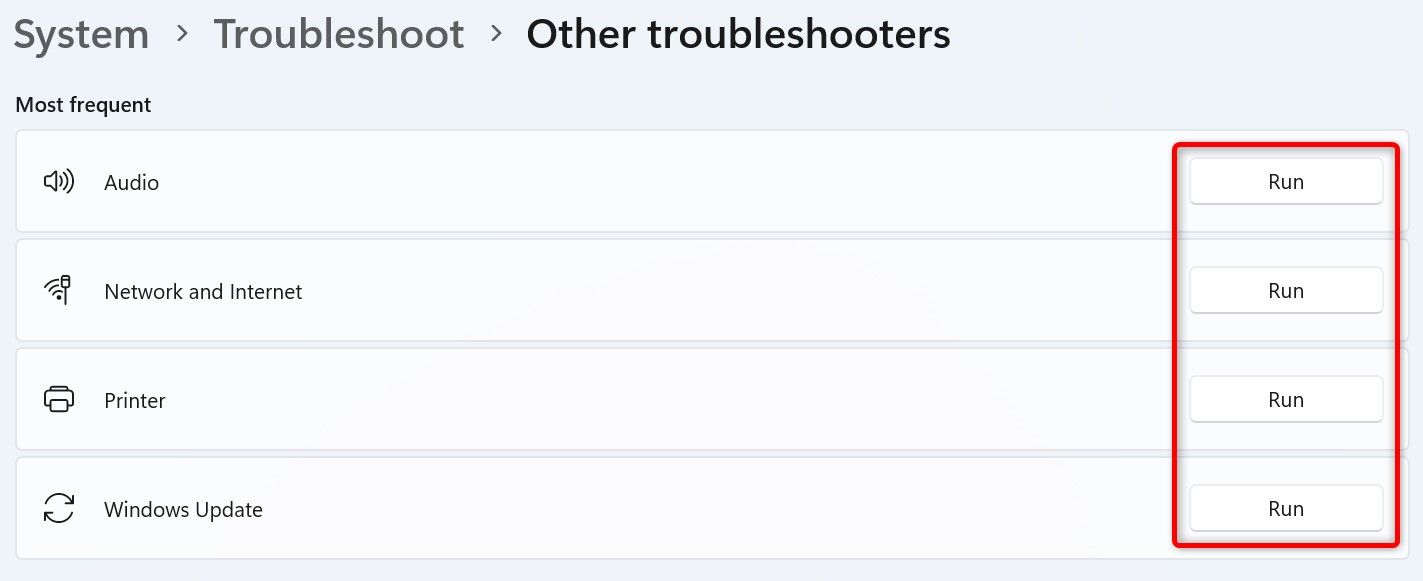
В Windows 10 щелкните средство устранения неполадок и выберите «Запустить средство устранения неполадок».
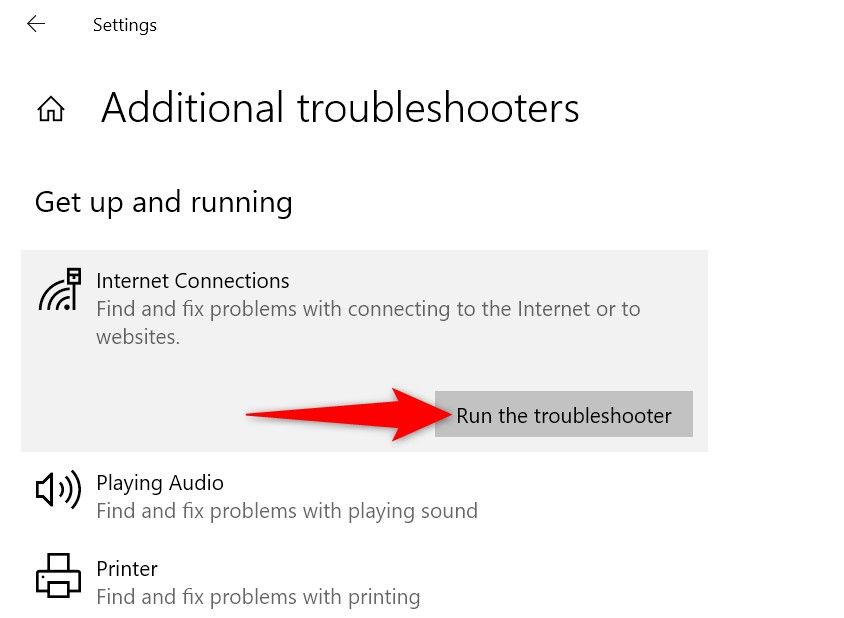
Инструмент запустится.
Перезапустите необходимые службы Windows.
Функционирование встроенных средств устранения неполадок зависит от различных служб Windows. Эти службы могут работать неправильно, что приводит к ошибке. Перезапустите эти службы, чтобы устранить проблему.
Откройте диалоговое окно «Выполнить», нажав Windows+R, затем введите в поле следующее и нажмите Enter:
Services.msc
Найдите службу под названием «Фоновая интеллектуальная служба передачи». Щелкните его правой кнопкой мыши и выберите «Перезапустить».
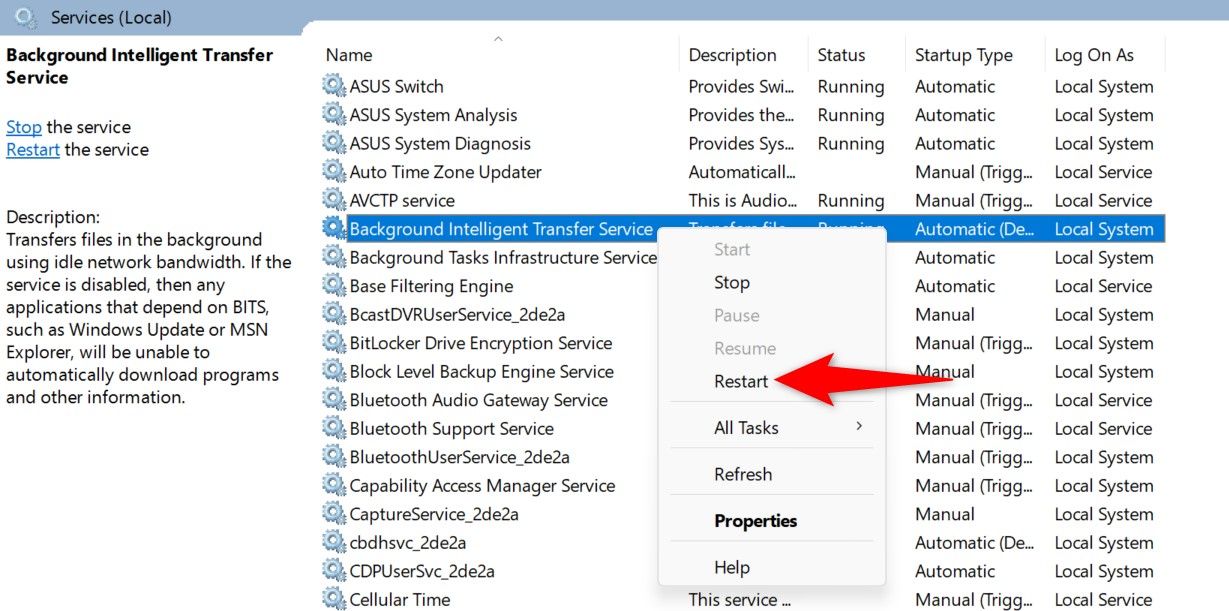
Аналогичным образом щелкните правой кнопкой мыши службу «Криптографические службы» и выберите «Перезапустить».
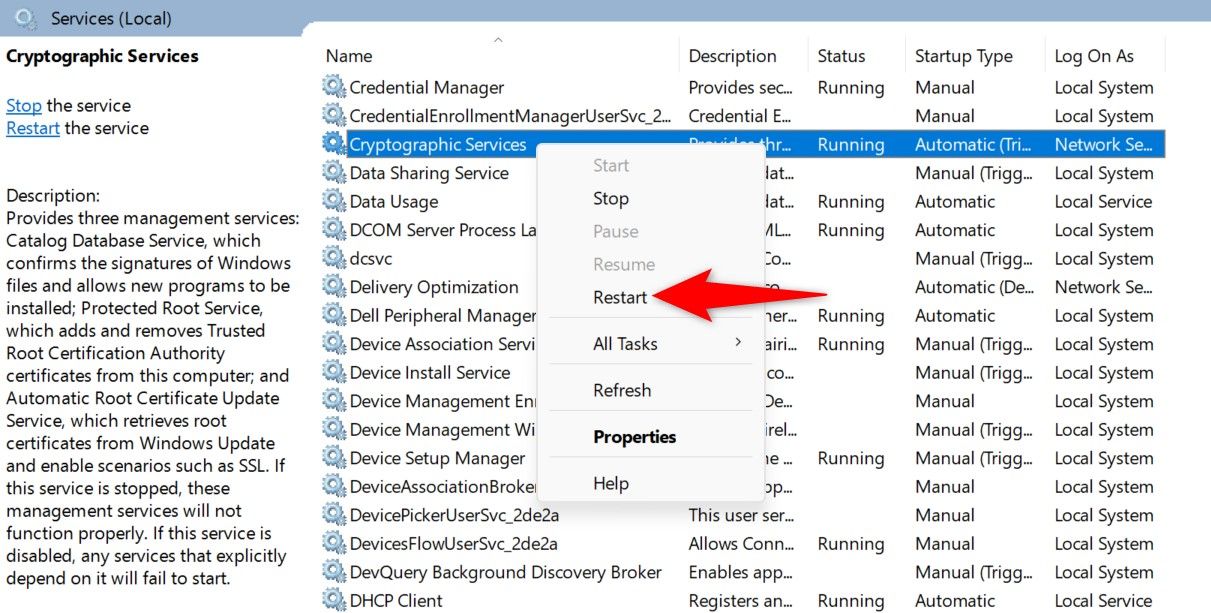
Закройте окно «Службы».
Исправить неработающие средства устранения неполадок
Возможно, системные файлы Windows повреждены, что приводит к сбоям в работе средств устранения неполадок. В этом случае необходимо восстановить поврежденные файлы ядра с помощью встроенного средства проверки системных файлов (SFC).
Для этого откройте меню «Пуск», найдите «Командную строку» и выберите «Запуск от имени администратора».
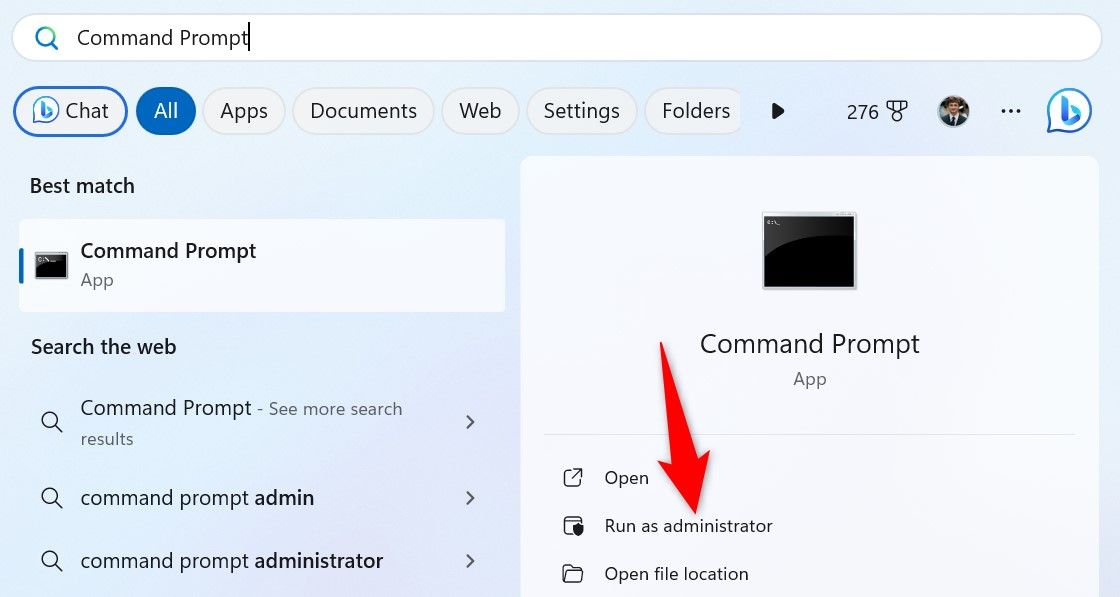
В строке «Контроль учетных записей пользователей» (UAC) выберите «Да».
В командной строке введите следующую команду и нажмите Enter. Эта команда загрузит файлы, необходимые для исправления поврежденных системных файлов.
DISM.exe/Онлайн/Очистка образа/Восстановление здоровья
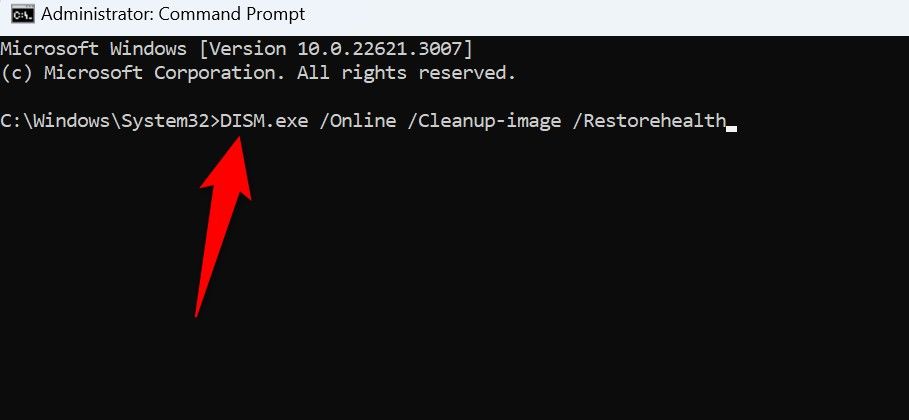
Затем выполните следующую команду, чтобы начать поиск и восстановление поврежденных системных файлов:
СФЦ /сканноу
Перезагрузите компьютер с Windows 11 или Windows 10 после завершения.
Запустите средство устранения неполадок в безопасном режиме.
Безопасный режим в Windows позволяет проверить, не мешают ли сторонние приложения выполнять ваши задачи. В безопасном режиме Windows загружает только необходимые файлы для загрузки системы, позволяя вам проверить наличие помех со стороны любых сторонних программ или драйверов.
Чтобы запустить компьютер с Windows 11 в безопасном режиме, выберите «Настройки» > «Система» > «Восстановление». Рядом с пунктом «Расширенный запуск» нажмите «Перезагрузить сейчас».
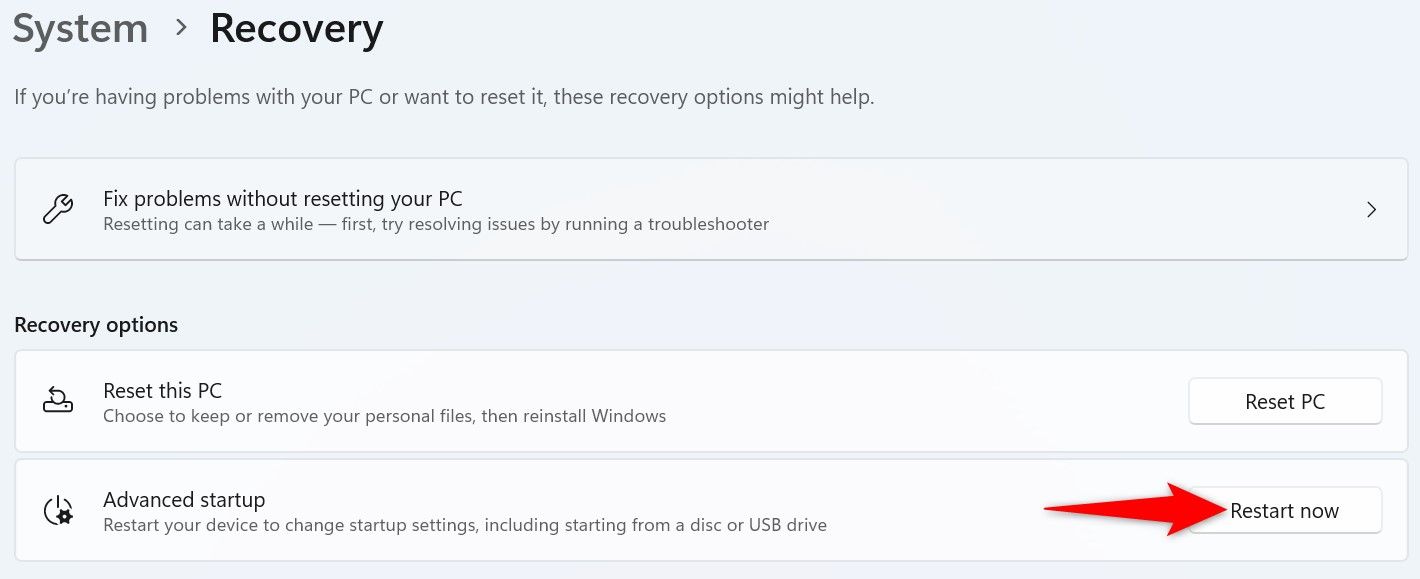
Чтобы загрузить компьютер с Windows 10 в безопасном режиме, перейдите в «Настройки» > «Обновление и безопасность» > «Восстановление». В разделе «Расширенный запуск» нажмите «Начать».
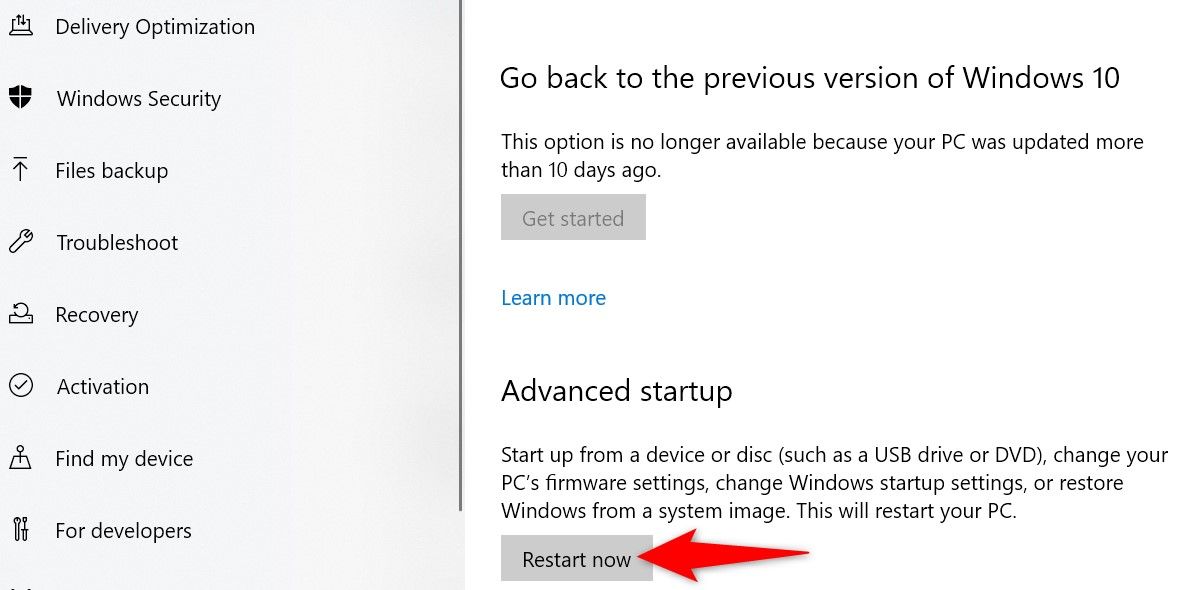
Когда ваш компьютер перезагрузится, перейдите в раздел «Устранение неполадок» > «Дополнительные параметры» > «Параметры запуска» и выберите «Перезагрузить». Затем выберите номер безопасного режима для загрузки в этом режиме. Когда ваш компьютер перейдет в безопасный режим, запустите средство устранения неполадок, которое вы хотели использовать.
Если инструмент работает, скорее всего, виновато стороннее приложение. Просмотрите список установленных приложений и удалите все подозрительные. Удалить приложения в Windows 11 и Windows 10 можно быстро и легко.
Сбросить Windows
Если ничего не помогает, вы можете сбросить настройки компьютера с Windows 11 или Windows 10 до заводских настроек по умолчанию. Сброс системы устранит любые проблемы, связанные с настройками или поврежденными файлами, но его следует использовать только в крайнем случае.
Вы потеряете установленные приложения при перезагрузке компьютера. Однако у вас будет возможность сохранить свои личные файлы.
Чтобы перезагрузить компьютер с Windows 11, перейдите в «Настройки» > «Система» > «Восстановление». Рядом с надписью «Сбросить настройки этого компьютера» нажмите «Сбросить настройки компьютера».
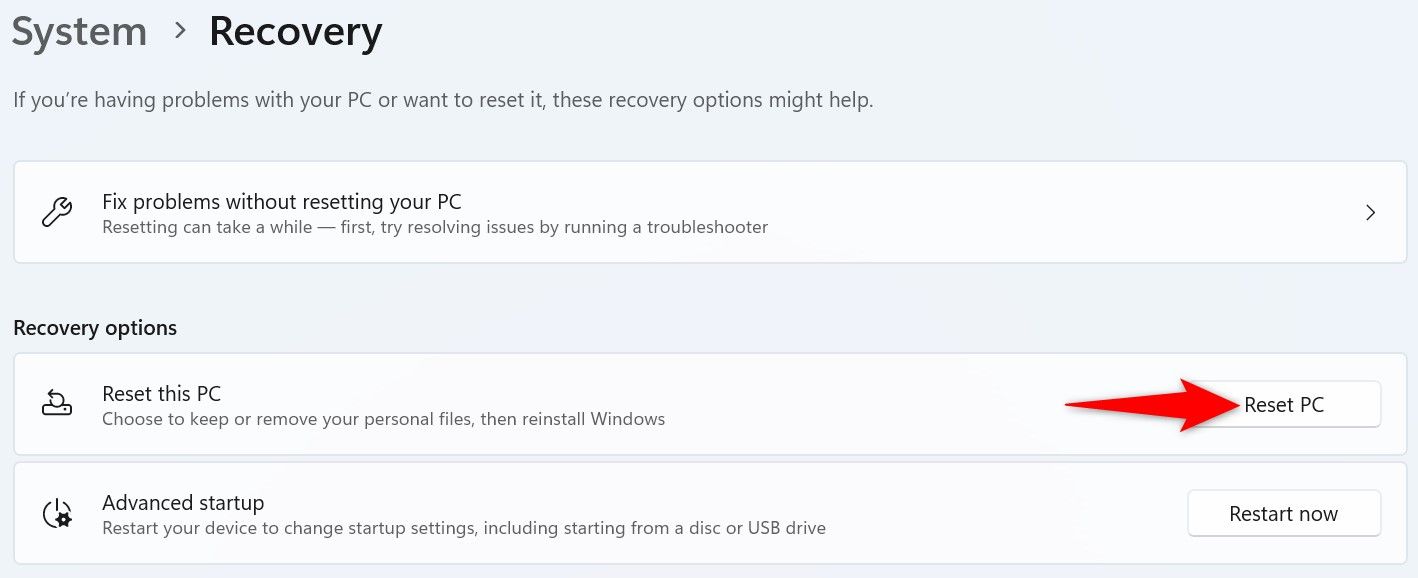
Чтобы перезагрузить компьютер с Windows 10, выберите «Настройки» > «Обновление и безопасность» > «Восстановление». В разделе «Перезагрузить этот компьютер» нажмите «Начать».
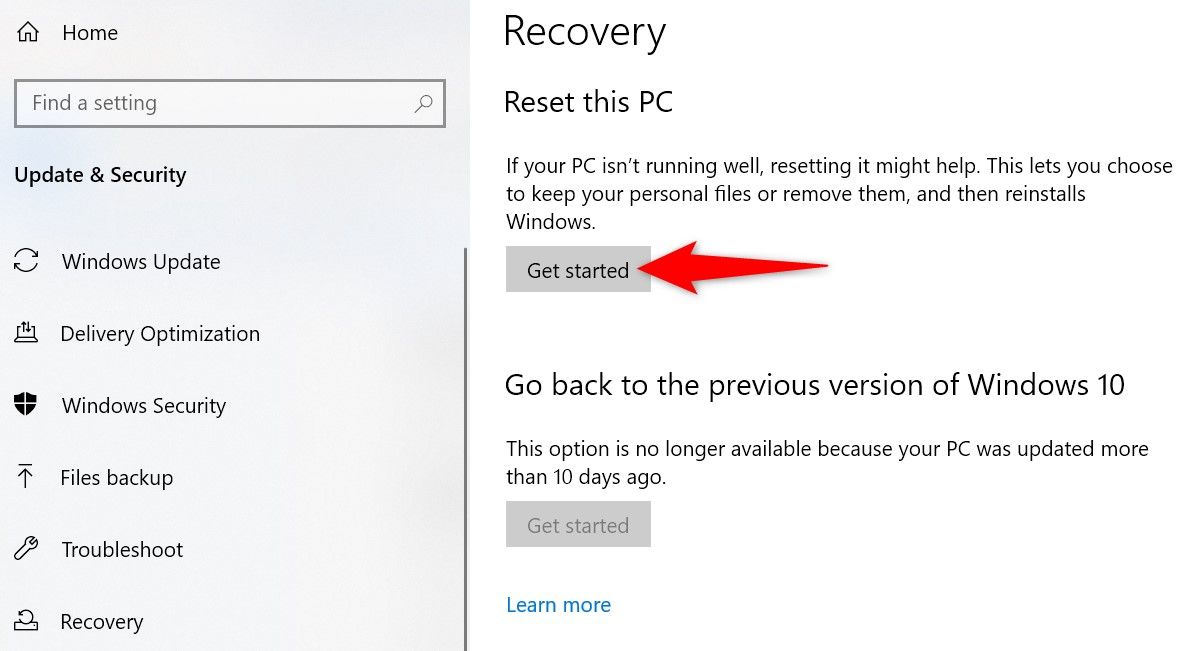
В открытом окне выберите «Сохранить мои файлы», чтобы Windows не удалила ваши личные файлы. Затем следуйте инструкциям на экране, чтобы завершить перезагрузку компьютера.
Ваш инструмент устранения неполадок должен работать, как только ваш компьютер вернется к настройкам по умолчанию.
Программы для Windows, мобильные приложения, игры - ВСЁ БЕСПЛАТНО, в нашем закрытом телеграмм канале - Подписывайтесь:)