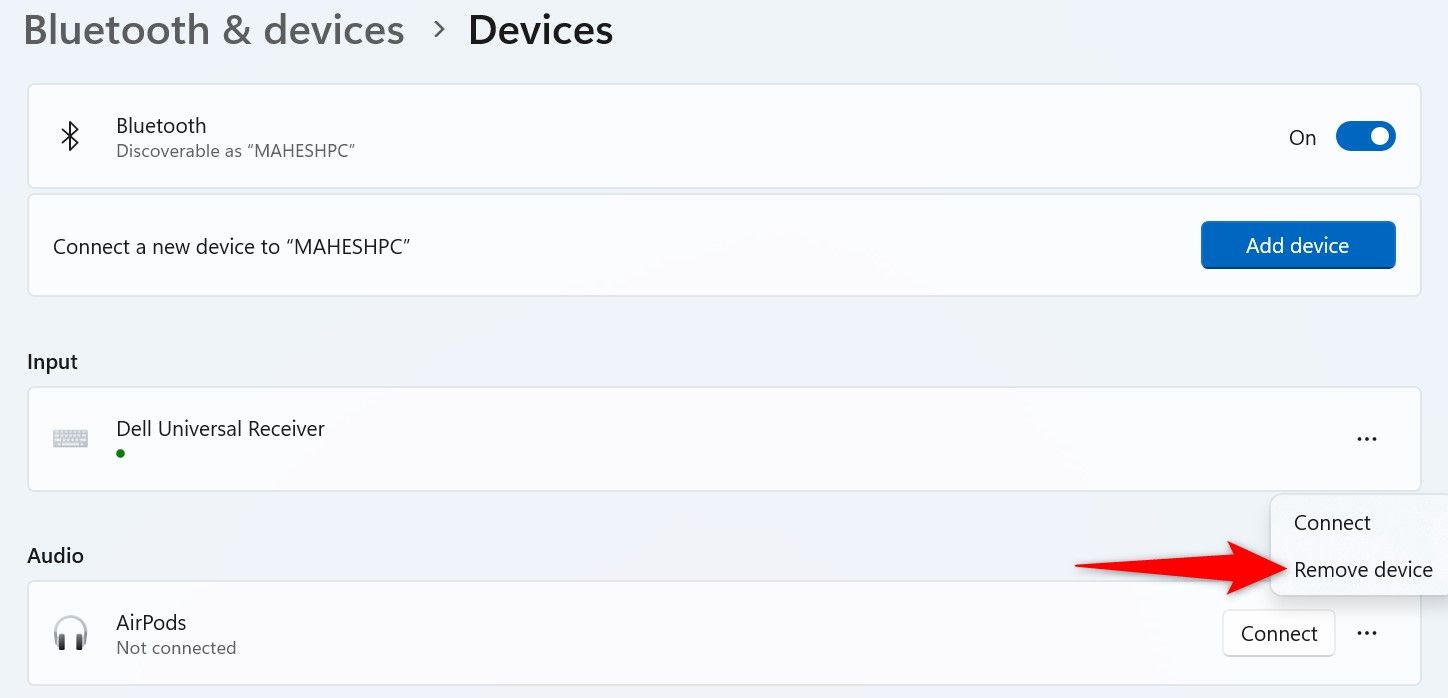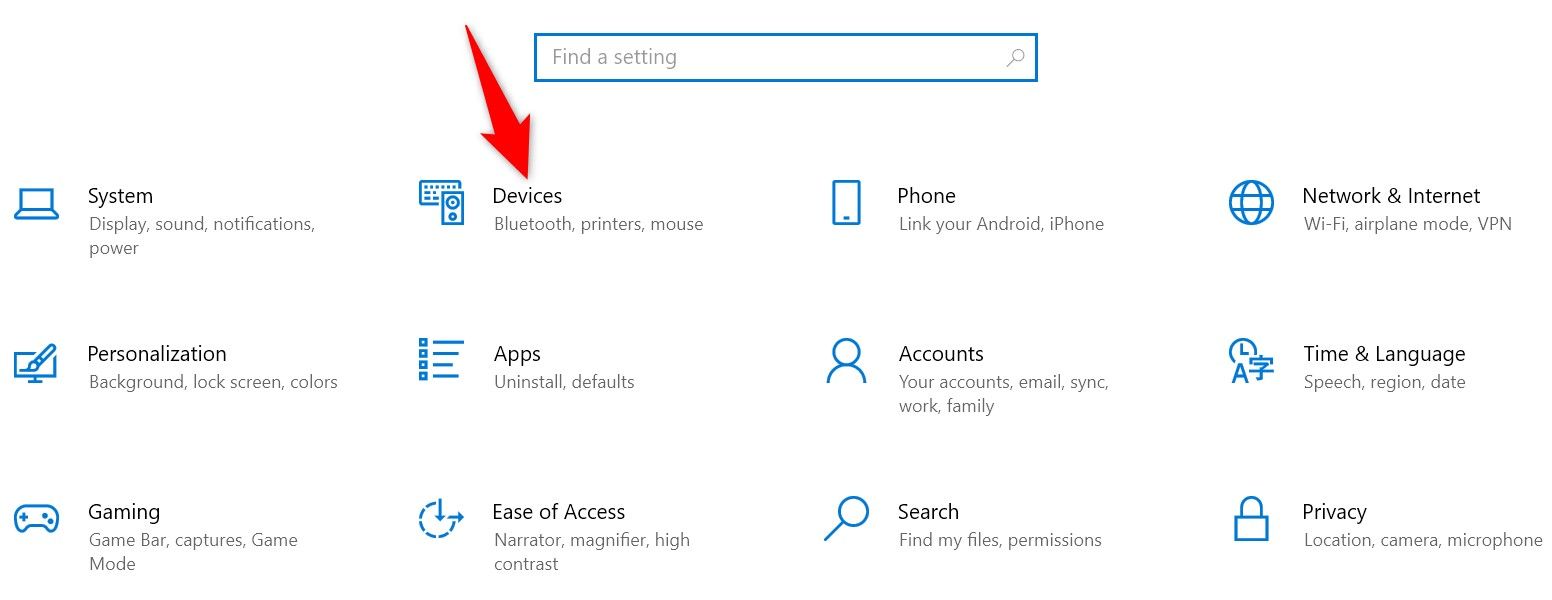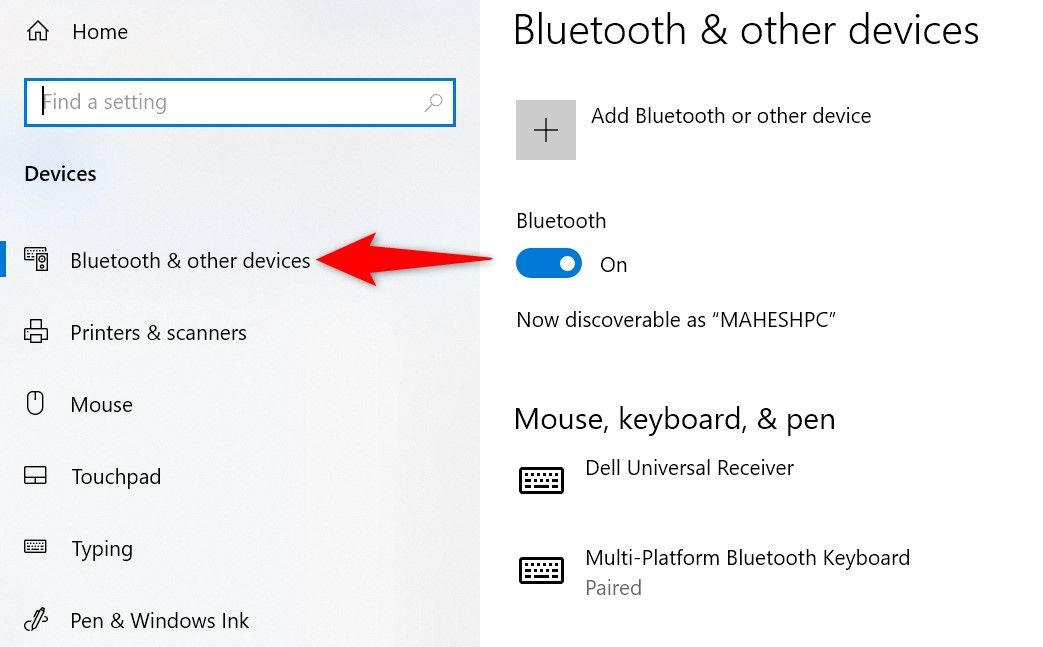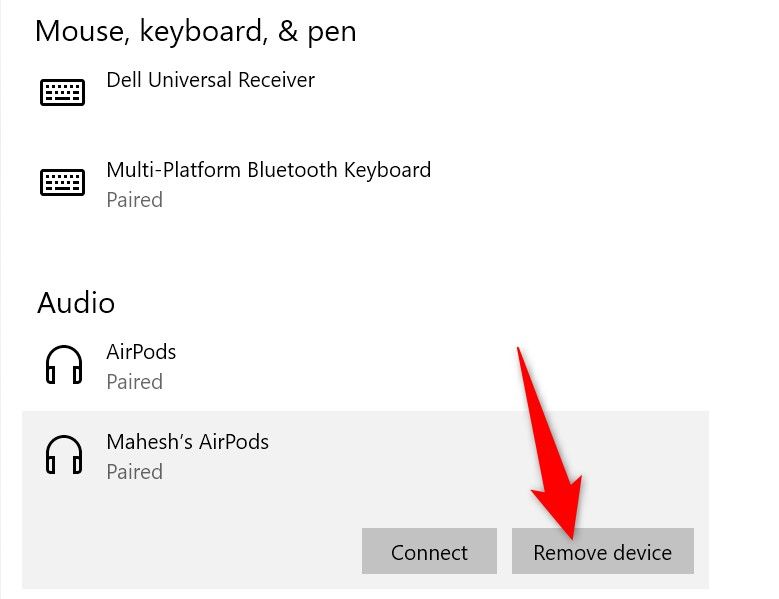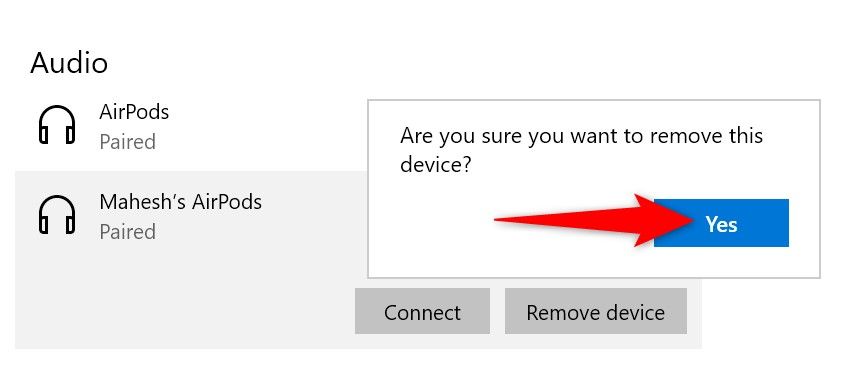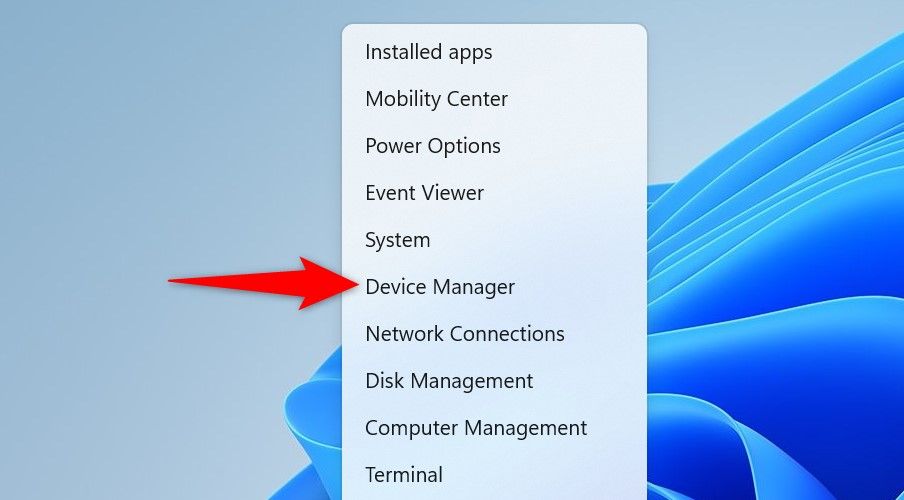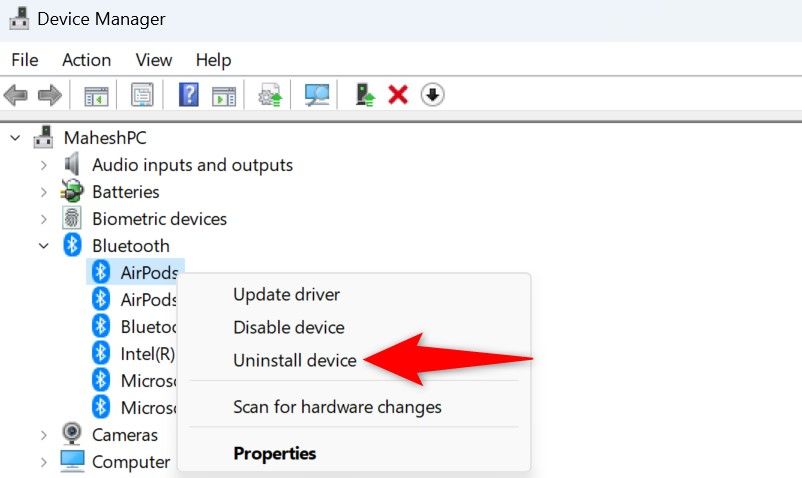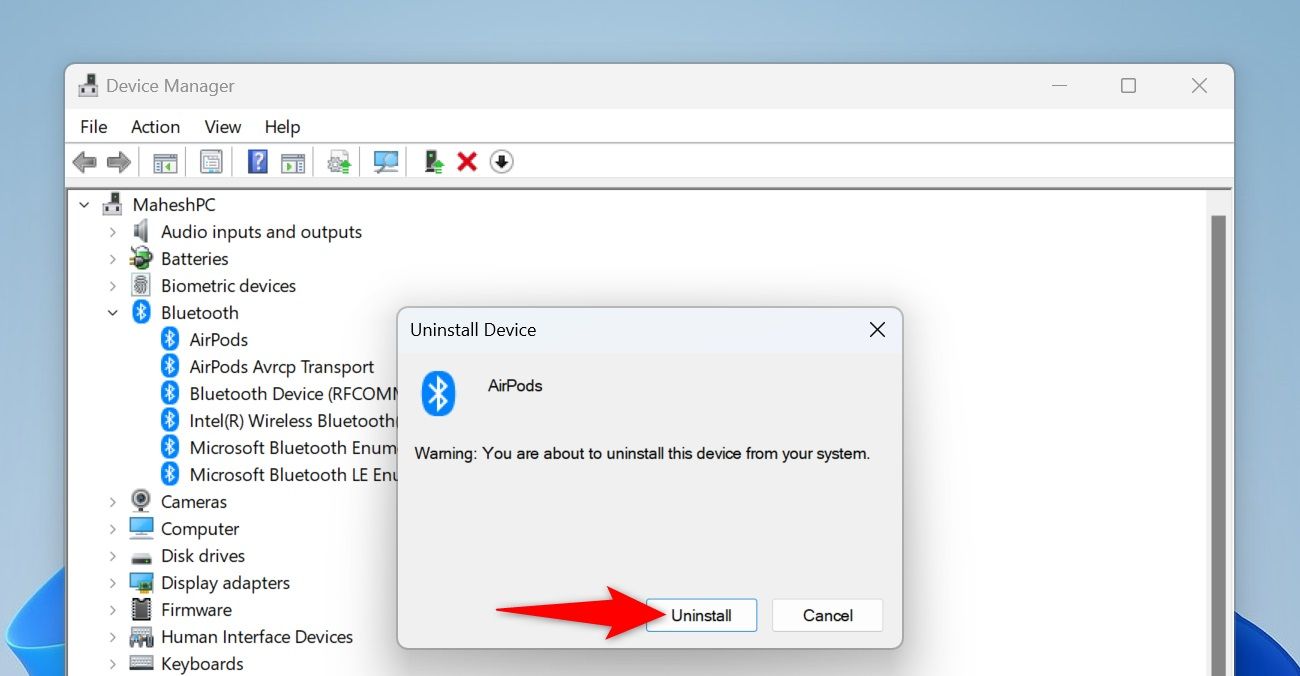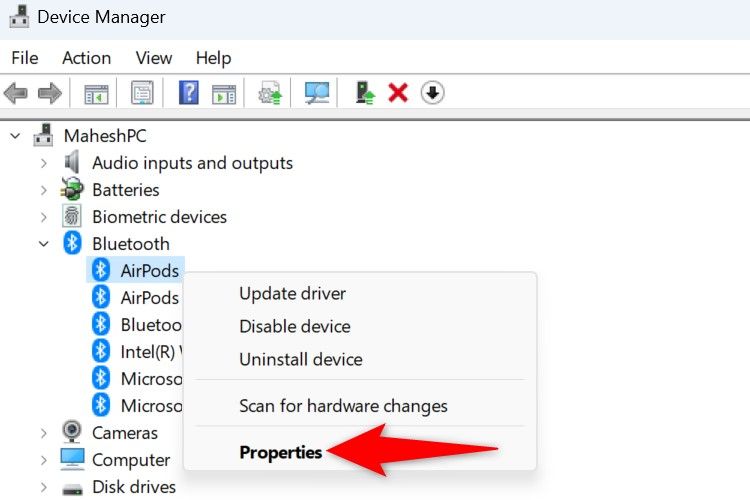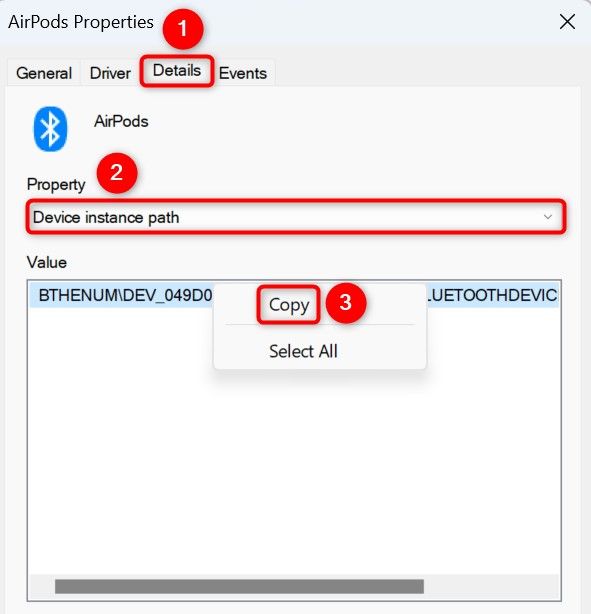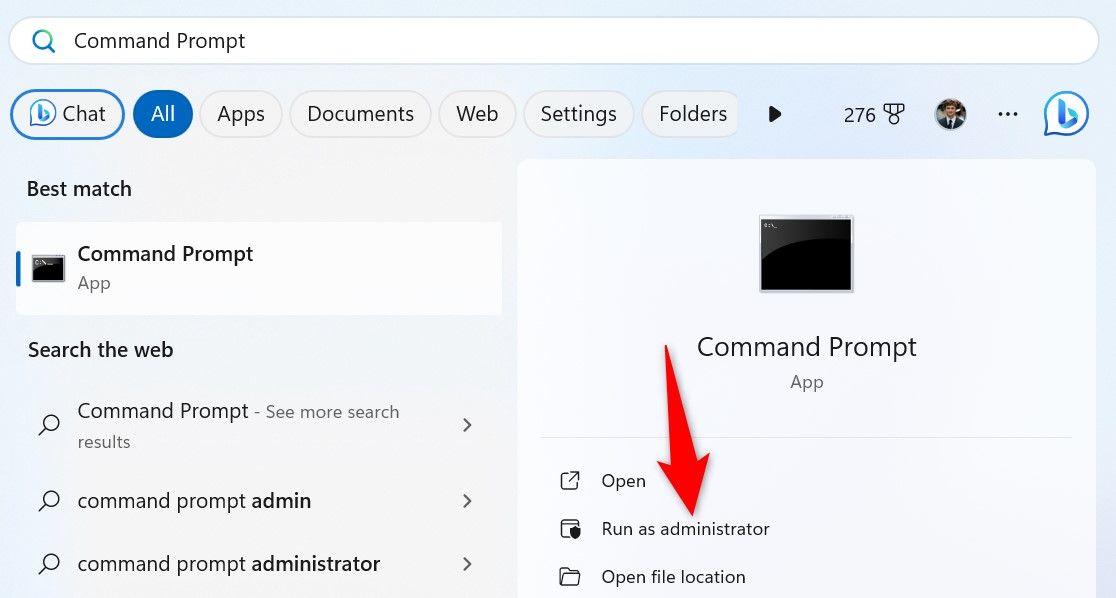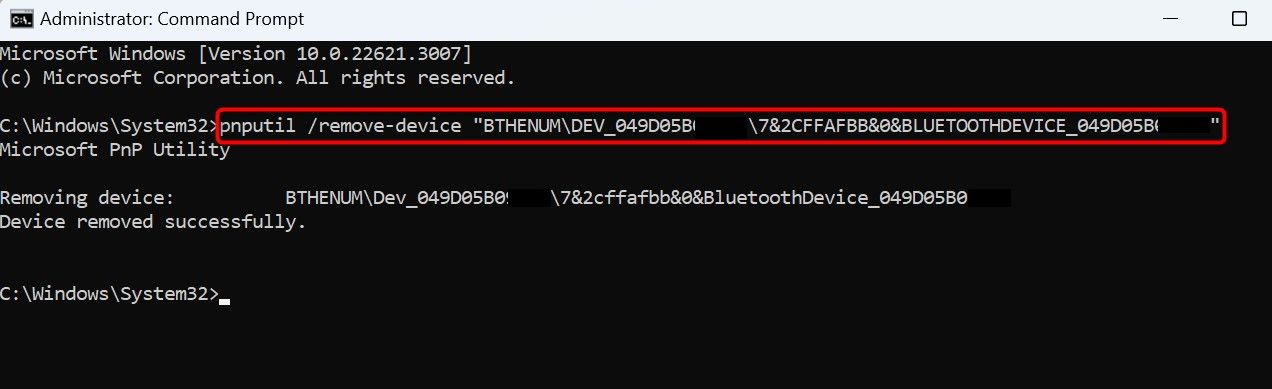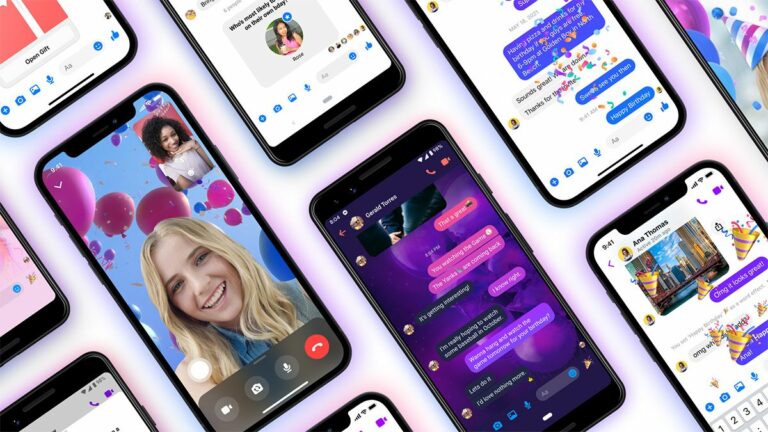Ключевые выводы
- Чтобы удалить устройство Bluetooth в Windows 11, перейдите в «Настройки» > «Bluetooth и устройства» > «Устройства». Рядом с устройством нажмите три точки и выберите «Удалить устройство».
- В Windows 10 перейдите в «Настройки» > «Устройства» > «Bluetooth и другие устройства». Выберите устройство, нажмите «Удалить устройство» и выберите «Да».
- Чтобы удалить устройство Bluetooth вместе с его драйверами, откройте «Диспетчер устройств», разверните «Bluetooth», щелкните устройство правой кнопкой мыши, выберите «Удалить устройство» и выберите «Удалить».
Если вы не хотите сохранять сопряженное устройство Bluetooth, его легко удалить с помощью «Настройки», «Диспетчер устройств» и командной строки. Мы покажем вам, как использовать все эти методы на вашем ПК с Windows 11 или Windows 10.
Удаление устройств Bluetooth с помощью приложения «Настройки»
Быстрый способ удалить сопряженные устройства Bluetooth — использовать приложение «Настройки» Windows, хотя в Windows 10 и Windows 11 оно немного отличается.
Если на вашем устройстве установлены определенные драйверы, Настройки не удалят их. В этом случае используйте метод диспетчера устройств ниже. Если вы не уверены, какой метод использовать, придерживайтесь этого.
В Windows 11
Запустите приложение «Настройки», нажав Windows+i. На левой боковой панели выберите «Bluetooth и устройства». На правой панели выберите «Устройства».
![Bluetooth и устройства > Устройства, выделенные в настройках Windows 11.” style=”display:block;height:auto;max-width:100%;” data-img-url=”https://static1.howtogeekimages.com/wordpress/wp-content/uploads/2024/01/1-bluetooth-devices-windows-11.jpg”></p><p>Найдите устройство, которое хотите удалить, на странице «Устройства», затем нажмите три точки рядом с ним и выберите «Удалить устройство».</p><div class='code-block code-block-2' style='margin: 8px 0; clear: both;'><div id=]()

Под именем вашего устройства вы увидите сообщение «Удаление устройства». Это сообщение исчезнет, как только Windows удалит устройство.
В Windows 10
Откройте «Настройки», нажав Windows+i. В настройках выберите «Устройства».

На левой боковой панели выберите «Bluetooth и другие устройства».

На правой панели найдите и щелкните устройство, которое нужно удалить. Затем выберите «Удалить устройство».

В открывшейся подсказке выберите «Да».

Удаление устройств Bluetooth с помощью диспетчера устройств
Если вы не можете удалить устройство из настроек или хотите удалить устройство и связанные с ним драйверы, воспользуйтесь этим методом.
Откройте утилиту «Диспетчер устройств», щелкнув правой кнопкой мыши меню «Пуск» и выбрав «Диспетчер устройств».

В окне утилиты разверните «Bluetooth». Найдите устройство, которое нужно удалить, щелкните его правой кнопкой мыши и выберите «Удалить устройство».

В открывшейся подсказке выберите «Удалить».

Перезагрузите компьютер с Windows 11 или Windows 10.
Удаление устройств Bluetooth с помощью командной строки
Если вы предпочитаете использовать методы командной строки, а не графические, вы можете использовать команду в командной строке (или PowerShell), чтобы удалить сопряженные устройства Bluetooth с вашего компьютера. Этот метод дает тот же результат, что и графические методы, описанные выше.
Чтобы использовать этот метод, сначала вам нужно найти путь к экземпляру вашего устройства. Команде, удаляющей устройства, требуется этот путь для идентификации вашего устройства. Чтобы найти его, откройте Диспетчер устройств, нажав Windows+X и выбрав «Диспетчер устройств».
Разверните «Bluetooth», щелкните правой кнопкой мыши устройство, которое хотите удалить, и выберите «Свойства».

В окне «Свойства» откройте вкладку «Подробности». Нажмите раскрывающееся меню «Свойства» и выберите «Путь к экземпляру устройства». Это вторая опция в меню.
Щелкните правой кнопкой мыши текст, отображаемый в поле «Значение», и выберите «Копировать».

Закройте диспетчер устройств. Откройте меню «Пуск», найдите «Командная строка» и выберите «Запуск от имени администратора».

В командной строке контроля учетных записей (UAC) выберите «Да».
В окне командной строки введите следующую команду, заменив «DEVICE_ID» на скопированное значение. Заключите вставленное значение в двойные кавычки.
Затем нажмите Enter.
Обязательно введите правильный путь к экземпляру устройства в команде, иначе вы случайно удалите устройство, которое не хотели удалять.
pnputil /remove-device «DEVICE_ID»

Командная строка удалит указанное устройство Bluetooth и отобразит сообщение. Если ваше устройство не удалено, убедитесь, что введенный путь к экземпляру устройства верен.
Имея в своем распоряжении несколько методов, вы можете легко удалить сопряженные устройства Bluetooth, даже самые неподдающиеся, на вашем ПК с Windows. Вы можете использовать тот метод, который вам будет удобен. А в будущем, если вы захотите снова использовать устройство со своим компьютером, просто подключите его к компьютеру так же, как и любое другое устройство.