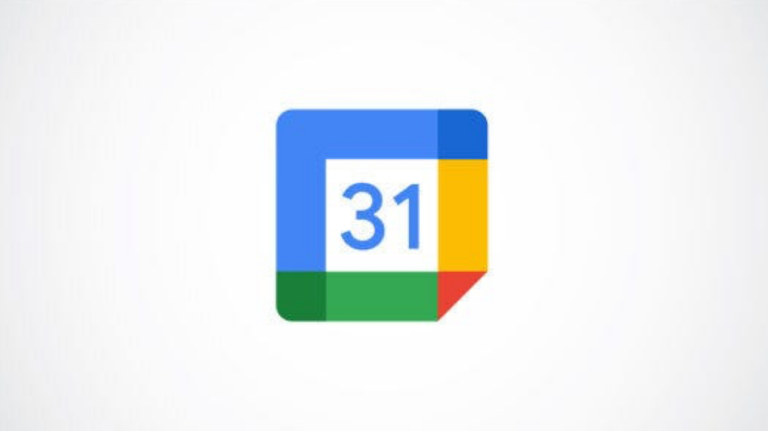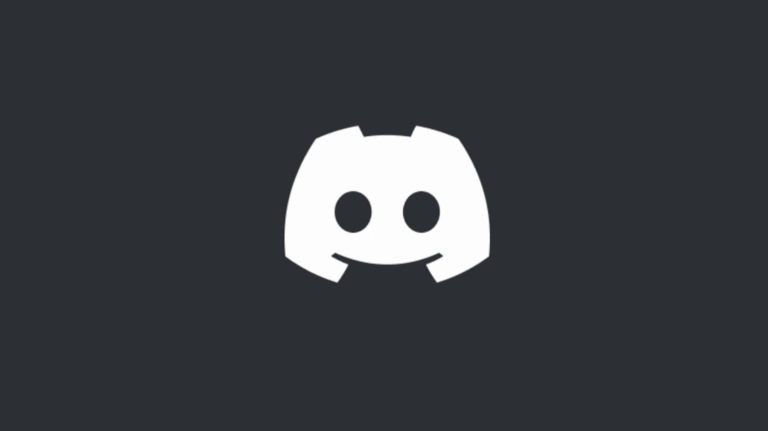Как использовать библиотеку приложений на iPhone

Библиотека приложений позволяет упорядочить ваши приложения на iPhone, даже если вы забыли об этом. Вы даже можете полностью удалить приложения с главного экрана и получить к ним доступ только через библиотеку приложений. Siri также расставит приоритеты для ваших наиболее часто используемых приложений, чтобы они всегда были готовы и ждут.
Как получить доступ к библиотеке приложений
Вы можете найти библиотеку приложений на самом последнем главном экране вашего iPhone. Чтобы добраться до него, разблокируйте свой iPhone и проводите пальцем влево, пока не увидите панель поиска и аккуратно организованные стопки приложений.
В левом верхнем углу вы увидите «Предложения» Siri. Siri анализирует ваше поведение и предлагает приложения, актуальные для этого времени суток. Например, если вы часто проверяете новости по утрам, Siri поместит сюда ваши любимые новостные приложения в это время. Это те же самые предложения Siri, которые вы видите, когда проводите пальцем вниз, чтобы получить доступ к обычной панели поиска iOS с главного экрана.
Программы для Windows, мобильные приложения, игры - ВСЁ БЕСПЛАТНО, в нашем закрытом телеграмм канале - Подписывайтесь:)

Вы также увидите категорию справа от этой, которая содержит «Недавно добавленные» приложения, чтобы вы могли быстро найти любые новые приложения, которые вы установили. Просто коснитесь любого приложения, чтобы немедленно его запустить.
Вы также можете нажать на группу небольших приложений, чтобы увидеть все приложения в этой категории. Однако самостоятельно переименовать или изменить категорию этих приложений невозможно; Siri использует информацию из App Store, чтобы сгруппировать приложения.
Как искать приложения
Если вы коснетесь поля поиска в верхней части библиотеки приложений, вы увидите список всех приложений, установленных на вашем iPhone. Чтобы найти конкретное приложение, начните вводить его имя, категорию (например, «игры») или разработчика (например, «Microsoft») в поле поиска, чтобы увидеть соответствующие результаты.

Вы также можете просмотреть весь список приложений или использовать панель быстрого выбора справа, чтобы перейти к определенной букве. Когда вы найдете нужное приложение, просто коснитесь его, чтобы запустить, или коснитесь и удерживайте, чтобы увидеть контекстные параметры.
Вы также можете удалить приложения таким же образом. Просто найдите приложение, которое хотите удалить, нажмите и удерживайте его, а затем нажмите «Удалить приложение». Это решает проблему до iOS 14, связанную с потерей приложения в созданной вами папке и невозможностью найти его снова, когда вы захотите его удалить.

Однако вам не обязательно использовать библиотеку приложений для поиска приложения. Вы также можете провести пальцем вниз, чтобы открыть окно поиска Spotlight и предложения Siri на главном экране iPhone. Это самый быстрый способ запустить приложение на вашем iPhone, если оно не находится в Dock или на главном главном экране.
Используйте библиотеку приложений, чтобы привести в порядок свой домашний экран
Поскольку все ваши приложения аккуратно организованы Apple, вы можете удалить с главного экрана все, что вам не нужно, чтобы освободить место для более крупных виджетов. Чтобы скрыть приложение на главном экране, просто нажмите и удерживайте его, чтобы открыть контекстное меню, а затем нажмите «Удалить приложение».
Вас спросят, хотите ли вы просто удалить приложение с главного экрана или полностью удалить его со своего iPhone. Любые приложения, которые вы удаляете с главного экрана, вы можете добавить позже. Для этого просто нажмите и удерживайте их в библиотеке приложений, а затем нажмите «Добавить на главный экран» в контекстном меню.
Заметка: Если у вас нет места на последнем главном экране, новые загруженные приложения добавляются в библиотеку приложений.
Если вы не хотите перебирать все свои приложения, вы можете скрыть все главные экраны, которые вам не нужны. Для этого нажмите и удерживайте приложение, а затем нажмите «Редактировать главный экран». Коснитесь серой полосы внизу, чтобы открыть «Редактировать страницы», а затем снимите флажки с любых домашних экранов, которые вы хотите скрыть.

Вы также можете повторно добавить свои собственные макеты главного экрана в меню «Редактировать страницы». Просто нажмите и удерживайте приложение и выберите в меню «Редактировать главный экран». Затем коснитесь серой полосы внизу и выберите любые страницы, которые хотите включить.
Так же, как ящик приложений Android
Сопротивление Apple созданию полноценного ящика приложений в стиле Android длилось годами, но мы рады, что компания наконец сдалась. Мало того, что виджеты более полезны, чем бесконечные экраны значков, но люди также могут теперь полностью перейти на минимализм и создать единый главный экран.
Где находится библиотека приложений на iPad?
IPhone получил библиотеку приложений с iOS 14, но, начиная с iPadOS 14, у iPad вообще нет библиотеки приложений. Он также не получил новую функцию виджетов на главном экране.
Мы не уверены, почему это так, но, возможно, библиотека приложений дебютирует на iPad с iPadOS 15 в 2021 году. Следите за обновлениями!
Есть приложение, которое вы не хотели бы видеть в предложениях Siri? Вы можете скрыть его и другой контент в Siri и поиске.
Программы для Windows, мобильные приложения, игры - ВСЁ БЕСПЛАТНО, в нашем закрытом телеграмм канале - Подписывайтесь:)