Как восстановить заводские настройки Windows 10
Быстрые ссылки
- Как восстановить заводские настройки Windows 10
Ключевые выводы
- Создайте резервную копию файлов перед выполнением сброса настроек на компьютере с Windows 10, чтобы предотвратить потерю данных.
- Откройте «Настройки Windows», перейдите в «Обновления и безопасность» > «Восстановление», затем нажмите «Сбросить настройки этого компьютера».
- Выберите между сохранением файлов или удалением всего, а затем выберите, выполнять ли локальную переустановку или загрузку из облака.
Если ваш компьютер с Windows 10 работает медленно или работает ненормально, один из наиболее надежных способов решения проблемы — выполнить сброс настроек к заводским. Это также рекомендуется, если вы продаете свой компьютер. Вот как.
Как восстановить заводские настройки Windows 10
Прежде чем начать процесс восстановления заводских настроек, обязательно сделайте резервную копию своих файлов. В противном случае некоторые важные данные могут быть безвозвратно потеряны.
Когда вы будете готовы выполнить сброс настроек компьютера с Windows 10 до заводских настроек, откройте меню «Настройки Windows», нажав кнопку «Пуск», а затем выбрав значок шестеренки. Вы также можете нажать Windows+i, чтобы быстрее открыть приложение «Настройки».
Программы для Windows, мобильные приложения, игры - ВСЁ БЕСПЛАТНО, в нашем закрытом телеграмм канале - Подписывайтесь:)
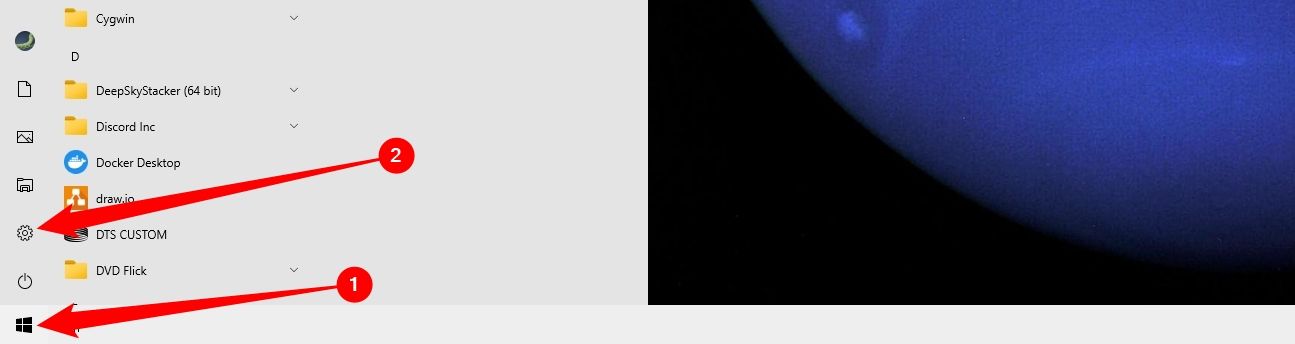
Появится окно настроек. Здесь выберите опцию «Обновление и безопасность», расположенную в нижней части окна.
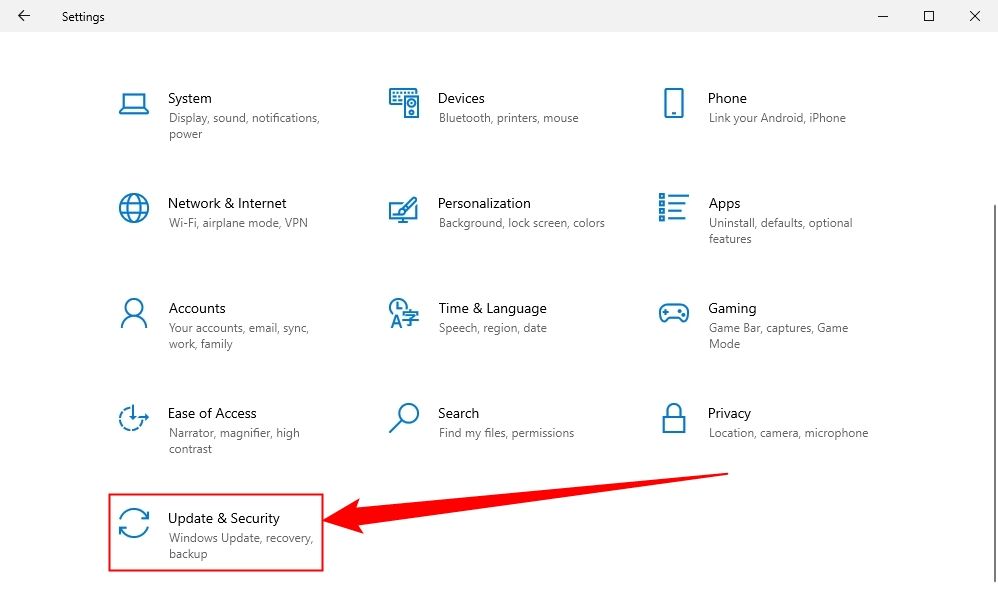
Список параметров обновления и безопасности теперь появится на левой панели. Выберите «Восстановление» и в разделе «Перезагрузить этот компьютер» внимательно прочитайте описание, а затем нажмите кнопку «Начать».
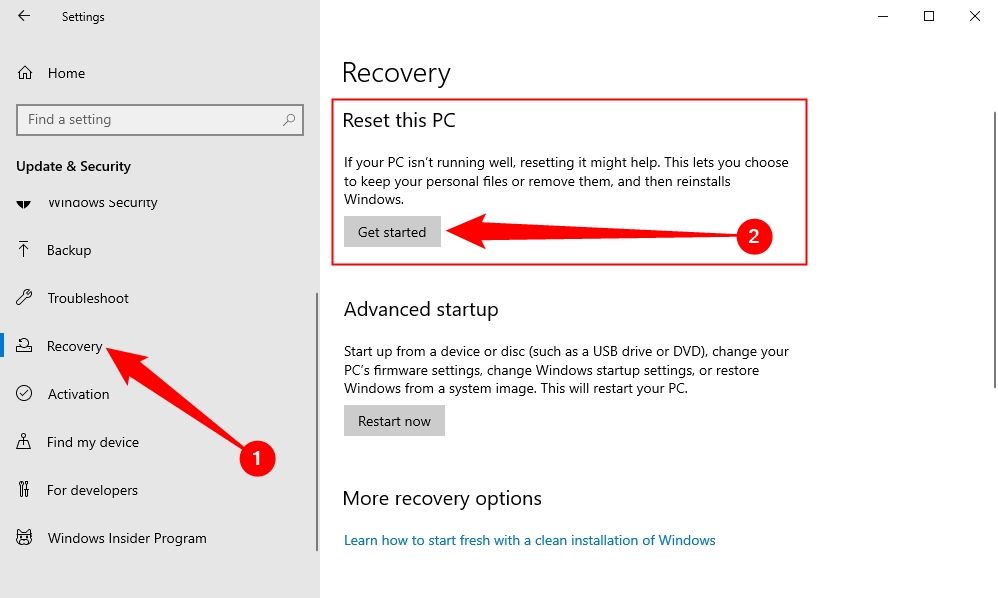
После выбора появится окно «Сбросить этот компьютер». У вас будет два варианта на выбор:
- Сохранить мои файлы: этот вариант сохранит все ваши личные файлы, удалив при этом установленные приложения и системные настройки.
- Удалите все: это полностью сотрет ваш компьютер с Windows 10.
Выберите вариант, который лучше всего подходит для вас.
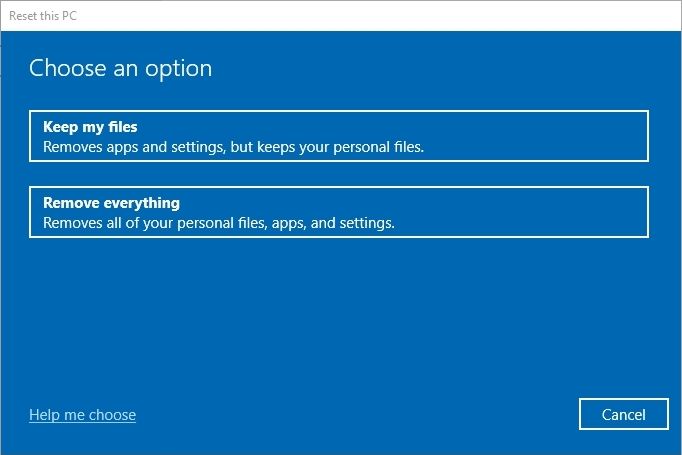
На следующем экране вам будет предложен выбор между локальной переустановкой и загрузкой из облака. Локальная переустановка использует существующие ресурсы на вашем компьютере для восстановления чистой копии Windows, а при загрузке из облака извлекается новая копия Windows 10 от Microsoft. Вы можете использовать любой вариант, но имейте в виду, что при установке в облаке будет использовано около четырех гигабайт данных. Это может быть важно, если вы подключены к сети с лимитным трафиком или у вас медленный Интернет.
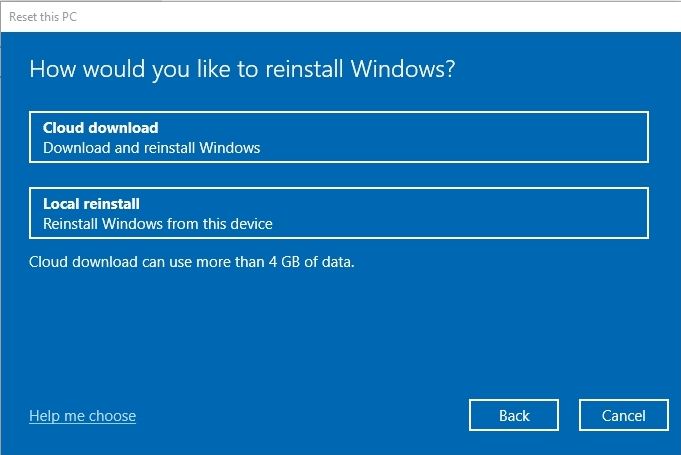
В следующем окне вы увидите сообщение, показывающее, что произойдет после перезагрузки компьютера. Это сообщение будет отличаться в зависимости от того, какой метод вы выбрали на предыдущем шаге.
Когда будете готовы, нажмите кнопку «Сбросить».
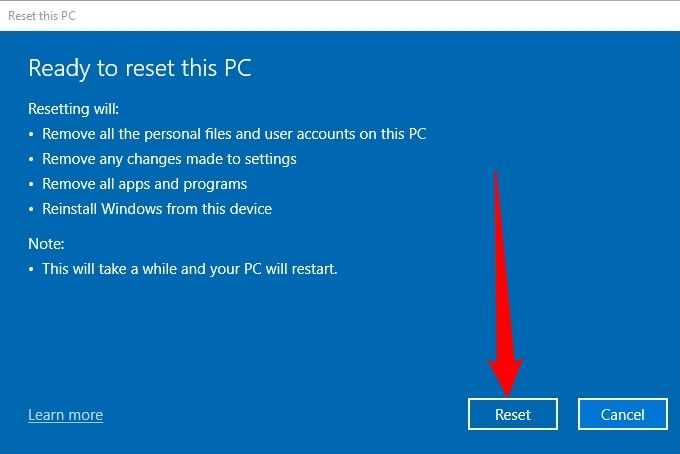
Ваш компьютер с Windows 10 начнет восстанавливать заводские настройки. Это может занять несколько минут, поэтому наберитесь терпения. Когда процесс завершится, ваш компьютер перезагрузится.
Если вместо этого вы получите сообщение об ошибке, узнайте, что делать с проблемой «При перезагрузке этого компьютера возникла проблема».
Программы для Windows, мобильные приложения, игры - ВСЁ БЕСПЛАТНО, в нашем закрытом телеграмм канале - Подписывайтесь:)





