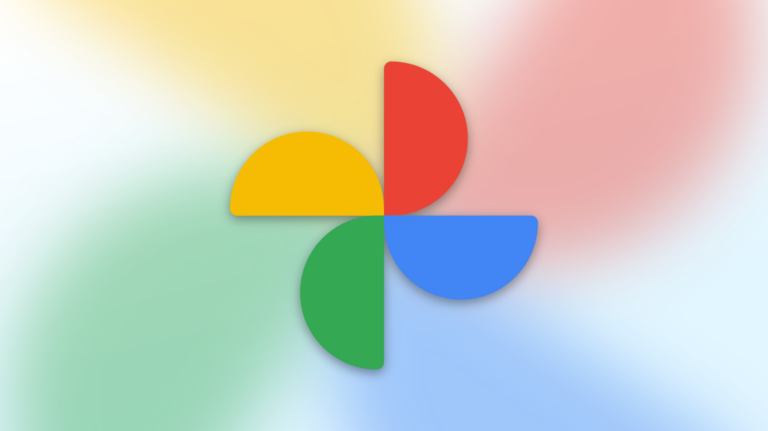Как исправить блокнот, который не открывается в Windows 11
Ключевые выводы
- Нажмите Win+i, чтобы открыть «Настройки», и выберите «Приложения» > «Установленные приложения». Найдите «Блокнот», нажмите многоточие и выберите «Дополнительные параметры». На следующем экране нажмите «Восстановить».
- Попробуйте альтернативные методы открытия Блокнота, например, доступ к нему через меню «Пуск», команду «Выполнить» или проводник.
- Используйте диспетчер задач, чтобы закрыть ненужные программы и удалить все сторонние текстовые редакторы, поскольку они могут вызвать конфликт.
Хотя «Блокнот» — легкое и, как правило, безошибочное приложение, иногда он отказывается открываться в Windows 11. Если это происходит с вами, вот все исправления, которые вам следует попробовать.
1. Перезагрузите Блокнот и компьютер.
Первое, что нужно сделать, это перезапустить Блокнот. Закройте все открытые сеансы Блокнота, а затем снова откройте приложение. Если это не помогло, перезагрузите компьютер с Windows, выбрав «Пуск» > «Кнопка питания» > «Перезагрузить».
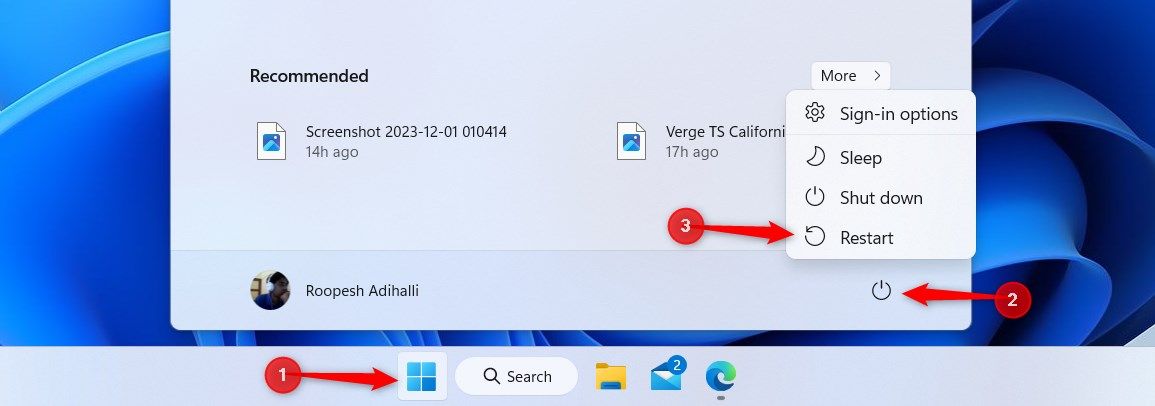
2. Используйте альтернативный метод, чтобы открыть Блокнот.
Программы для Windows, мобильные приложения, игры - ВСЁ БЕСПЛАТНО, в нашем закрытом телеграмм канале - Подписывайтесь:)
Существует множество способов открыть Блокнот в Windows, поэтому попробуйте альтернативный метод, если ваш обычный способ не работает. Например, вы можете получить к нему доступ через меню «Пуск», использовать команду «Выполнить» или открыть в проводнике.
3. Удалите конфликтующие приложения.
Конфликтующие приложения могут привести к тому, что Блокнот не откроется, поэтому следует закрыть все ненужное. Для этого щелкните правой кнопкой мыши на панели задач и выберите «Диспетчер задач». Выберите программу, которую нужно закрыть, нажмите «Завершить задачу» и повторите при необходимости.
Кроме того, если вы загрузили какие-либо сторонние текстовые редакторы, удалите их. Для этого нажмите Win+i, чтобы открыть «Настройки», затем выберите «Приложения» > «Установленные приложения». Выберите многоточие рядом с приложением и нажмите «Удалить».
4. Установите Блокнот в качестве текстового редактора по умолчанию.
Если у вас не установлен «Блокнот» в качестве текстового редактора по умолчанию, текстовые файлы будут открываться в другом приложении. Чтобы установить Блокнот по умолчанию, нажмите Win+i, чтобы открыть «Настройки», и выберите «Приложения» > «Приложения по умолчанию».
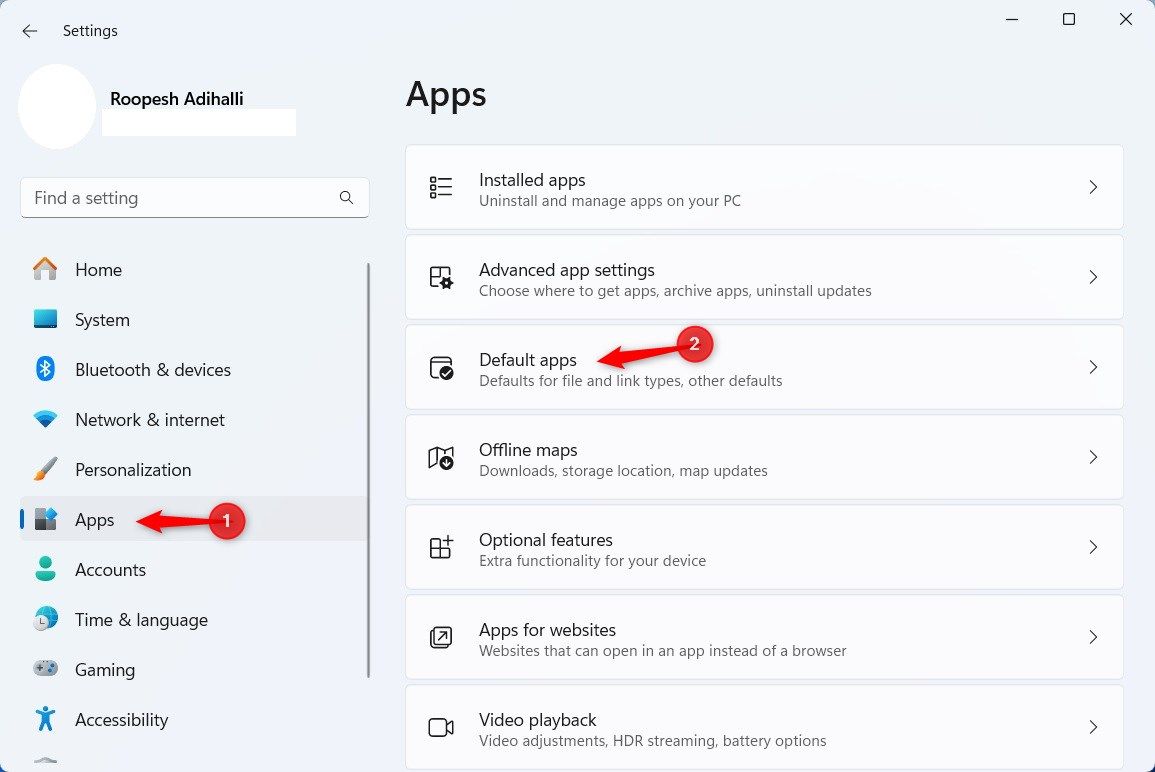
В поле под «Установить значение по умолчанию для типа файла или типа ссылки» введите тип файла, который вы хотите настроить, например .TXT. Щелкните отображаемое приложение по умолчанию.
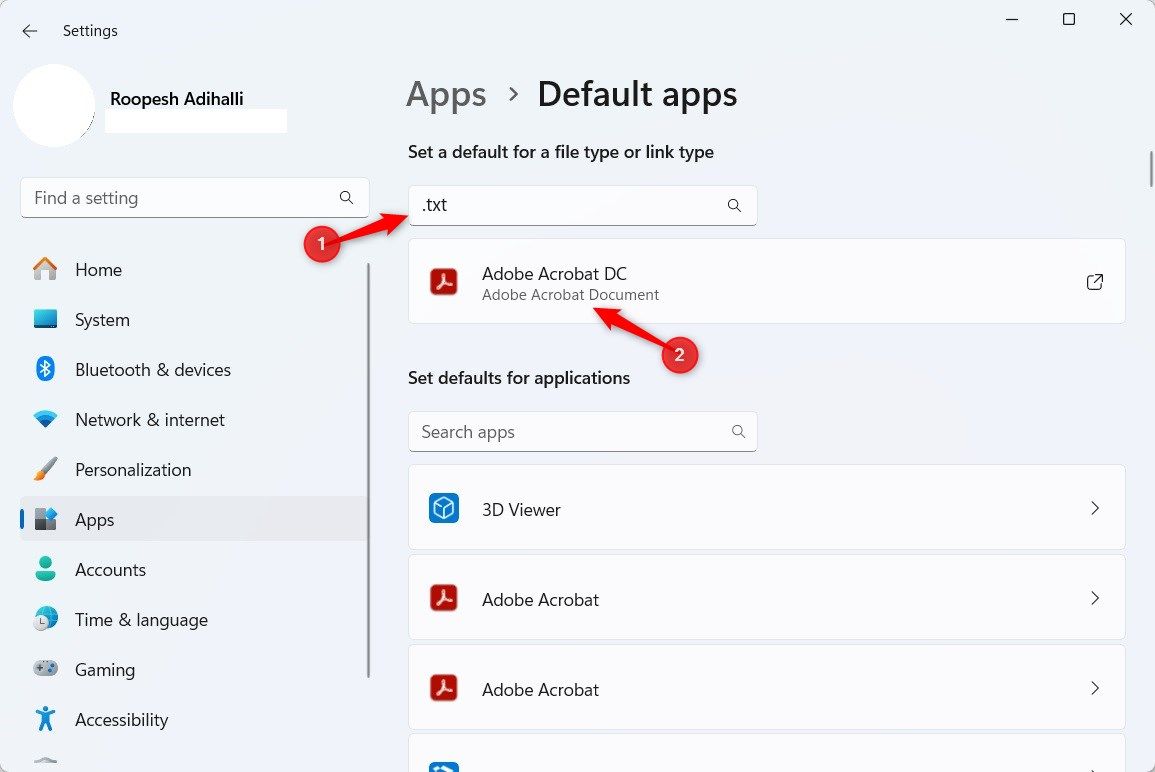
Выберите «Блокнот» и нажмите «Установить по умолчанию».
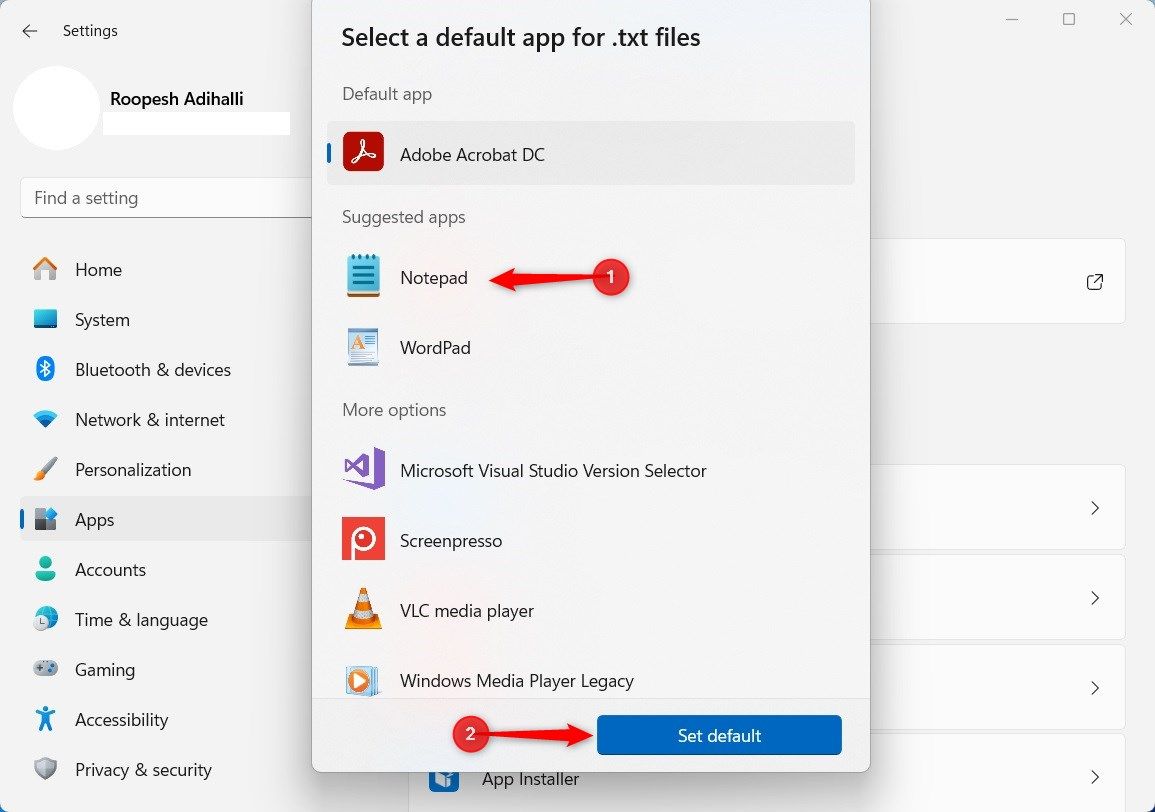
5. Восстановите или перезагрузите приложение «Блокнот».
Простое решение проблемы, когда Блокнот не открывается, — это использовать функции восстановления и сброса приложений Windows 11. Нажмите Win+i, чтобы открыть «Настройки», и выберите «Приложения» > «Установленные приложения».
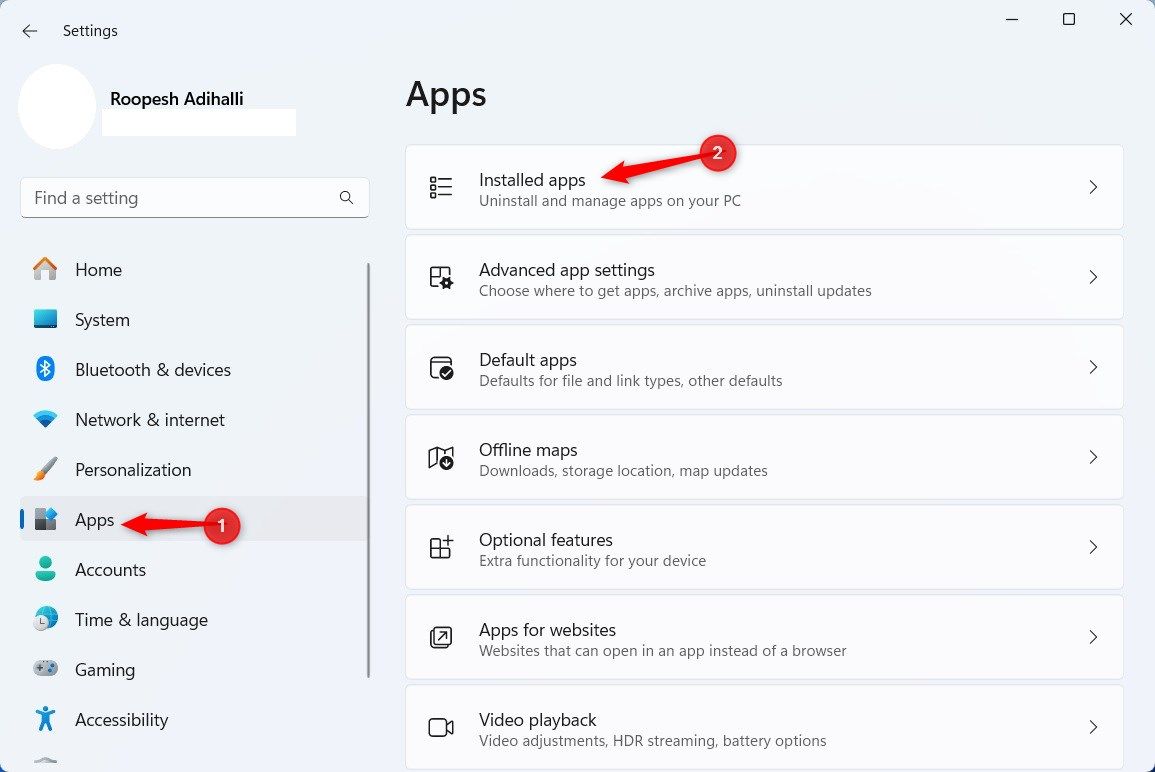
Найдите «Блокнот», щелкните многоточие и выберите «Дополнительные параметры».
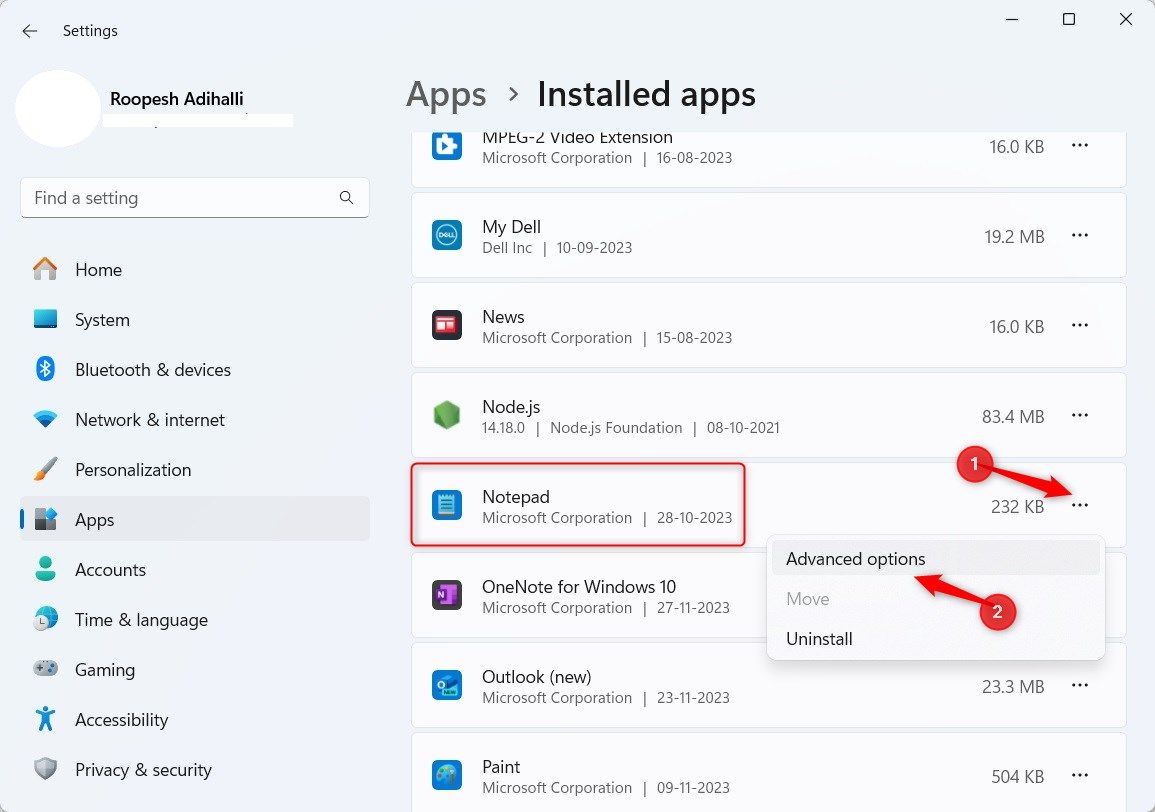
Прокрутите вниз до раздела «Сброс» и нажмите «Восстановить». Это инициирует восстановление Блокнота, индикатор выполнения которого указывает ход выполнения.
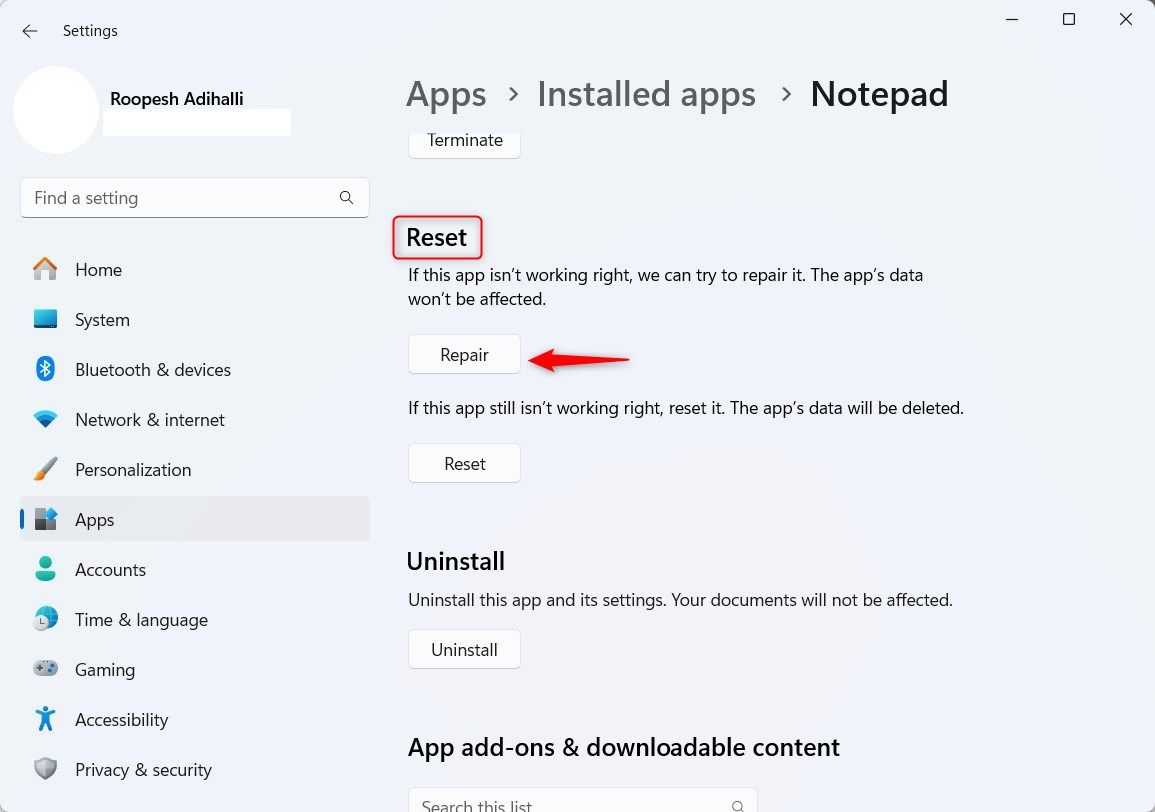
После завершения восстановления рядом с кнопкой «Восстановить» появится галочка.
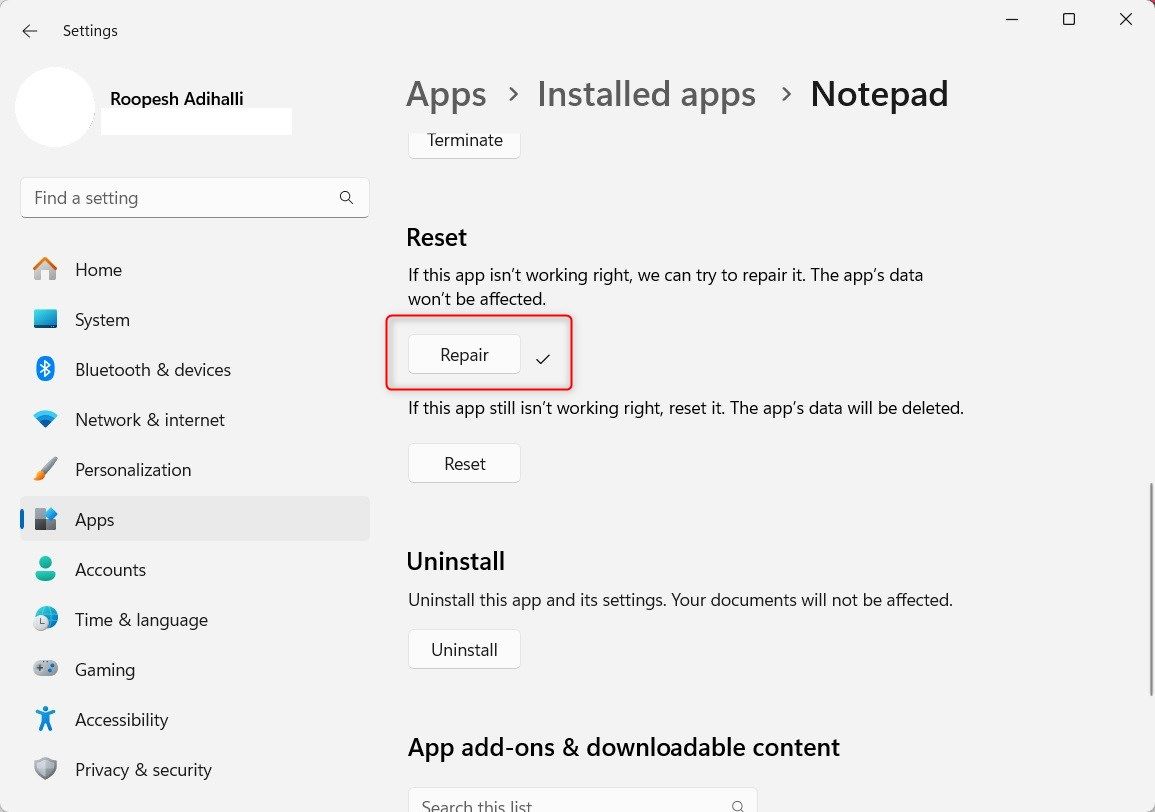
Попробуйте открыть Блокнот сейчас. Если проблемы по-прежнему возникают, вернитесь на тот же экран, но на этот раз выберите «Сброс».
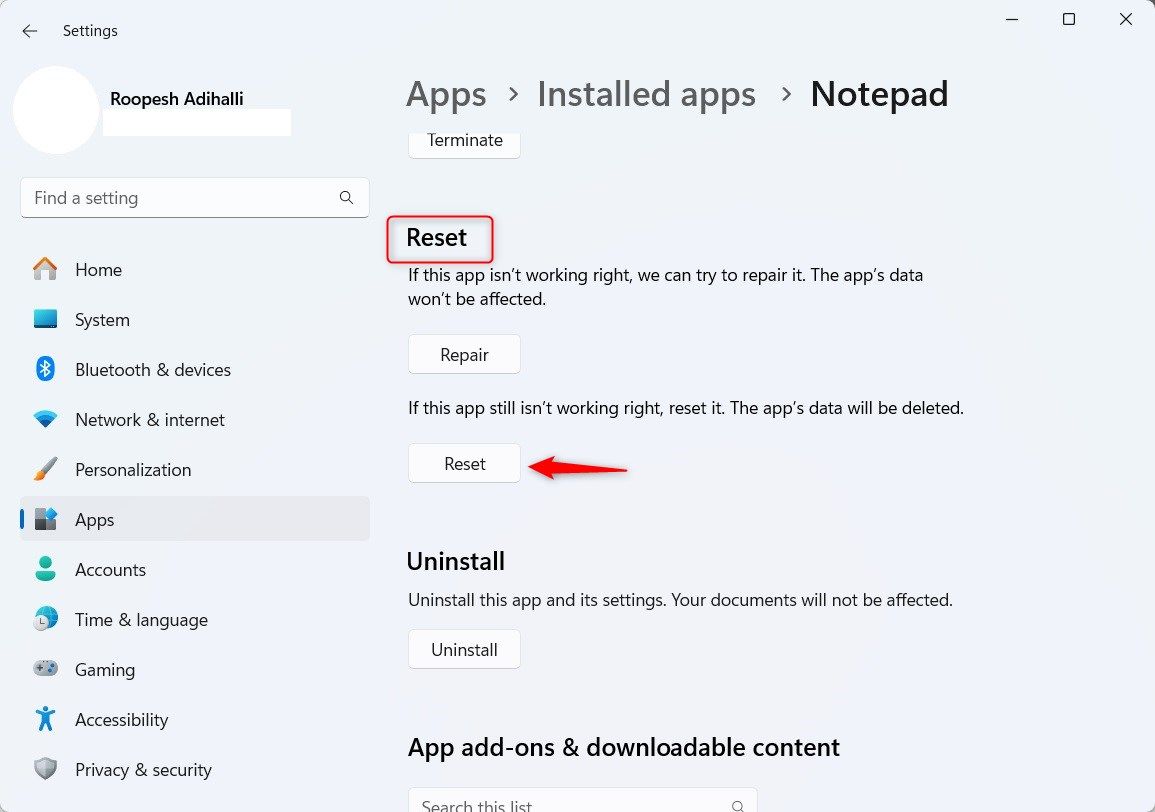
Всплывающее окно предупреждает вас об этом действии, поскольку оно безвозвратно удаляет данные из приложения. Нажмите «Сбросить» во всплывающем сообщении для подтверждения.
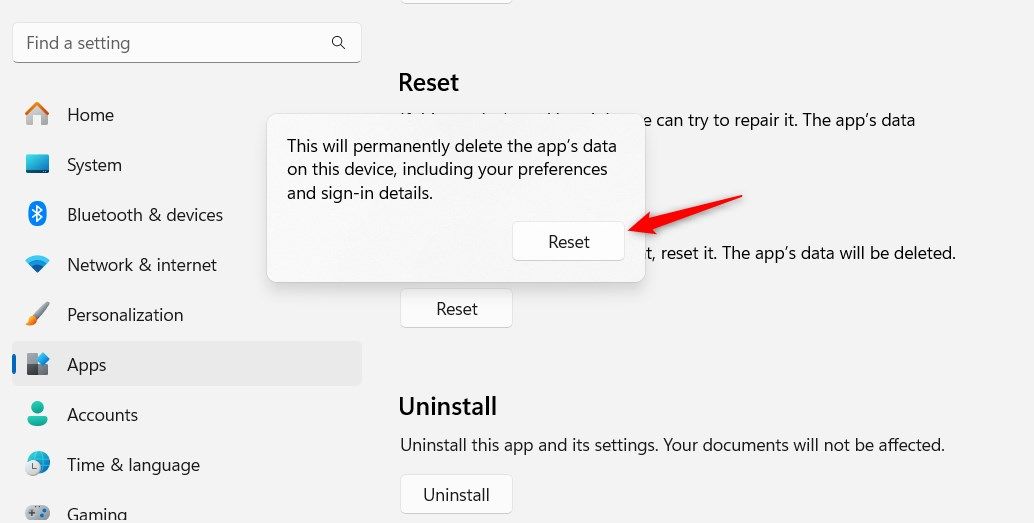
Теперь, надеюсь, Блокнот вернулся в состояние по умолчанию и без ошибок.
6. Переустановите Блокнот.
Если действия по восстановлению и сбросу не помогли вам открыть Блокнот, попробуйте переустановить приложение. Сначала вам необходимо удалить Блокнот с вашего компьютера.
Нажмите Win+i, чтобы открыть «Настройки», и выберите «Приложения» > «Установленные приложения». Выберите многоточие рядом с блокнотом и нажмите «Удалить».
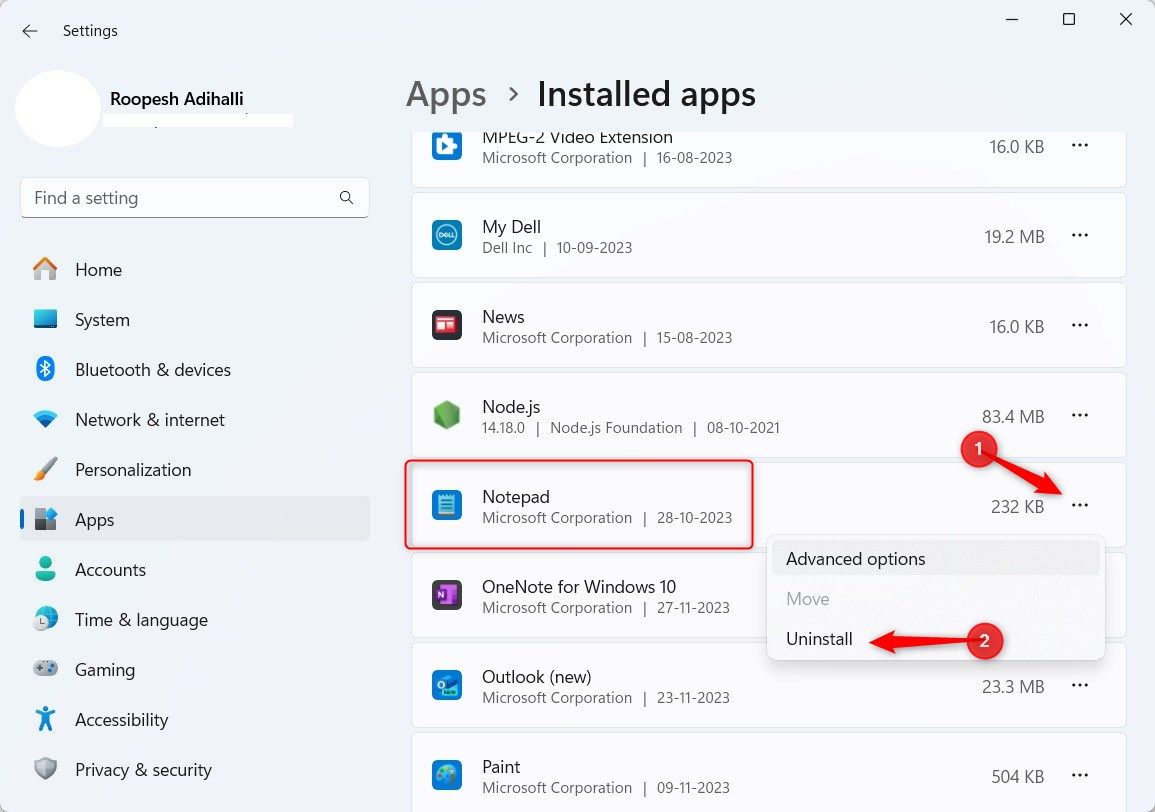
Всплывающее сообщение предупреждает вас об удалении данных приложения и соответствующей информации, если приложение будет удалено. Еще раз нажмите «Удалить».
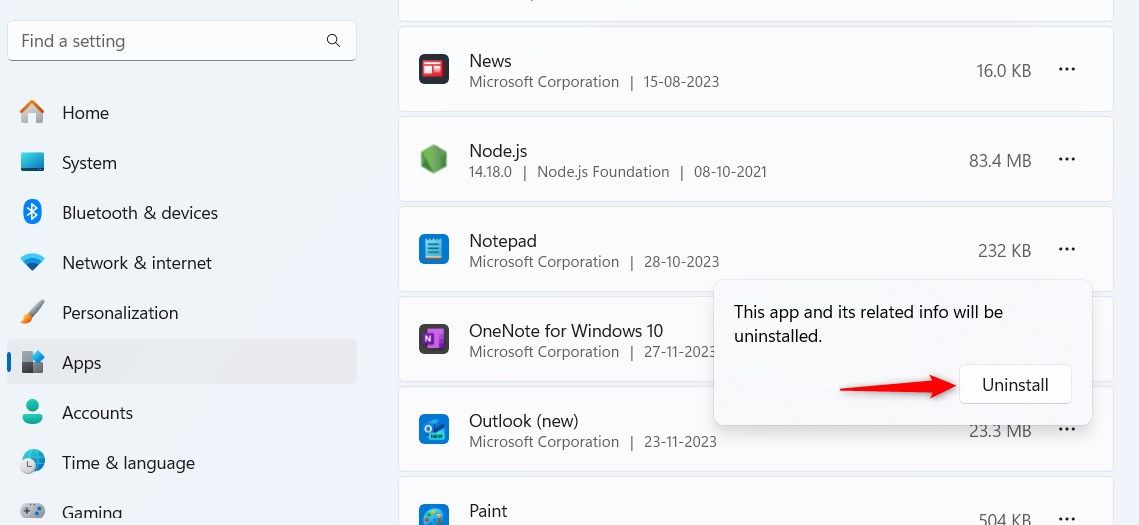
Затем переустановите Блокнот на свой компьютер с помощью Microsoft Store. Найдите и откройте Магазин через Начать поиск.
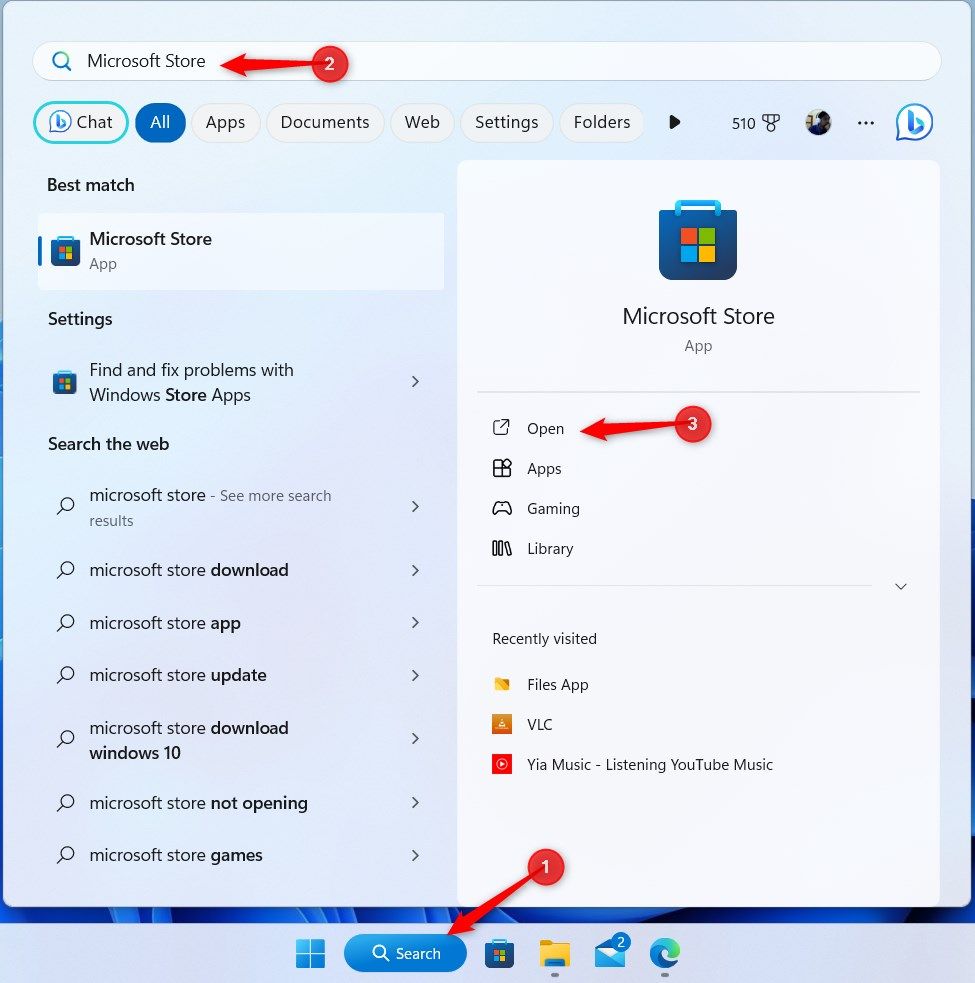
В Microsoft Store введите «Блокнот» в строке поиска и выберите результат «Блокнот Windows».
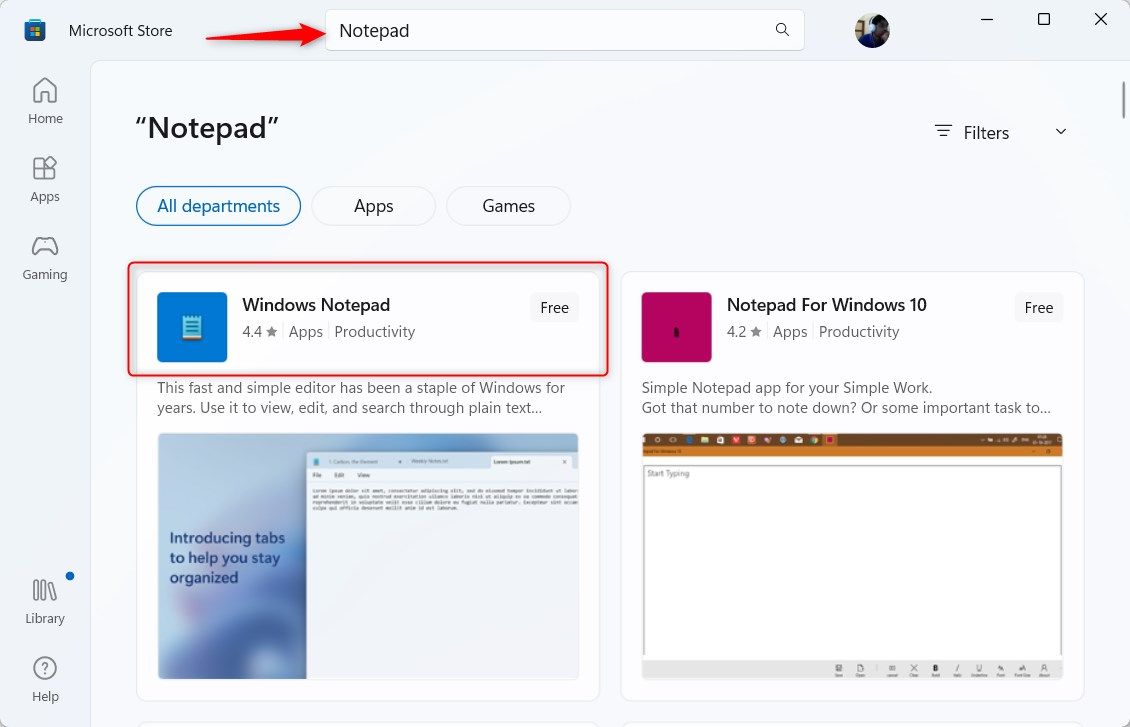
Нажмите «Получить» в правом верхнем углу, чтобы установить приложение.
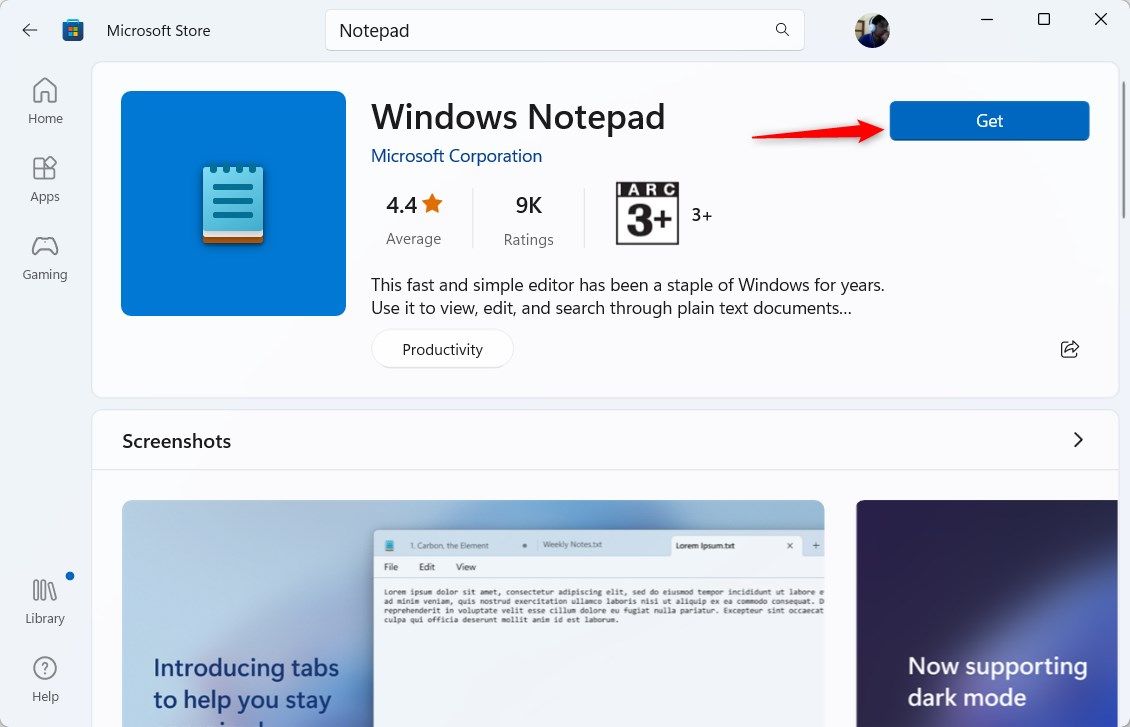
Загрузка должна занять всего несколько минут. После этого попробуйте открыть Блокнот.
7. Запустите сканирование SFC и DISM.
Поврежденные системные файлы во многом мешают работе Windows. Если Блокнот не открывается, запустите сканирование SFC и DISM. Они восстанавливают поврежденные, отсутствующие или поврежденные файлы.
Найдите в меню «Пуск» «Командную строку» и выберите «Запуск от имени администратора».
В командной строке введите следующую команду и нажмите Enter:
СФЦ /сканноу
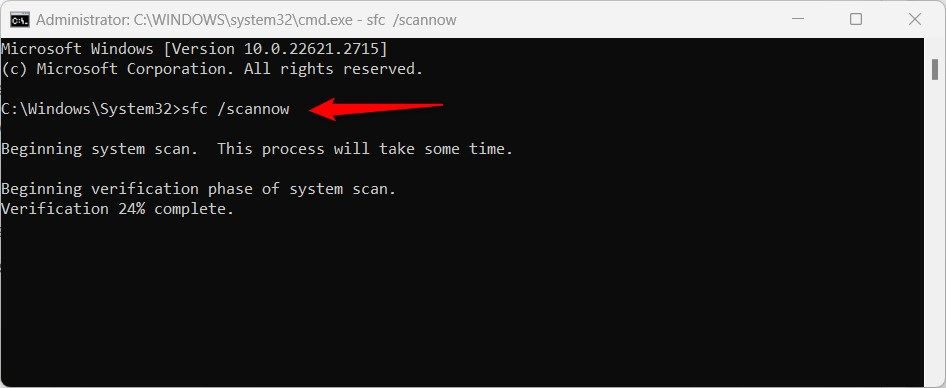
После завершения запустите DISM. Введите следующую команду, а затем нажмите клавишу Enter:
DISM/Online/Cleanup-Image/RestoreHealth
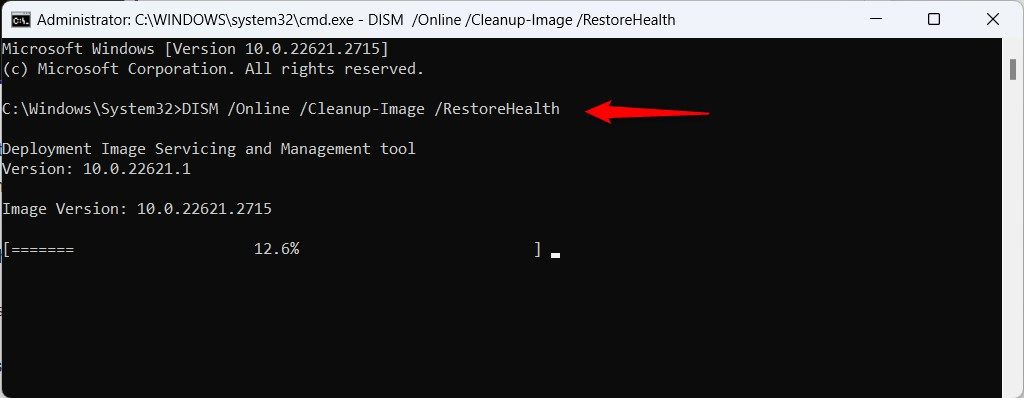
Закройте командную строку после завершения процесса и проверьте, можете ли вы успешно открыть Блокнот.
8. Выполните чистую загрузку
Фоновые службы могут мешать процессам Windows, из-за чего Блокнот не открывается. Чтобы решить эту проблему, выполните чистую загрузку Windows, при которой запускаются только важные приложения и службы.
После этого проверьте, открывается ли Блокнот как обычно. Если это так, это, вероятно, означает, что виновата мешающая служба или стороннее приложение. Загрузите компьютер как обычно, затем отключите второстепенные службы и программы запуска, чтобы определить виновника.
9. Используйте другую учетную запись пользователя
Блокнот может не работать только для вашей учетной записи, поэтому рассмотрите возможность перехода на другую учетную запись пользователя. Если у вас его нет, легко создать новую учетную запись. Нажмите Win+i, чтобы открыть «Настройки», перейдите в «Учетные записи» > «Другие пользователи» и выберите «Добавить учетную запись».
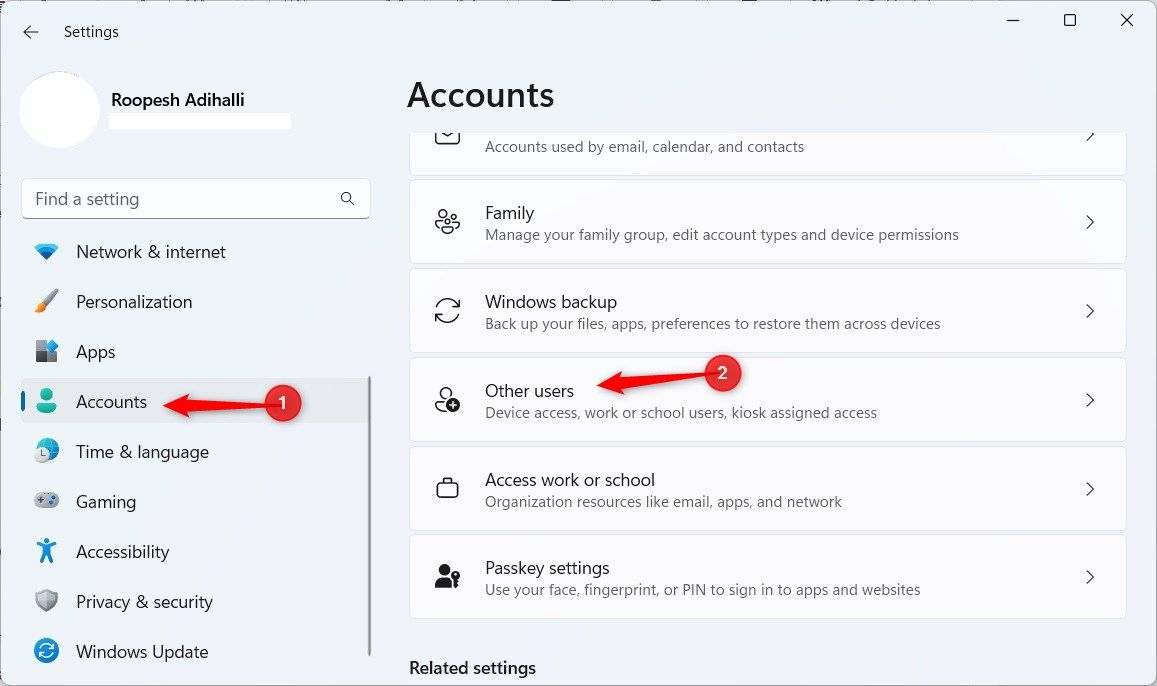
10. Используйте альтернативы блокноту
Если Блокнот по-прежнему не открывается, возможно, пришло время попробовать другой текстовый редактор. Существует множество отличных альтернатив Блокноту, включая Sublime Text, Vim и Notepad++.
Несмотря на свой возраст, Блокнот остается отличным инструментом для заметок. Microsoft постоянно обновляет Блокнот для Windows 11, добавляя множество полезных функций для повышения производительности, таких как автоматическое сохранение файлов и добавление вкладок.
Программы для Windows, мобильные приложения, игры - ВСЁ БЕСПЛАТНО, в нашем закрытом телеграмм канале - Подписывайтесь:)