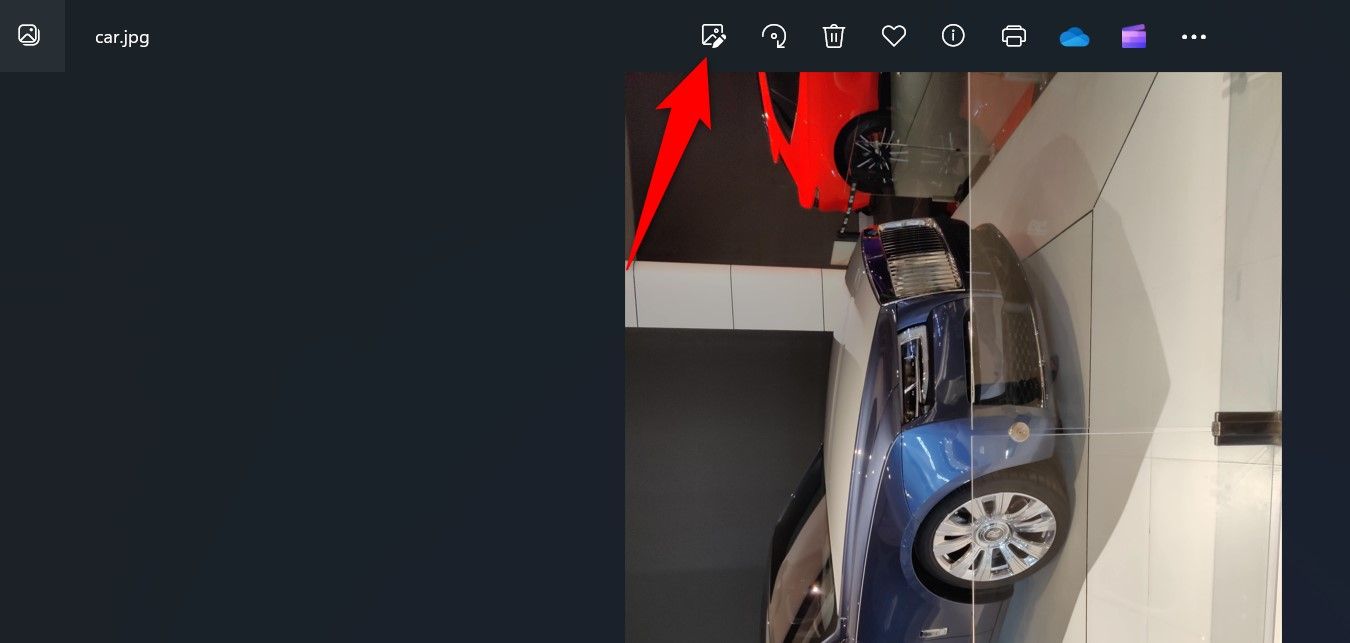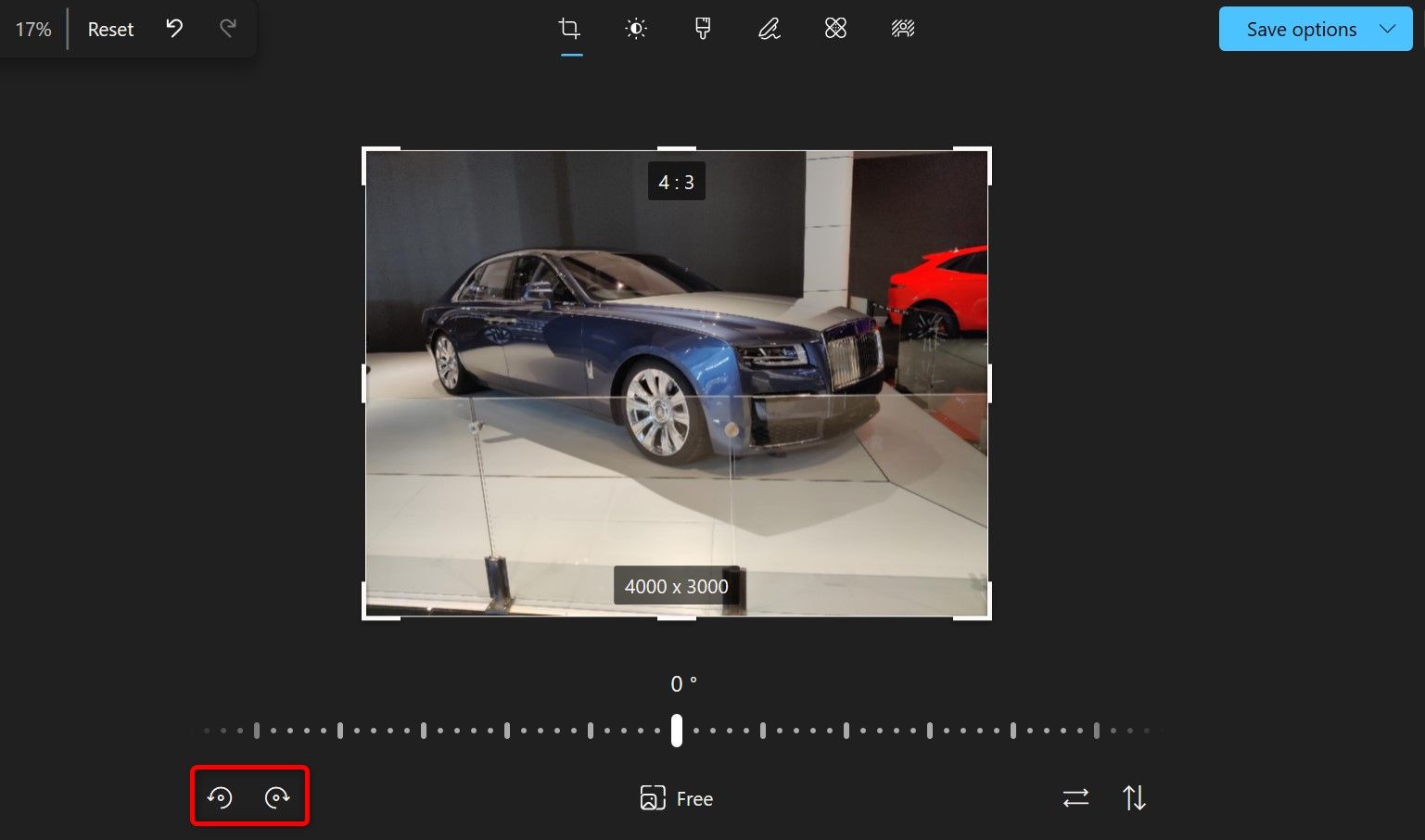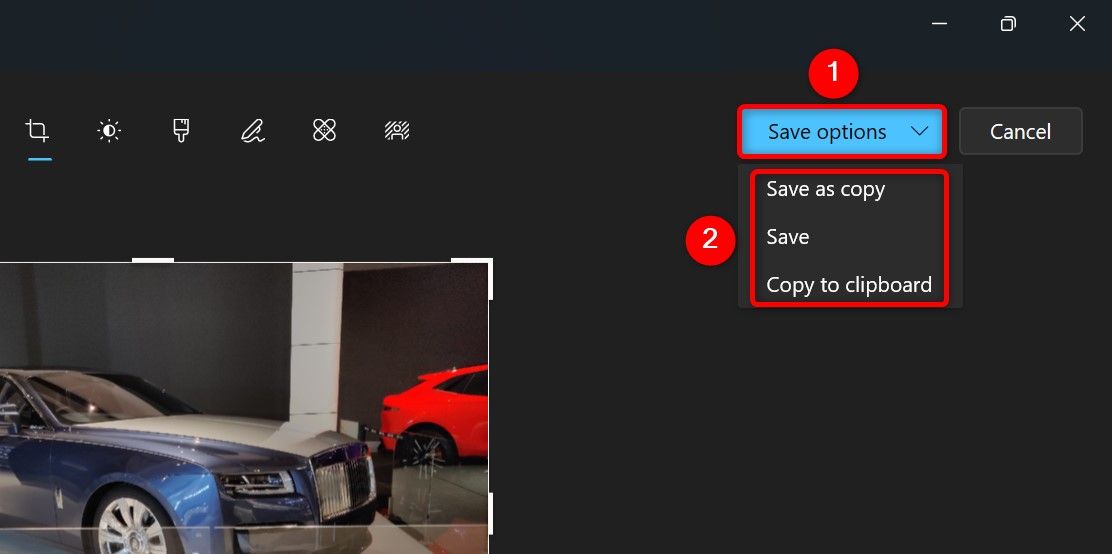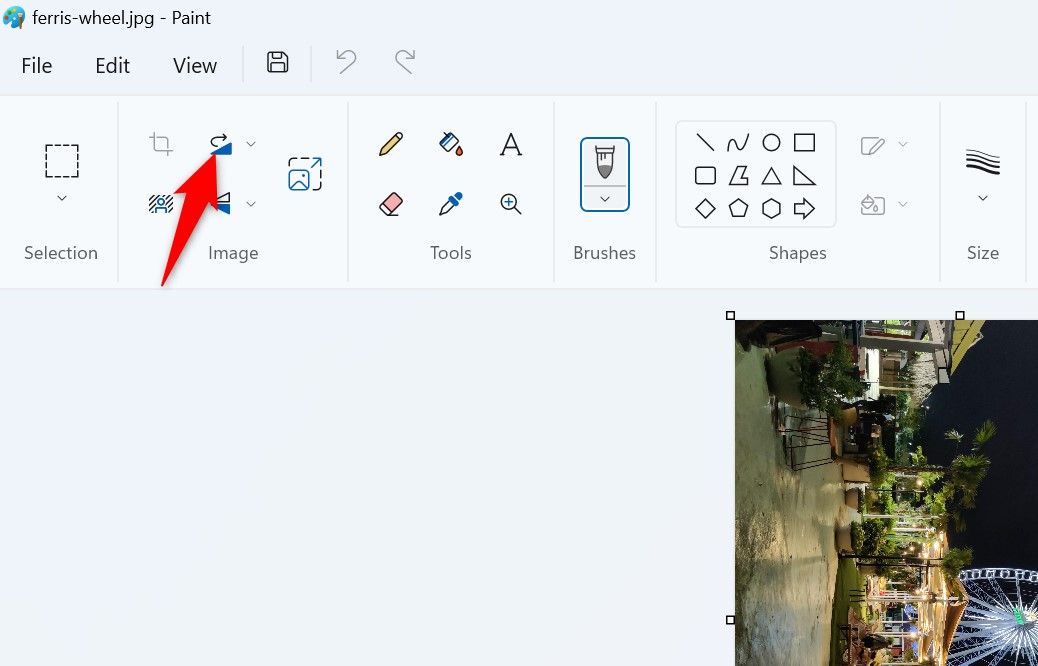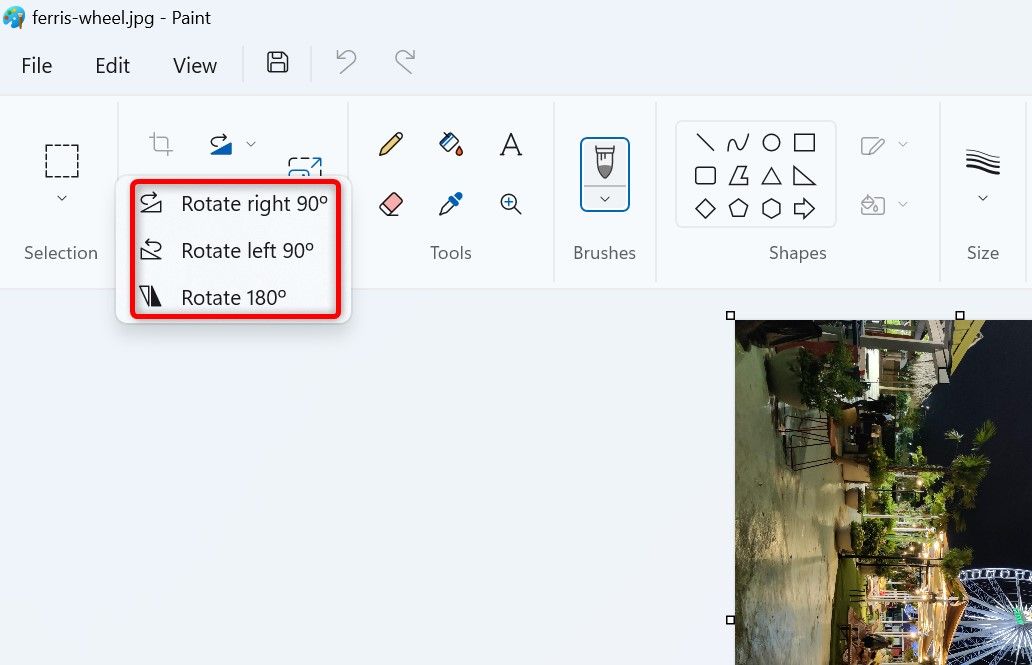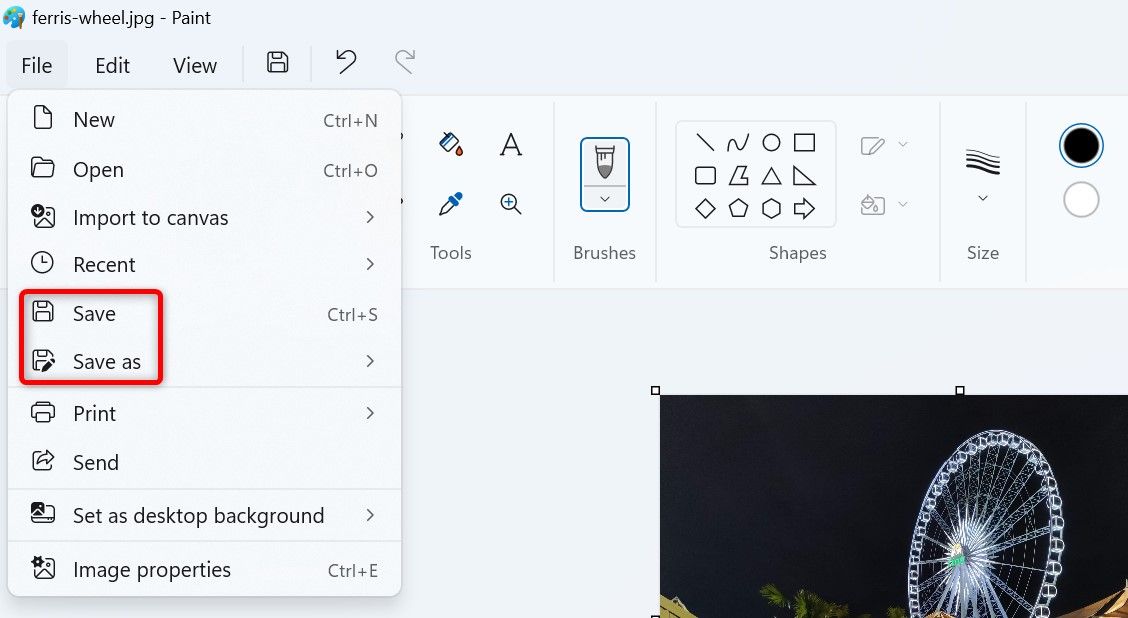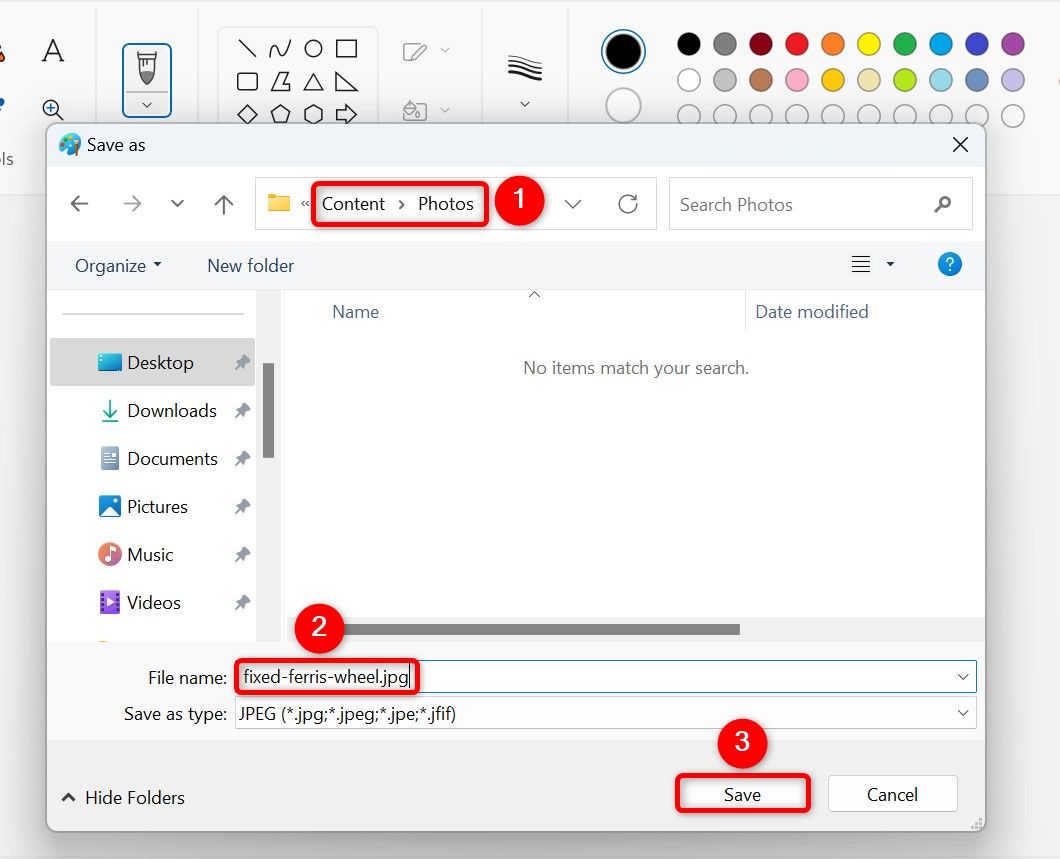Как повернуть изображения в Windows 11
Быстрые ссылки
- Поворот фотографии с помощью приложения «Фотографии»
Ключевые выводы
- Чтобы повернуть изображение, откройте проводник, щелкните изображение правой кнопкой мыши и выберите «Повернуть вправо» или «Повернуть влево».
- Чтобы повернуть изображение с помощью приложения «Фотографии», откройте изображение в приложении «Фотографии», выберите «Редактировать изображение» и выберите параметр поворота.
- Чтобы повернуть фотографию с помощью Paint, откройте фотографию с помощью Paint, выберите параметр «Повернуть» и выберите, как вы хотите повернуть изображение.
Хотите ли вы исправить ориентацию изображения или думаете, что фотография будет выглядеть лучше, если ее повернуть определенным образом, в Windows 11 можно быстро и легко повернуть изображения. Мы покажем вам, как это сделать с помощью встроенных приложений вашего ПК. .
Из проводника
Самый быстрый способ повернуть изображение влево или вправо — использовать проводник. Вы также можете использовать эту утилиту для поворота нескольких изображений одновременно.
Чтобы повернуть изображение с помощью проводника, запустите окно проводника, нажав Windows + E, и найдите свое изображение. Щелкните изображение правой кнопкой мыши и выберите «Повернуть вправо» или «Повернуть влево», в зависимости от того, как вы хотите повернуть изображение.
Программы для Windows, мобильные приложения, игры - ВСЁ БЕСПЛАТНО, в нашем закрытом телеграмм канале - Подписывайтесь:)
Чтобы повернуть несколько изображений одновременно, выберите все изображения для поворота, прежде чем выбирать вариант поворота.
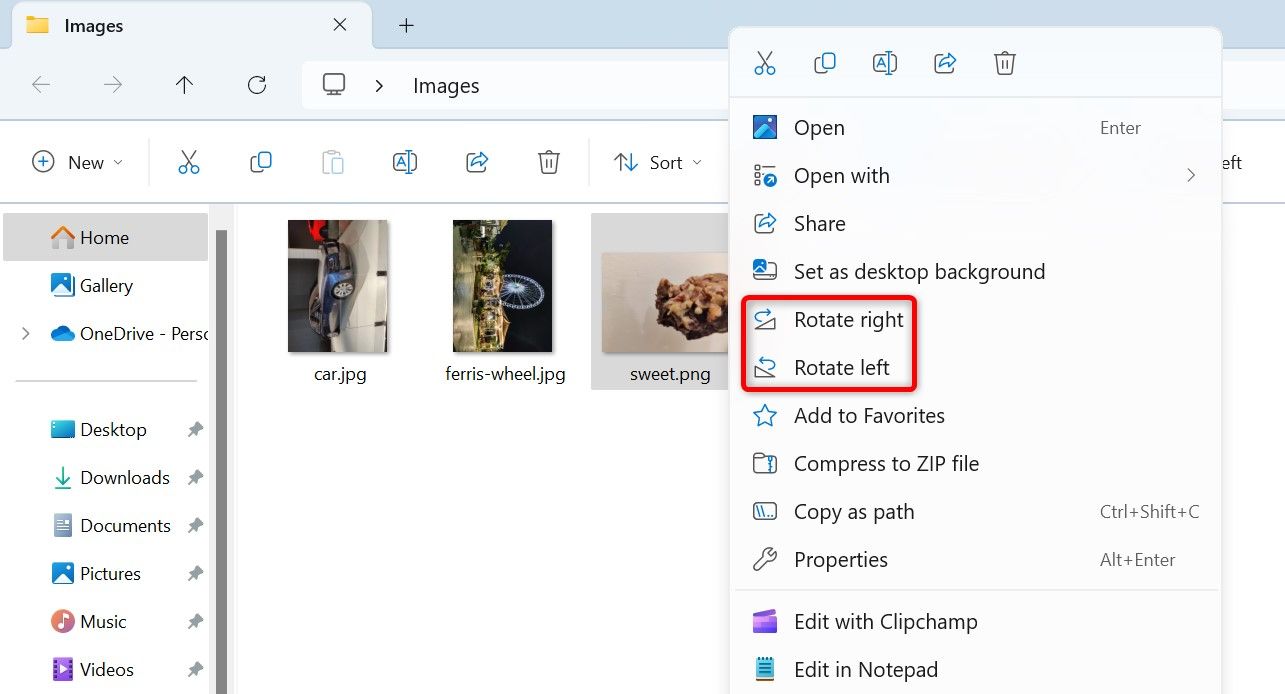
Если вы допустили ошибку, повернув изображение, щелкните изображение правой кнопкой мыши еще раз и выберите противоположный вариант поворота. Это вернет изображение к его ориентации по умолчанию.
Поворот фотографии с помощью приложения «Фотографии»
Как и Проводник, приложение «Фото» в Windows 11 позволяет поворачивать изображения на 90 градусов по часовой стрелке или против часовой стрелки.
Чтобы повернуть фотографию с помощью приложения «Фотографии», откройте проводник и найдите свое изображение. Щелкните изображение правой кнопкой мыши и выберите «Открыть с помощью» > «Фотографии». Если «Фото» является средством просмотра изображений по умолчанию на вашем компьютере, просто дважды щелкните изображение, чтобы открыть его в приложении.