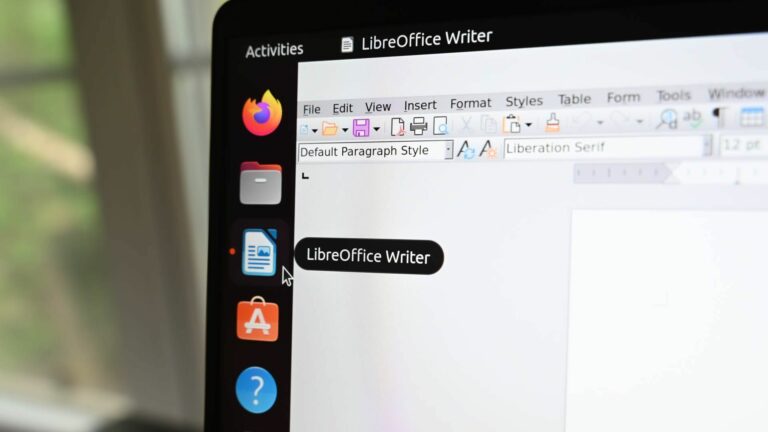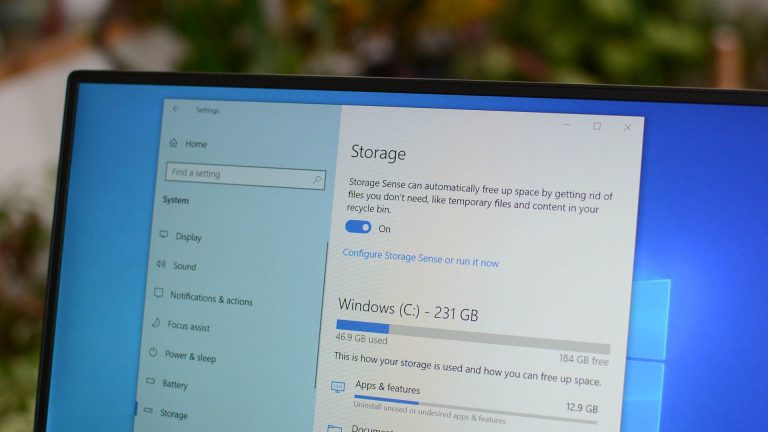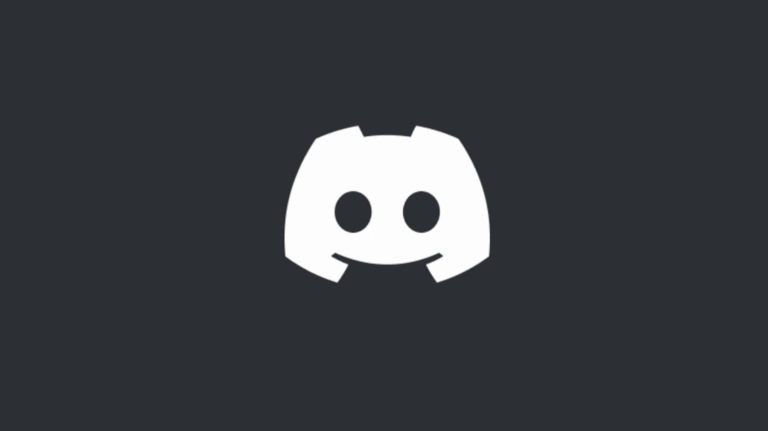10 способов открыть командную строку в Windows 10
Ключевые выводы
- Командная строка — это ценный инструмент, который предлагает уникальные функции и сочетания клавиш, повышающие эффективность.
- Существует несколько способов открыть командную строку, например, с помощью меню опытных пользователей Windows + X или поиска в меню «Пуск».
- Пользователи также могут открыть командную строку из диспетчера задач, проводника, окна «Выполнить» или создав ярлык на рабочем столе.
Командная строка существовала всегда, и она по-прежнему остается отличным ресурсом, которым можно пользоваться. Сегодня мы покажем вам все различные способы открытия командной строки. Мы держим пари, что вы не знаете их всех.
Командная строка — довольно полезный инструмент. Он позволяет вам делать некоторые вещи быстрее, чем в графическом интерфейсе, и предлагает некоторые инструменты, которые вы просто не можете найти в графическом интерфейсе. И в истинном духе клавиатурного ниндзя командная строка также поддерживает все виды умных сочетаний клавиш, которые делают ее еще более мощной. Хотя легко просто открыть командную строку из меню «Пуск», это не единственный способ сделать это. Итак, давайте посмотрим на остальных.
Эта статья основана на Windows 10, но большинство этих методов должны работать и в других версиях Windows.
Откройте командную строку из меню опытных пользователей Windows + X
Программы для Windows, мобильные приложения, игры - ВСЁ БЕСПЛАТНО, в нашем закрытом телеграмм канале - Подписывайтесь:)
Нажмите Windows + X, чтобы открыть меню «Опытные пользователи», а затем нажмите «Командная строка» или «Командная строка (администратор)».
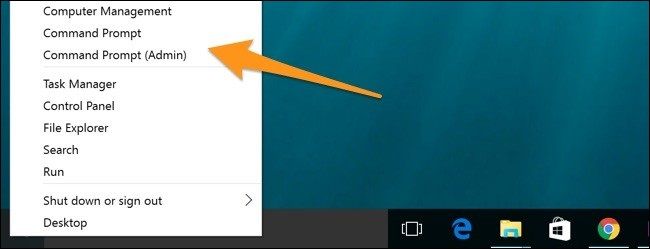
Откройте командную строку из диспетчера задач
Откройте диспетчер задач с более подробной информацией. Откройте меню «Файл» и выберите «Запустить новую задачу». Введите cmd или cmd.exe , а затем нажмите «ОК», чтобы открыть обычную командную строку. Вы также можете установить флажок «Создать эту задачу с правами администратора», чтобы открыть командную строку от имени администратора.
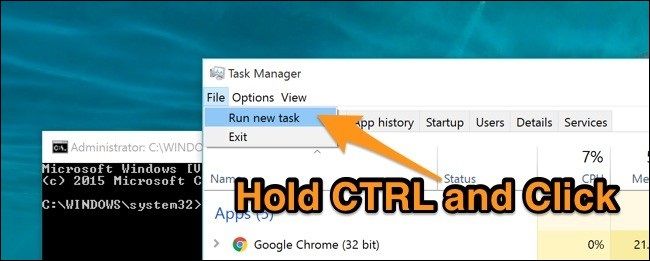
Откройте командную строку из поиска в меню «Пуск»
Вы можете легко открыть командную строку, нажав «Пуск», а затем введя «cmd» в поле поиска. Либо щелкните/коснитесь значка микрофона в поле поиска Cortana и произнесите «Запустить командную строку».
Чтобы открыть командную строку с правами администратора, щелкните результат правой кнопкой мыши и выберите «Запуск от имени администратора». Вы также можете выделить результат с помощью клавиш со стрелками, а затем нажать Ctrl+Shift+Enter.
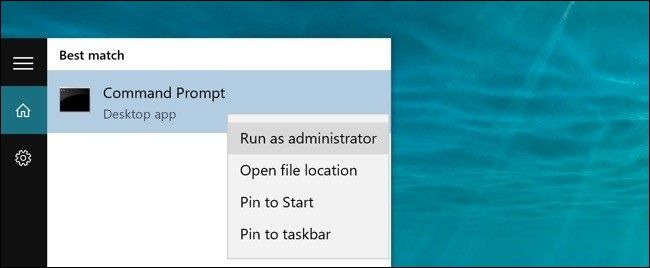
Щелкните Пуск. Прокрутите вниз и разверните папку «Система Windows». Нажмите «Командная строка». Чтобы открыть с правами администратора, щелкните правой кнопкой мыши командную строку и выберите «Запуск от имени администратора».
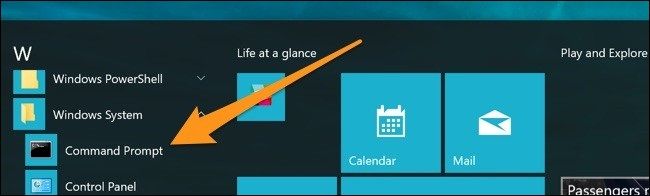
Откройте командную строку из проводника
Откройте проводник и перейдите в папку C:\Windows\System32. Дважды щелкните файл «cmd.exe» или щелкните файл правой кнопкой мыши и выберите «Запуск от имени администратора». Вы также можете создать ярлык для этого файла и сохранить его в любом месте.
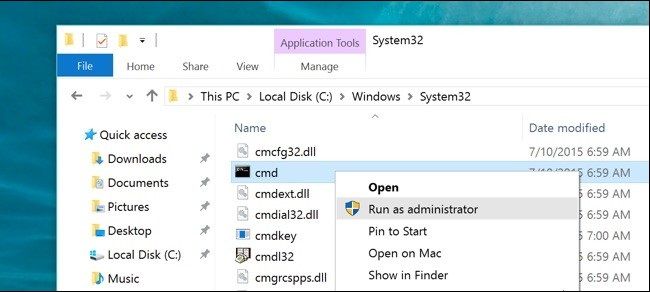
Откройте командную строку из окна «Выполнить»
Нажмите Windows + R, чтобы открыть окно «Выполнить». Введите «cmd», а затем нажмите «ОК», чтобы открыть обычную командную строку. Введите «cmd», а затем нажмите Ctrl+Shift+Enter, чтобы открыть командную строку администратора.
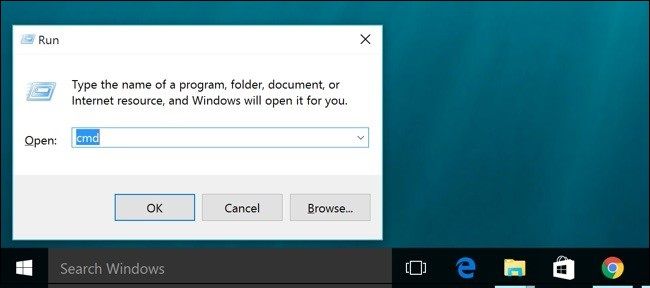
Откройте командную строку из адресной строки проводника.
В проводнике щелкните адресную строку, чтобы выбрать ее (или нажмите Alt+D). Введите «cmd» в адресную строку и нажмите Enter, чтобы открыть командную строку с уже установленным путем к текущей папке.
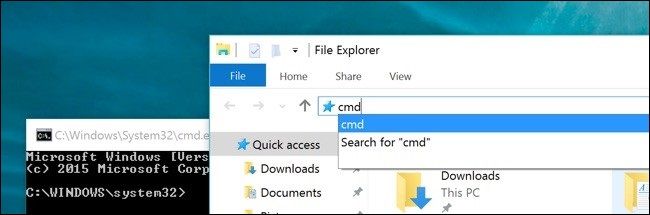
Откройте командную строку здесь из меню «Файл проводника»
В проводнике перейдите к любой папке, которую вы хотите открыть в командной строке. В меню «Файл» выберите один из следующих вариантов:
- Откройте командную строку. Открывает командную строку в текущей выбранной папке со стандартными разрешениями.
- Откройте командную строку от имени администратора. Открывает командную строку в текущей выбранной папке с правами администратора.
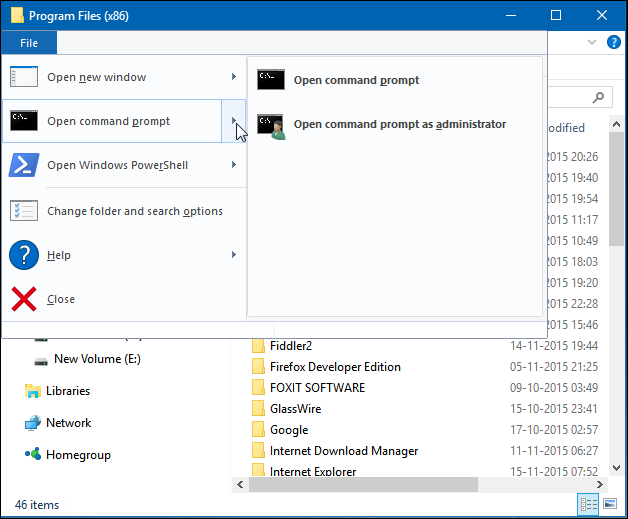
Открыть командную строку из контекстного меню папки в проводнике
Чтобы открыть окно командной строки для любой папки, щелкните правой кнопкой мыши папку в проводнике, удерживая нажатой клавишу Shift, и выберите «Открыть окно команд здесь».
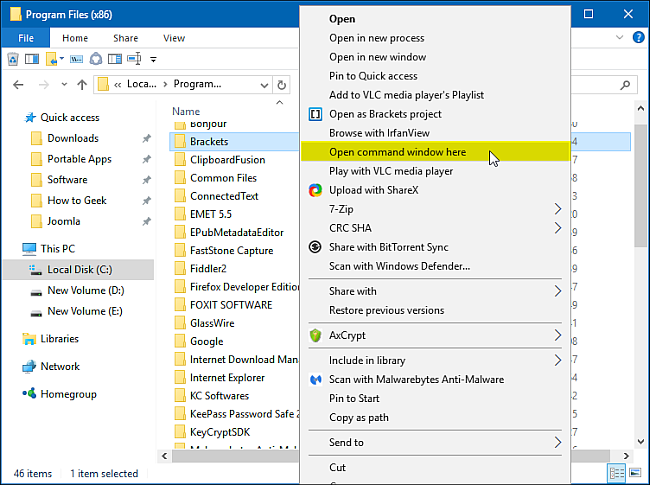
Создайте ярлык для командной строки на рабочем столе
Щелкните правой кнопкой мыши пустое место на рабочем столе. В контекстном меню выберите «Создать» > «Ярлык».
![]()
Введите «cmd.exe» в поле и нажмите «Далее».
Вам не нужно указывать полный путь для cmd.exe, потому что папка system32 находится в системном ПУТИ.
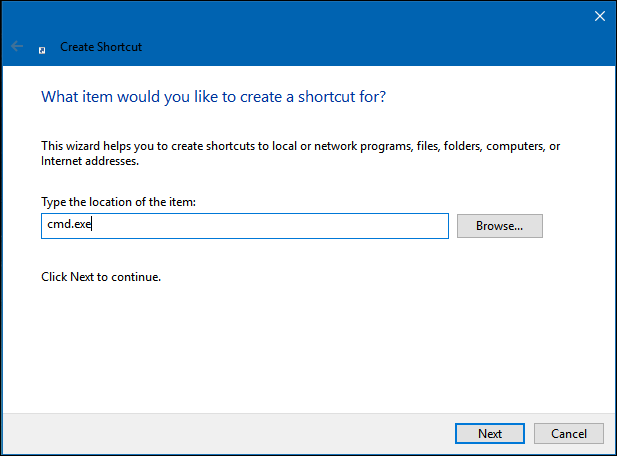
Дайте ярлыку имя и нажмите «Готово».
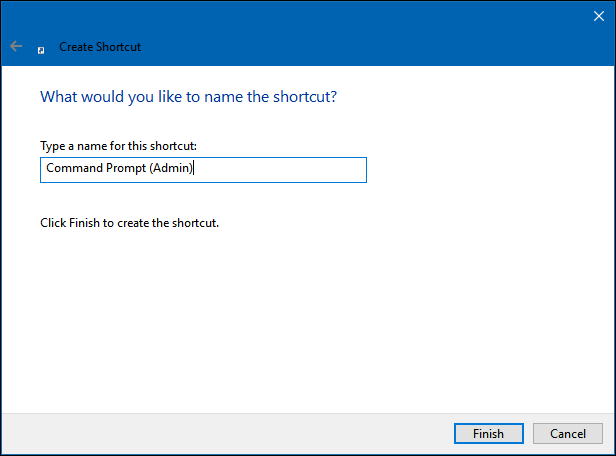
Теперь вы можете дважды щелкнуть ярлык, чтобы открыть командную строку. Если вы хотите вместо этого открыть командную строку с правами администратора, щелкните правой кнопкой мыши ярлык и выберите «Свойства» в контекстном меню. Нажмите кнопку «Дополнительно» и установите флажок «Запуск от имени администратора». Закройте оба открытых окна свойств
![]()
Теперь вам просто нужно дважды щелкнуть ярлык, чтобы открыть командную строку от имени администратора.
Программы для Windows, мобильные приложения, игры - ВСЁ БЕСПЛАТНО, в нашем закрытом телеграмм канале - Подписывайтесь:)