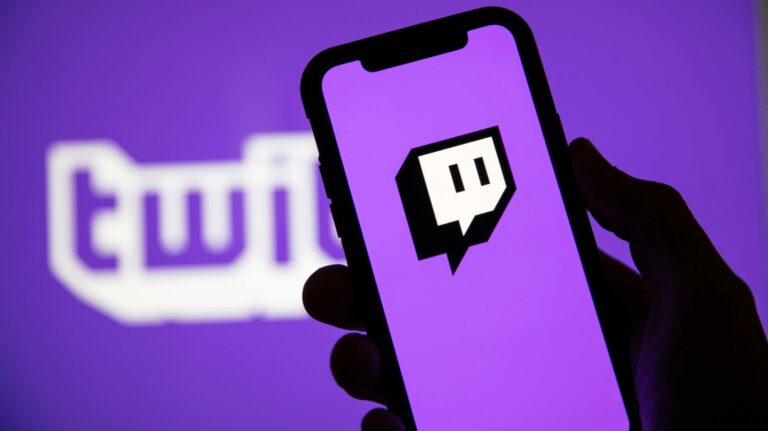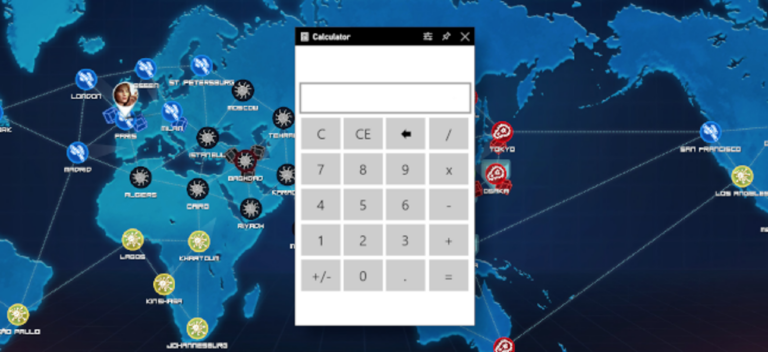Как привязать Windows к настраиваемым областям экрана в Windows 10

Функция Snap Assist в Windows 10 хороша, но не требует настройки. Приложение Microsoft PowerToys позволяет разделить экран по вашему желанию. Это отлично подходит для сверхшироких мониторов и всех, кто хочет получить лучший оконный менеджер.
Как настроить функцию Snap в Windows 10
Встроенная функция Snap Assist работает только в сетке 2 × 2, что означает, что окна всегда будут иметь одинаковый размер, чтобы соответствовать площади: два окна рядом, четыре окна в четырех углах экрана или одно окно с одной стороны экрана и два с другой.
Если у вас большой монитор, особенно сверхширокий, вам может потребоваться больше вариантов мозаики окон. Вот где на помощь приходит приложение Microsoft PowerToys. Функция «FancyZones» добавляет множество дополнительных опций, а также возможность создавать полностью настраиваемые зоны привязки.
Как получить Microsoft PowerToys
Программы для Windows, мобильные приложения, игры - ВСЁ БЕСПЛАТНО, в нашем закрытом телеграмм канале - Подписывайтесь:)
PowerToys можно скачать с Страница Microsoft на GitHub. Приложение бесплатное и с открытым исходным кодом. Загрузите EXE-файл из самой последней версии (избегайте экспериментальных выпусков) и щелкните файл, чтобы установить его.

Чтобы получить доступ к настройкам FancyZones после установки приложения, откройте его из панели задач на панели задач.

Настроить и создать FancyZones
Установив PowerToys, мы можем приступить к настройке FancyZones. Откройте приложение и щелкните вкладку «FancyZones» на боковой панели.

Прежде чем что-либо делать, убедитесь, что FancyZones включен.

Первое, что нужно сделать, это создать собственный макет зоны. Здесь вы решите, сколько зон вы хотите, а также их размеры. Нажмите «Запустить редактор макета».

Редактор макета включает в себя набор готовых шаблонов на выбор. Выберите, сколько зон вы хотите вверху – до 40 – а затем выберите один из макетов внизу.

Если готовые макеты вам не нравятся, можно создать собственный макет. Есть два способа сделать это. Сначала выберите шаблон в качестве отправной точки, затем нажмите «Изменить выбранный макет».

Перемещение мыши будет управлять разделительной линией, которая будет разделять зону, где бы вы ни щелкнули. Вы также можете перетащить ручку между зонами, чтобы настроить их размер. Дайте шаблону имя и нажмите «Сохранить и применить», когда закончите.

Второй способ требует немного больше усилий. Перейдите на вкладку «Пользовательский», выберите «Создать новый пользовательский» и нажмите «Изменить выбранный макет».

Нажмите большую кнопку «Добавить новую зону», чтобы начать.

На экране появится прозрачная рамка с цифрой «1» в центре. Это первая зона в вашем макете. Перетащите его и потяните за края, чтобы изменить его размер.

Нажмите кнопку «Добавить новую зону» еще раз, чтобы получить новое поле, и повторяйте, пока макет не будет готов.

Когда вы закончите создание зон, дайте шаблону имя и нажмите «Сохранить и применить» для завершения.

Пока вы настраиваете и выбираете шаблоны, вы увидите предварительно просматриваемые на экране зоны с полупрозрачными полями. Вы можете выбрать, чтобы окна занимали всю зону или оставляли пространство по краям.

Как использовать FancyZones
После того, как макет создан, есть ряд других опций для настройки его фактического функционирования. Здесь вы можете многое сделать, но мы дадим вам несколько рекомендаций для начала.
В разделе «Поведение зоны» вы, вероятно, захотите включить настройку «Удерживать клавишу Shift для активации зон при перетаскивании», что упрощает быстрое перемещение окон между зонами.

Затем прокрутите вниз до раздела «Поведение окна». Мы рекомендуем включить три параметра:
- Переопределить сочетание клавиш Windows Snap (Win + стрелка) для перемещения окон между зонами.
- Переместите вновь созданные окна в их последнюю известную зону.
- Восстановить исходный размер окон при отмене привязки.

Следующий раздел – «Внешний вид», и он дает вам несколько вариантов того, как FancyZones будут выглядеть в действии. Вы можете сделать окна прозрачными при перетаскивании и выбрать собственные цвета.

Наконец, если есть какие-либо приложения, которые вы не хотите использовать в FancyZones, вы можете исключить их в нижнем разделе. Просто введите название приложения в текстовое поле, по одному в каждой строке. Они по-прежнему будут работать с Windows Snap Assist.

FancyZones – это лишь одна из многих вещей, которые вы можете делать с PowerToys, но это одна из его лучших функций. Если вы опытный пользователь и Snap Assist недостаточно гибок, попробуйте FancyZones.
Программы для Windows, мобильные приложения, игры - ВСЁ БЕСПЛАТНО, в нашем закрытом телеграмм канале - Подписывайтесь:)