Как очистить кэш вашего ПК в Windows 10
Быстрые ссылки
- Очистите кеш временных файлов с помощью очистки диска
- Очистить кэш Магазина Windows
Ключевые выводы
- Очистка кеша в Windows 10 может помочь устранить системные проблемы, повысить производительность и освободить место на диске.
- Используйте очистку диска, чтобы очистить кеш временных файлов. Выберите файлы, которые хотите удалить, и нажмите «Очистить системные файлы».
- Очистите кеш DNS, открыв командную строку от имени администратора и выполнив команду «ipconfig /flushDNS». Магазин Windows и кеш местоположения также можно очистить.
Как и очистка кеша в вашем браузере, очистка кеша в Windows — это хорошее начало для устранения неполадок в системе, повышения производительности системы и освобождения места на диске. Вот как очистить кеш в Windows 10.
Очистите кеш временных файлов с помощью очистки диска
Чтобы очистить кеш временных файлов, выполните поиск «Очистка диска» в строке поиска меню «Пуск». Выберите приложение «Очистка диска», которое появится в результатах поиска.
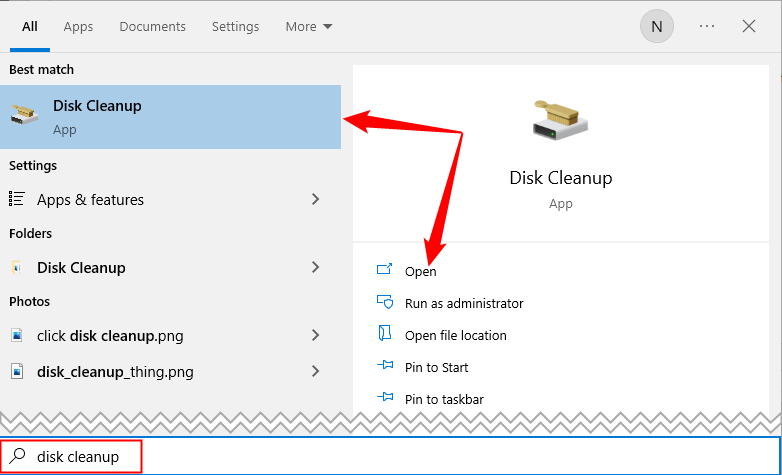
Программы для Windows, мобильные приложения, игры - ВСЁ БЕСПЛАТНО, в нашем закрытом телеграмм канале - Подписывайтесь:)
После выбора Disk Cleanup начнет подсчитывать, сколько места вы можете освободить на диске операционной системы (C:) или на любом другом диске, который вы выберете. На современном SSD окно, вероятно, будет достаточно быстрым, чтобы вы его едва видели. Появится окно очистки диска для ОС (C:). Прокрутите вниз и установите флажок рядом с «Временные файлы». Вы также можете удалить файлы из других мест, таких как «Корзина» или «Загрузки».
После того, как вы выбрали, что хотите очистить, нажмите «Очистить системные файлы».
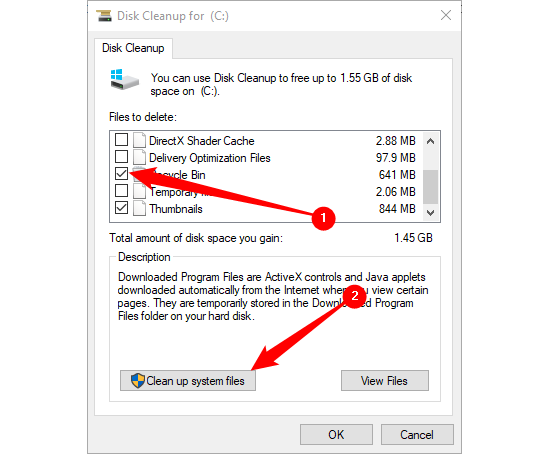
Как только Windows подсчитает объем освобождаемого дискового пространства, вы снова попадете на ту же страницу. На этот раз выберите файлы и места во второй раз, которые вы хотите удалить, а затем нажмите «ОК».
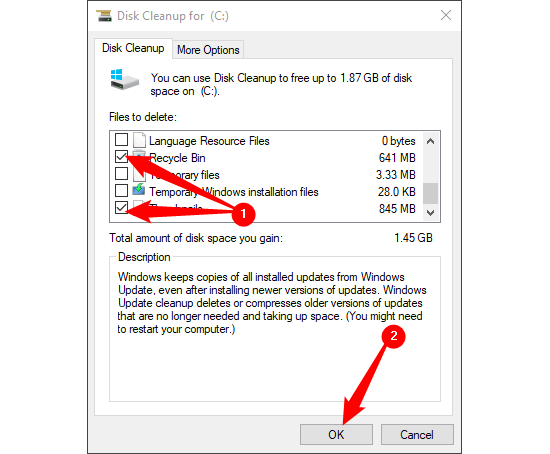
Появится предупреждение, предлагающее подтвердить, что вы действительно хотите удалить файлы без возможности восстановления. Выберите «Удалить файлы».
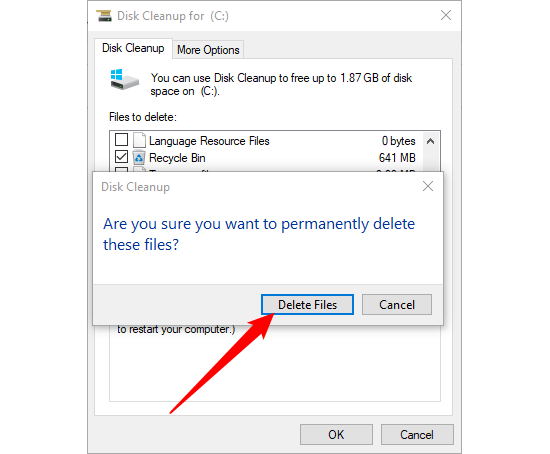
Программа «Очистка диска» теперь удалит ненужные файлы на вашем компьютере. Этот процесс может занять несколько минут.
Очистить кеш DNS
Если вы хотите очистить кеш DNS вашего ПК с Windows 10, откройте командную строку от имени администратора. Для этого нажмите кнопку «Пуск», затем введите «Командная строка» в строке поиска. Приложение «Командная строка» появится в результатах поиска. Щелкните его правой кнопкой мыши и выберите в меню «Запуск от имени администратора» или нажмите «Запуск от имени администратора» сбоку.
Вы также можете использовать PowerShell, если хотите.
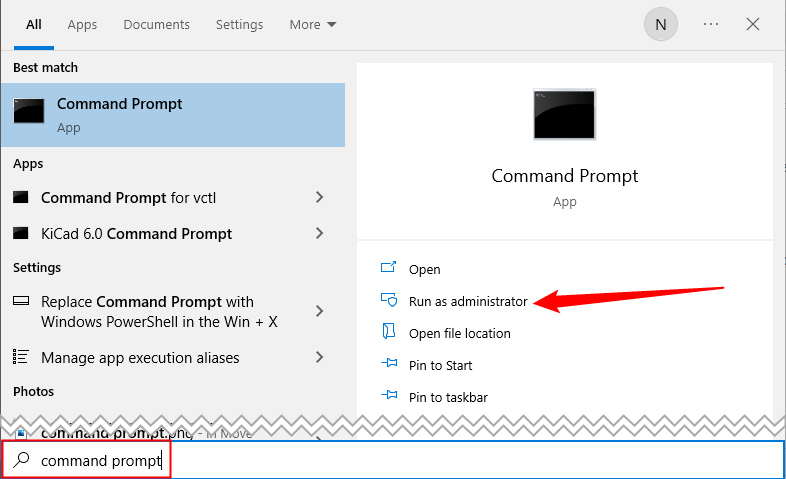
Затем выполните следующую команду:
ipconfig /flushDNS
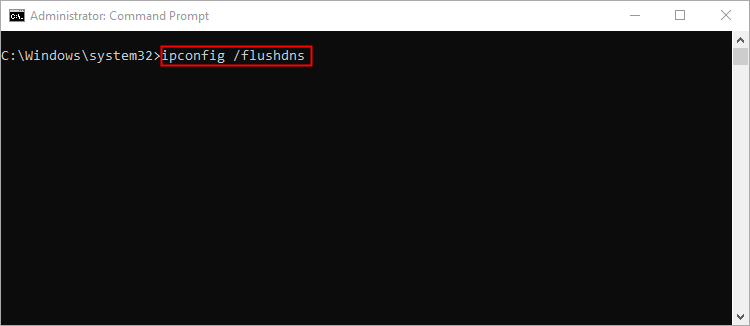
Вы получите сообщение об успешной очистке кэша преобразователя DNS.
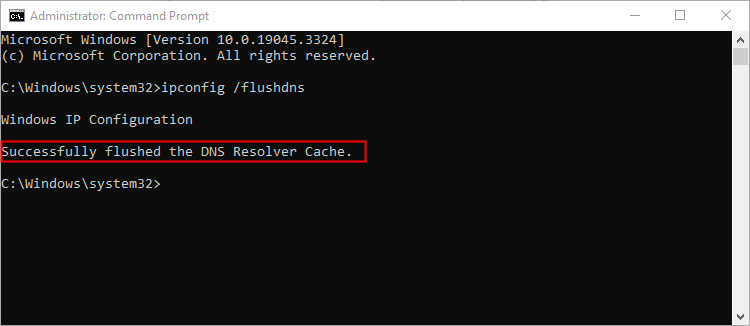
Очистить кэш Магазина Windows
Чтобы очистить кеш Магазина Windows, откройте «Выполнить», нажав Windows + R на клавиатуре. Появится окно «Выполнить». В текстовом поле рядом с «Открыть» введите WSReset.exe и нажмите «ОК».
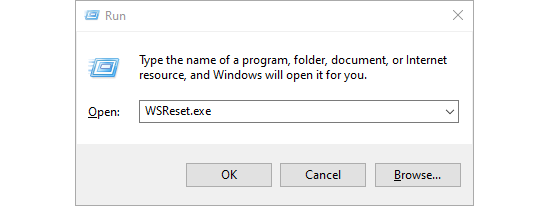
После выбора на короткое время появится черное окно. Здесь вы ничего не можете сделать, поэтому просто подождите несколько секунд, пока он очистит кеш. Затем вы увидите Магазин Windows с пустым экраном и знаком загрузки.
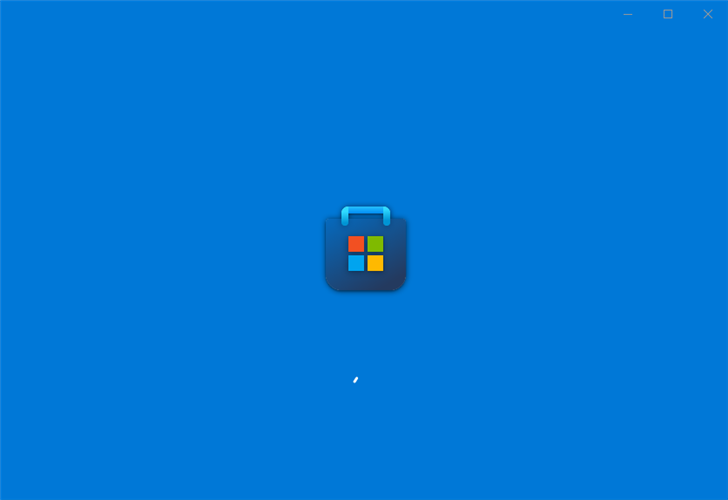
Как только окно закроется, кэш будет очищен, и запустится Магазин Windows. Вы можете закрыть приложение Магазина Windows, если хотите.
Очистить кеш местоположения
Чтобы очистить кеш местоположения, щелкните значок «Windows» в левом нижнем углу рабочего стола, чтобы открыть меню «Пуск». Оттуда выберите значок «Шестеренка», чтобы открыть настройки Windows. Или нажмите Windows + I, чтобы открыть приложение «Настройки».
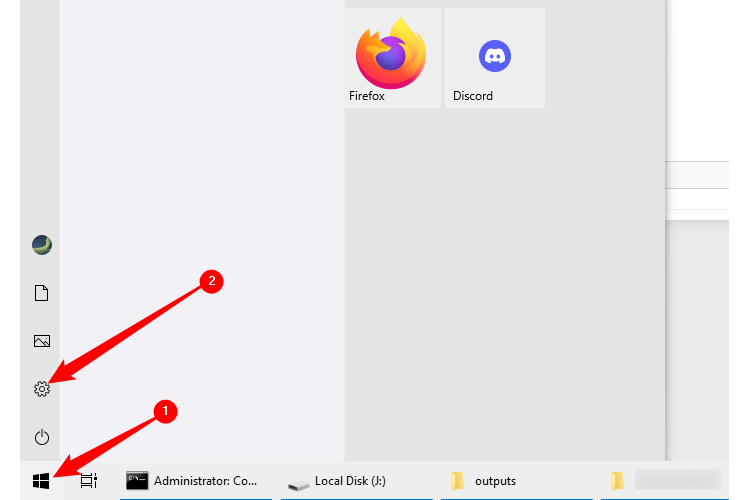
Появится окно «Настройки». Прокрутите вниз и выберите опцию «Конфиденциальность».
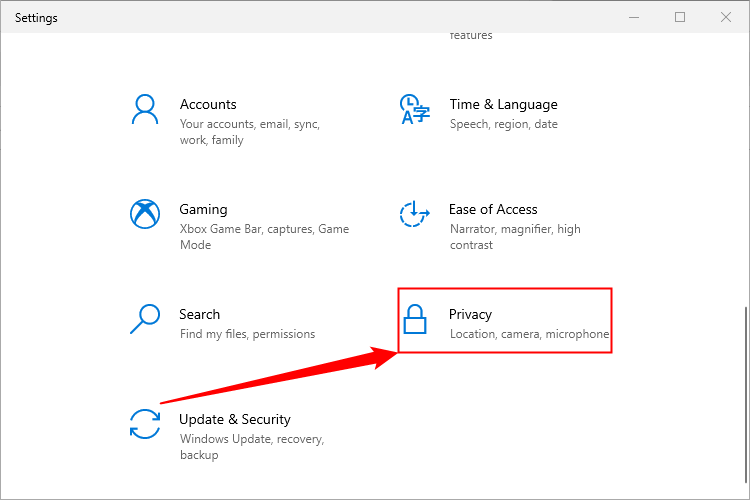
Теперь вы окажетесь в группе настроек «Конфиденциальность». На левой панели выберите «Расположение» в разделе «Разрешения приложения».
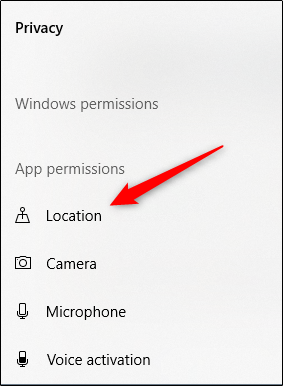
В следующем окне прокрутите вниз, пока не найдете группу «Местоположение». Здесь выберите «Очистить» под заголовком «История местоположений на этом устройстве».
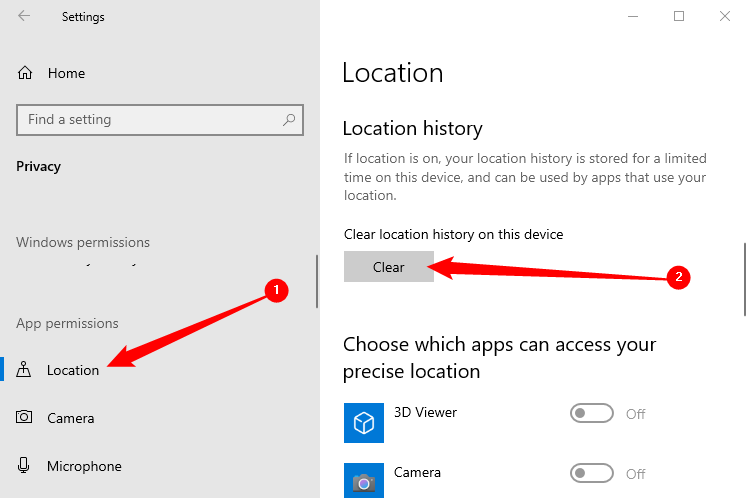
Программы для Windows, мобильные приложения, игры - ВСЁ БЕСПЛАТНО, в нашем закрытом телеграмм канале - Подписывайтесь:)






