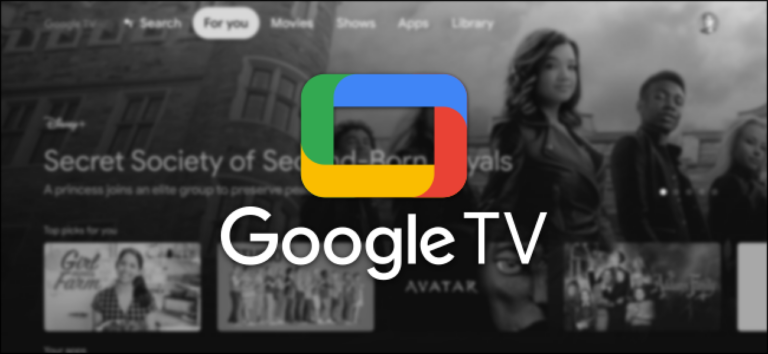Как (и почему) запускать приложения Ubuntu в Windows 11
Ключевые выводы
- Установите ядро WSL2, активируйте платформу виртуальных машин и убедитесь, что у вас есть права администратора, прежде чем устанавливать Ubuntu в Windows 11.
- Включите подсистему Windows для Linux, затем загрузите и установите Ubuntu для WSL через Microsoft Store, чтобы запускать приложения Linux в Windows 11.
Знаете ли вы, что использование эксклюзивных приложений Ubuntu не требует перезаписи вашей операционной системы? Раскройте истинный потенциал вашего рабочего стола Windows, используя приложения Ubuntu в Windows 11, улучшая работу вашего ПК за счет сочетания возможностей Linux и Windows.
Зачем использовать приложения Ubuntu в Windows 11?
Добавление Ubuntu в Windows 11 открывает доступ к широкому спектру бесплатных приложений, недоступных только в Windows. Это не просто обычные программы; они могут выполнить практически любую задачу на вашем компьютере, от улучшения управления файлами до творческих проектов. Например, если вы ищете отличный инструмент для управления фотографиями, которого нет в Windows 11, вы можете попробовать Shotwell с WSL. Или, если вы не являетесь поклонником почтовых приложений, доступных в Windows, вы можете установить собственный почтовый клиент Geary для Ubuntu. Существует множество замечательных эксклюзивных приложений для Ubuntu, которые могут повысить уровень вашего ПК с Windows.
Более того, если вам нравится заниматься творчеством и программированием, сочетание Windows и Ubuntu принесет вам значительную пользу. Он упрощает процесс работы над Linux-ориентированными проектами без необходимости покидать среду Windows. Эта интеграция уменьшает сложности и повышает производительность, независимо от того, связаны ли ваши занятия с программированием для удовольствия или созданием важных проектов.
Программы для Windows, мобильные приложения, игры - ВСЁ БЕСПЛАТНО, в нашем закрытом телеграмм канале - Подписывайтесь:)
Представьте, что вы разработчик, работающий над кроссплатформенным проектом. Использование приложений Ubuntu в Windows означает, что вы можете легко и быстро протестировать свой новый проект в Linux и Windows. Поверьте мне: я пишу программы на языке программирования Go, и возможность протестировать свой код и беспрепятственно запустить его как в Ubuntu, так и в Windows 11 — это очень мощно.
Требования перед началом работы
Прежде чем вы сможете начать использовать Ubuntu в своей системе Windows 11, необходимо выполнить несколько требований, чтобы обеспечить бесперебойный процесс. Во время моего тестирования WSL не работал, пока я не установил последний пакет ядра WSL2, установленный в Windows 11. Если у вас возникли проблемы с работой WSL в Windows 11, как у меня, установите этот пакет ядра. Это обеспечит правильную работу операционных систем WSL v2. Вы можете загрузить и установить EXE-файл непосредственно с сайта Microsoft.
В дополнение к пакету WSL2 Kernel EXE вам необходимо включить функцию «Платформа виртуальных машин» в области «Функции Windows» Windows 11. WSL работает с помощью виртуализации, и эта функция является обязательным условием для получения большая часть возможностей Ubuntu в Windows 11.
Наконец, убедитесь, что у вас есть права администратора в вашей системе Windows 11. Использование WSL требует изменения функций Windows и не будет работать, если у вас нет прав администратора.
Включение подсистемы Windows для Linux (WSL)
Подсистема Windows для Linux по умолчанию не включена в Windows 11. Вам необходимо активировать эту функцию в Windows, прежде чем вы сможете использовать ее для запуска приложений Ubuntu на ПК с Windows.
Для начала откройте меню «Пуск» Windows на рабочем столе. Когда он откроется, введите «Включить или отключить функции Windows» в поле поиска. Запустите значок «Панель управления» под ним, чтобы получить доступ к области «Добавить/удалить функции» Windows 11.
В окне «Функции Windows» прокрутите вниз и найдите «Подсистема Windows для Linux». Найдя его, нажмите на пустое поле рядом с ним, чтобы активировать эту функцию. Нажмите «ОК» после того, как сделаете свой выбор.
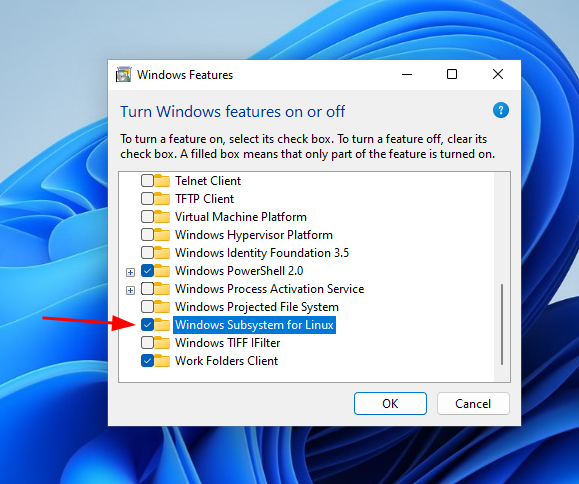
Теперь, когда кнопка «ОК» выбрана, Windows 11 начнет настройку WSL в вашей системе. Этот процесс установки должен занять несколько минут. После завершения установки необходимо перезагрузить компьютер с Windows. Нажмите кнопку «Перезагрузить сейчас», чтобы перезагрузиться.
После перезагрузки снова войдите на рабочий стол Windows 11. После повторного входа в систему подсистема Windows для Linux будет включена в Windows 11.
Установка Убунту
Ubuntu для WSL доступна для Windows 11 через Microsoft Store, что позволяет установить Ubuntu в вашу систему для запуска приложений Linux в Windows 11.
Чтобы начать установку Ubuntu для WSL, откройте Microsoft Store с рабочего стола Windows 11. После открытия найдите поле «Поиск приложений, игр, фильмов и т. д.» и нажмите на него.
В поле поиска введите «Ubuntu». При входе в «Ubuntu» в Microsoft Store будут отображаться различные версии приложения Ubuntu. Выберите «Ubuntu 22.04.3 LTS» с помощью мыши.
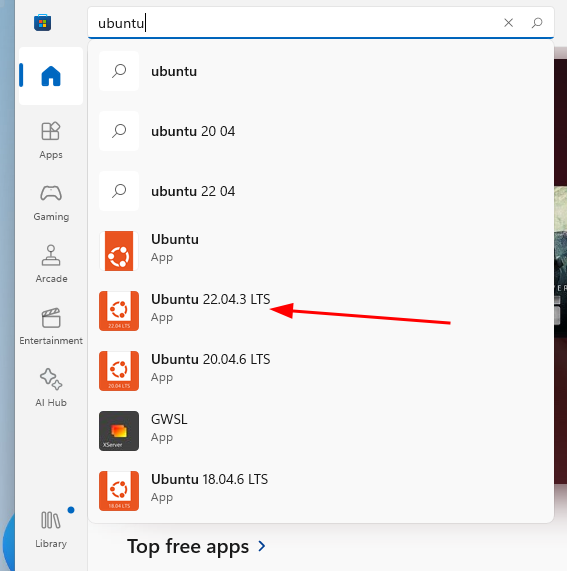
После выбора «Ubuntu 22.04.3 LTS» вы будете перенаправлены на страницу функций в Microsoft Store. Найдите кнопку «Получить» и нажмите на нее. Нажатие кнопки «Получить» инициирует загрузку Ubuntu для Windows 11.
Загрузка Ubuntu 22.04.3 LTS в Windows 11 должна быть быстрой, поскольку размер программы составляет всего около 560 МБ. После завершения загрузки Ubuntu станет доступна в меню «Пуск» Windows.
После завершения установки Ubuntu 22.04.3 LTS в Windows 11 откройте меню «Пуск» Windows, найдите «Ubuntu 22.04.3 LTS» и запустите его. При первом запуске Ubuntu автоматически настроится и подготовится к использованию.
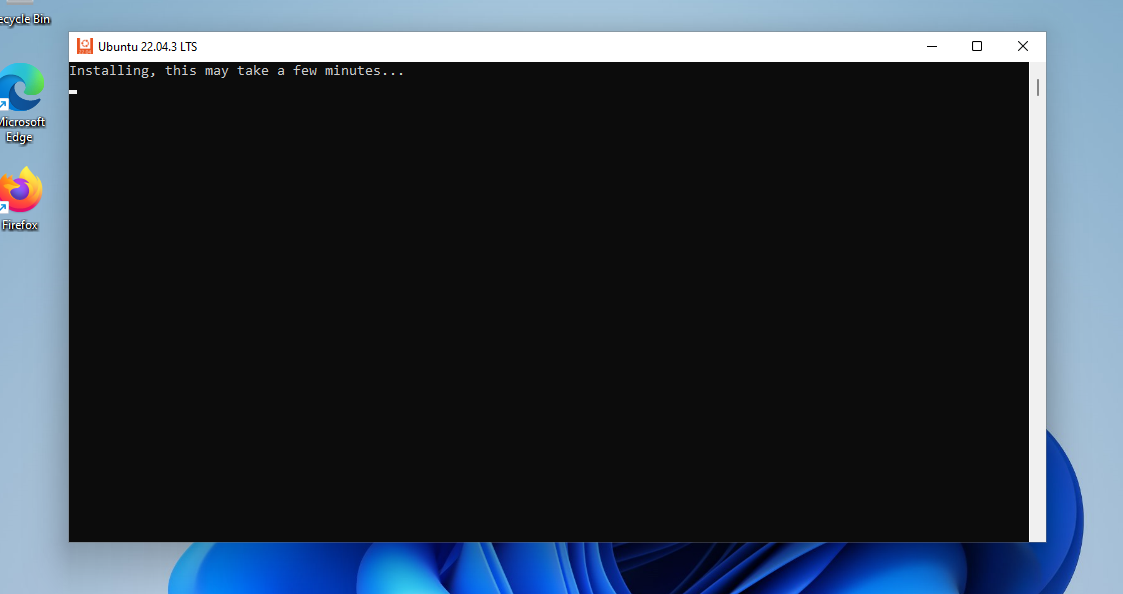
Как только Ubuntu завершит настройку в Windows 11, вы увидите пустое окно терминала, готовое для взаимодействия с Ubuntu в вашей системе Windows 11.
Советы по базовой настройке
Вот несколько основных советов по настройке, которые помогут улучшить работу WSL в Windows 11.
Интеграция файловых систем Windows и Linux
Интеграция файловых систем Windows и Linux упрощает перемещение файлов между установкой Ubuntu WSL и рабочим столом Windows 11. Вот как использовать эту функцию.
Чтобы получить доступ к файлам Ubuntu из Windows 11, начните с открытия проводника Windows. После открытия найдите значок пингвина «Linux» на боковой панели и выберите его.
После выбора «Linux» появится папка с именем «Ubuntu-22.04». Щелкните правой кнопкой мыши эту папку и выберите «Закрепить в быстром доступе». Это действие позволяет вам легко получить доступ к файлам Ubuntu из Windows.
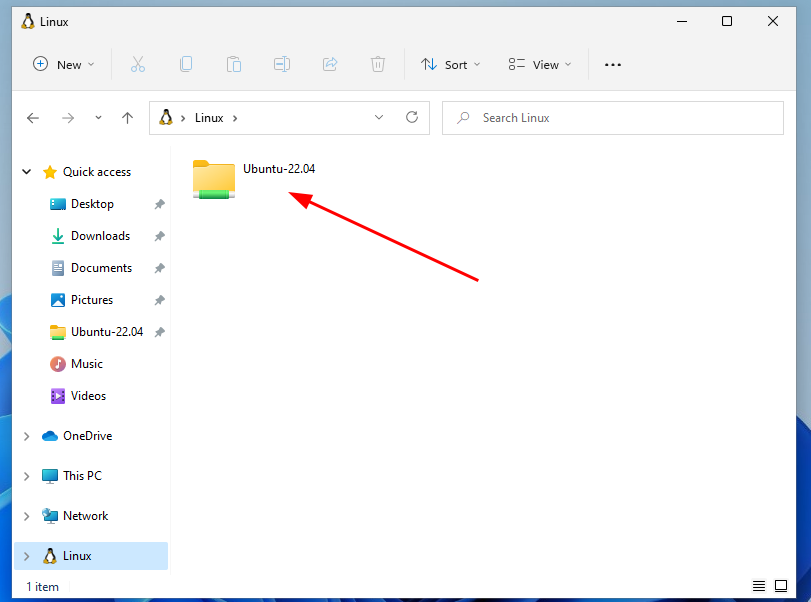
Чтобы получить доступ к файлам Windows из Ubuntu, перейдите в папку /mnt/c с помощью команды cd. Этот метод обеспечивает взаимодействие с диском C:/ Windows 11.
компакт-диск /mnt/c
Обновите приложение Ubuntu WSL
Рекомендуется время от времени обновлять приложение Ubuntu WSL, иначе программы перестанут работать. Вот как это сделать в Windows 11.
Сначала откройте приложение Ubuntu из меню «Пуск» Windows. Когда он откроется, запустите команду apt update, чтобы проверить наличие обновлений программного обеспечения Ubuntu.
обновление sudo apt
Когда вы закончите проверку наличия обновлений, вы можете использовать команду apt update для их установки.
обновление sudo apt
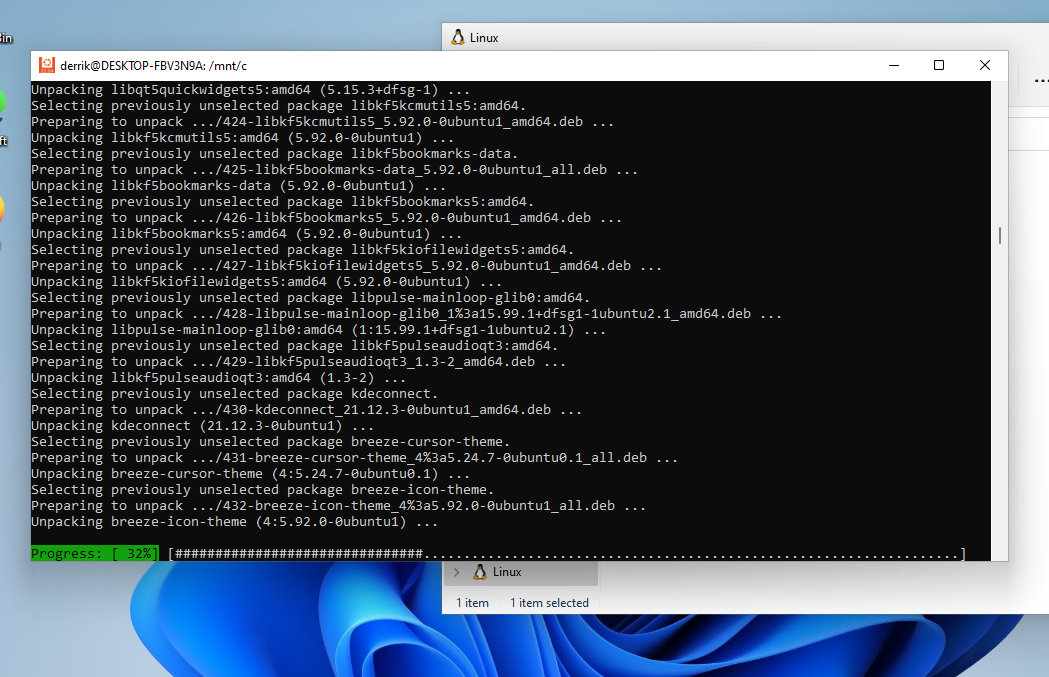
Запуск и использование Ubuntu
Ubuntu в Windows 11 имеет терминальный интерфейс с WSL. WSL — это системный уровень Linux, доступный непосредственно из Windows, а не из рабочего стола Linux поверх рабочего стола Windows.
Использование Ubuntu означает установку пакетов для использования в Windows 11. Чтобы запустить Ubuntu, найдите «Ubuntu 22.04.3 LTS» в меню «Пуск» Windows. Как только он будет открыт, он будет готов к использованию.
Отсюда вы можете установить любое приложение, которое вам нравится. Чтобы установить приложение Ubuntu в вашей системе Windows 11, начните с поиска названия приложения. Вы можете выполнить поиск с помощью команды apt search. Например, чтобы найти «wireshark», выполните:
подходящий поиск Wireshark
Просмотрите результаты поиска программы, которую вы хотите установить. Затем используйте команду «apt install programname». Например, чтобы установить Wireshark, нужно:
sudo apt установить Wireshark
Когда ваша программа установлена, вы можете запустить ее прямо из терминала с помощью следующей команды:
nohup имя_программы и отречься
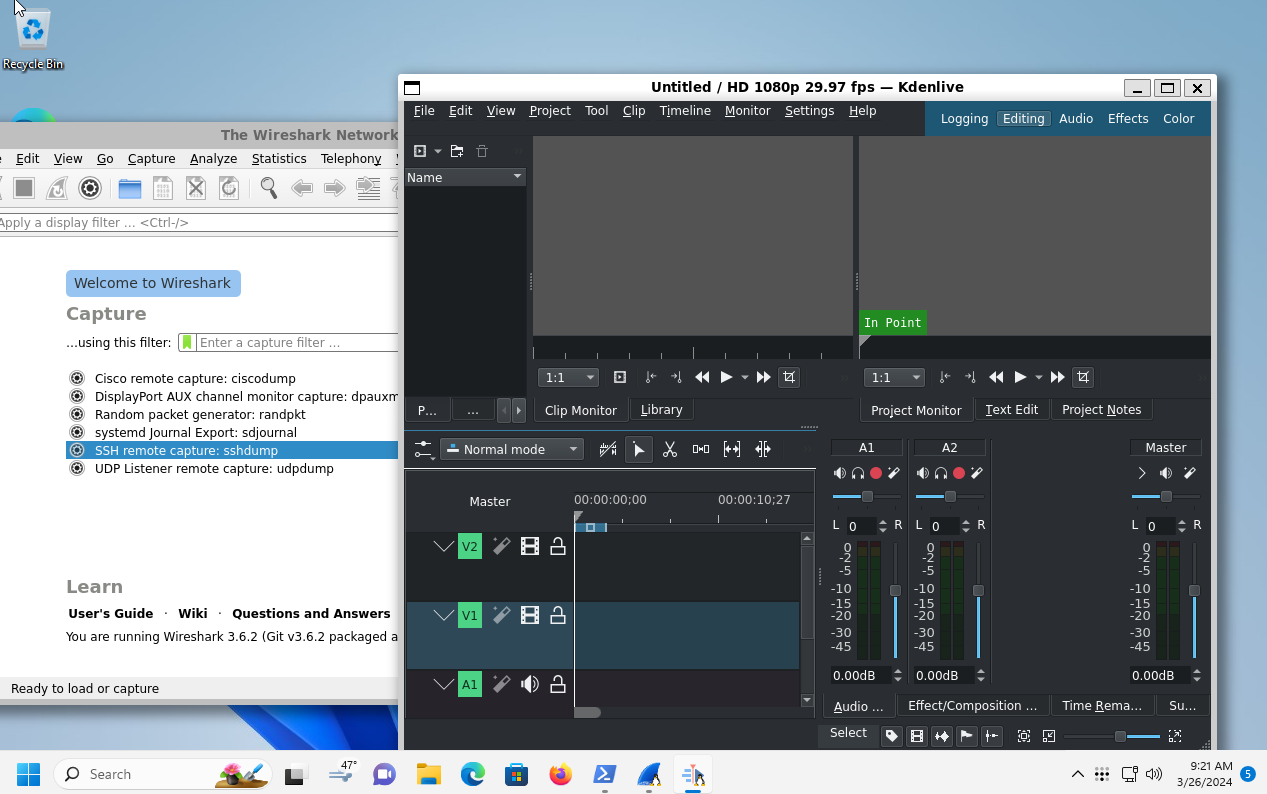
Альтернативно приложения можно запускать из меню «Пуск» Windows 11.
Интеграция с Windows 11
Когда приложения устанавливаются через WSL, они довольно хорошо интегрируются в Windows 11, устанавливаясь в меню «Пуск» Windows 11. Чтобы получить доступ к установленным программам WSL из Windows 11, просмотрите свои программы. Каждое интегрированное приложение будет иметь значок Linux.
Интеграция WSL с Windows 11 довольно хороша. Однако имейте в виду, что не каждое приложение будет создавать значок на рабочем столе. Иногда вам может потребоваться запустить программы Ubuntu прямо с терминала. Обычно вы делаете это, вводя имя пакета и нажимая Enter.
Устранение распространенных проблем с установкой
WSL обычно устанавливается в Windows 11 без проблем. Однако если у вас возникли проблемы, их можно быстро и легко исправить. Сначала откройте PowerShell в Windows 11. Как только он откроется, используйте команду обновления для WSL. При обновлении WSL будут установлены различные исправления и исправления, которые обязательно устранят проблемы, с которыми вы столкнулись.
wsl –обновить
В качестве альтернативы, если обновление не помогает, рассмотрите возможность повторной установки Ubuntu WSL, следуя инструкциям по установке в разделе «Настройка» данного руководства.
WSL улучшает вашу работу с Windows 11, перенося приложения Ubuntu на ваш рабочий стол без необходимости виртуализации. Воспользуйтесь Ubuntu и WSL, чтобы повысить производительность вашего ПК с Windows 11 и открыть для себя новые возможности вычислений.
Программы для Windows, мобильные приложения, игры - ВСЁ БЕСПЛАТНО, в нашем закрытом телеграмм канале - Подписывайтесь:)