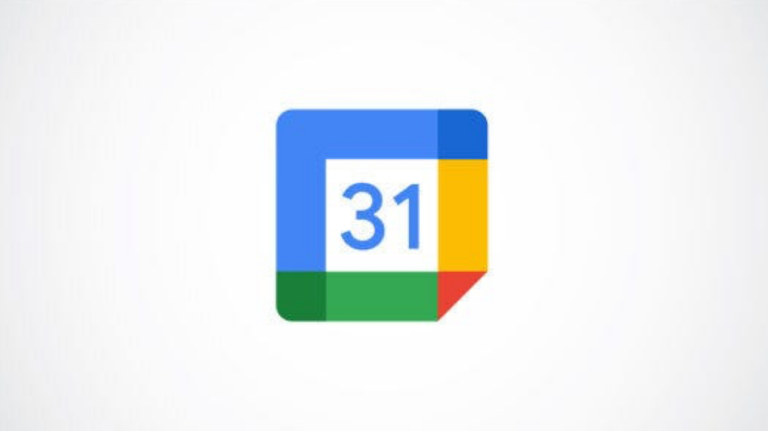Как защитить паролем приложения в Windows 10

Если вы используете общий компьютер, один из способов запретить другим пользователям использовать определенные приложения – это запросить пароль для открытия этого приложения. Вы можете защитить паролем отдельные приложения с помощью стороннего приложения.
Стоит ли даже это делать? Прочтите эти ограничения
В этом уроке мы будем использовать Мой сейф, который предоставляет бесплатную и платную версии. Доступны и другие сторонние приложения, которые предоставляют бесплатные пробные версии, в том числе Папка Guard, который также может защитить приложения, но требует, чтобы вы приобрели лицензию после окончания пробного периода.
Бесплатное ПО не известно своей конфиденциальностью или безопасностью. Использование бесплатных программ в качестве быстрого и простого средства для решения проблемы сопряжено с определенными рисками. Почти все бесплатные программы поставляются в комплекте с вредоносными программами, и хотя большинство вредоносных программ не являются вредоносными, это не всегда так. Но даже если вредоносное ПО само по себе не является вредоносным, оно потребляет дисковое пространство, что, в свою очередь, может замедлить работу вашего компьютера – цена, которую большинство не желает платить за бесплатное ПО.
Программы для Windows, мобильные приложения, игры - ВСЁ БЕСПЛАТНО, в нашем закрытом телеграмм канале - Подписывайтесь:)
Конкретное бесплатное приложение, которое мы используем в этой статье, хорошо справляется со своим предназначением: защищает папки (и приложения в этих папках) паролем и предотвращает доступ неавторизованных пользователей. Однако есть способы обойти это. Если кто-то вошел в систему с учетной записью администратора, например, он может обойти Lockbox, изменив разрешения Windows, получив доступ к ранее заблокированным папкам. Хотя это и не самая простая задача, является возможно.
Альтернативы приложениям, защищающим паролем
Если вы хотите по-настоящему защитить приложения паролем, вы можете принять другие меры, помимо загрузки сторонних приложений. Например, если ваша цель – регулировать контент и время использования экрана для вашего ребенка, вы можете установить правила с помощью родительского контроля Windows 10.
Вы можете использовать отдельные учетные записи пользователей Windows, чтобы предотвратить доступ к вашим файлам других людей, использующих общий компьютер.
Если вы хотите защитить определенные приложения на вашем компьютере, связанные с бизнесом, но у вас есть общая учетная запись с супругом, вы можете создать зашифрованный файл-контейнер и установить приложение в это место.
Тем не менее, если вам нужно быстрое и (в идеале) временное решение, вот что вы можете сделать.
Блокировка приложений в Windows 10
Первый, скачать и установить My Lockbox перейдя на страницу «Мой сейф» на веб-сайте FSPro Labs и нажав кнопку «Загрузить».

После загрузки дважды щелкните значок «mylockbox_setup». Это запустит мастер установки My Lockbox.
![]()
Мастер проведет вас через процесс настройки. В первых двух окнах вас попросят выбрать язык и принять лицензионное соглашение. После этого вам будет предложено выбрать папку для установки My Lockbox. Это C:Program FilesMy Lockbox по умолчанию. Если вы хотите изменить расположение, нажмите «Обзор», а затем выберите место для установки My Lockbox. В противном случае нажмите «Далее».
Для установки My Lockbox вам потребуется как минимум 9 МБ свободного дискового пространства.

Продолжайте работу с мастером и в конце нажмите «Установить». Установка программного обеспечения займет всего несколько секунд.

My Lockbox будет установлен. Дважды щелкните значок приложения, чтобы запустить его.
![]()
Первое, что вас попросят сделать при запуске приложения, – это добавить пароль. Введите надежный пароль и введите его еще раз, чтобы подтвердить. При необходимости добавьте подсказку и свой адрес электронной почты, чтобы восстановить пароль, если вы его забудете.
Нажмите «ОК», чтобы продолжить.

Затем вам будет предложено выбрать папку, которую вы хотите защитить. Что вам нужно здесь сделать, так это выбрать папку, содержащую приложение, которое вы хотите заблокировать. Если вы заблокируете папку, содержащую приложение, вы не сможете открыть его, даже если попытаетесь получить доступ к приложению из меню «Пуск» или ярлыка на рабочем столе.
Нажмите «Обзор», чтобы открыть проводник.

Перейдите в папку, содержащую приложение, которое вы хотите заблокировать, щелкните по нему, чтобы выбрать, а затем нажмите «ОК». В этом примере мы выберем папку, содержащую Google Chrome.

Подтвердите путь к файлу в поле «Папка для защиты» и нажмите «ОК».

Теперь вам будет отказано в доступе при попытке запустить приложение.

Чтобы открыть приложение, запустите My Lockbox и введите пароль. Нажмите «ОК».

Теперь содержимое заблокированной папки отобразится в «Браузере файлов My Lockbox». Вы можете дважды щелкнуть приложение здесь или в любом другом месте, чтобы запустить его.

Теперь приложение будет доступно без защиты, пока вы снова не включите этот параметр. Для этого нажмите кнопку «Включить защиту» в правом верхнем углу приложения My Lockbox.

Приложение внутри папки теперь снова будет за стеной паролей. Обязательно включайте эту функцию защиты каждый раз, когда вы заканчиваете использовать приложение.
Программы для Windows, мобильные приложения, игры - ВСЁ БЕСПЛАТНО, в нашем закрытом телеграмм канале - Подписывайтесь:)