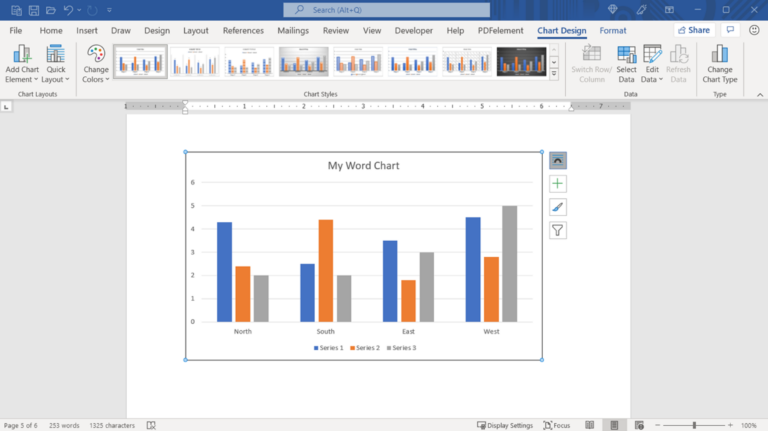Как сравнить два файла в Notepad++
Ключевые выводы
- Если Notepad++ не предлагает пункт «Плагины» > «Администрирование плагинов» в строке меню, загрузите установщик приложения, запустите его, включите опцию «Администратор плагинов» и завершите процесс установки.
- Откройте Notepad++, выберите «Плагины» > «Администратор плагинов», включите «Сравнить» и нажмите «Установить».
- Запустите приложение еще раз, откройте файлы для сравнения и выберите «Плагины» > «Сравнить» > «Сравнить».
Если вы являетесь пользователем Notepad++ и хотите выделить различия в своих файлах, используйте для этого бесплатный плагин к вашему любимому текстовому редактору. В этом руководстве мы покажем вам, как установить этот плагин, а затем как его использовать.
Шаг 1. Убедитесь, что в Notepad++ есть плагины. Администратор
Для сравнения файлов в Notepad++ вы будете использовать плагин Compare. Для добавления этого плагина в вашей установке Notepad++ должен быть установлен администратор плагинов. Чтобы проверить, работает ли это, откройте приложение и посмотрите, отображается ли в строке меню пункт «Плагины» > «Администратор плагинов». Если это не так, выполните следующие действия, чтобы сделать приложение удобным для плагинов.
Запустите предпочитаемый вами веб-браузер на своем компьютере и откройте веб-сайт Notepad++. Загрузите и запустите установщик приложения на своем компьютере.
Программы для Windows, мобильные приложения, игры - ВСЁ БЕСПЛАТНО, в нашем закрытом телеграмм канале - Подписывайтесь:)
На первом экране установщика выберите «Далее». Согласитесь с условиями, выбрав «Согласен». Если хотите, измените путь установки, затем нажмите «Далее».
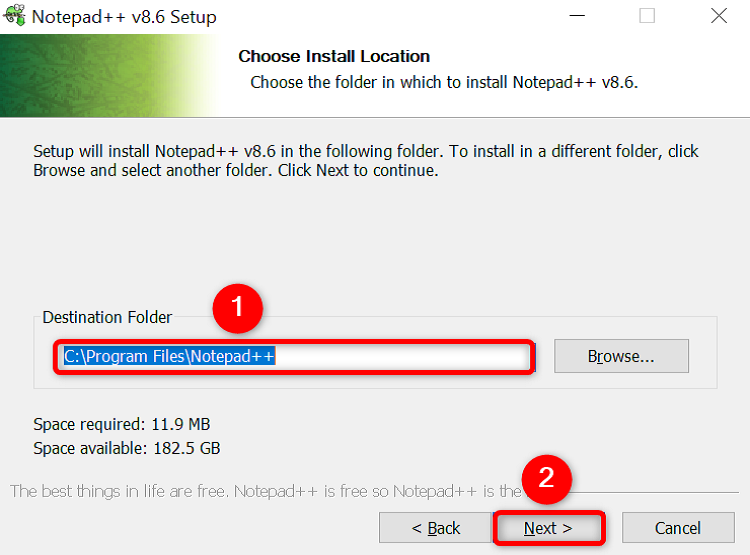
Включите опцию «Администратор плагинов» в списке компонентов на экране «Выбор компонентов». Затем внизу выберите «Далее».
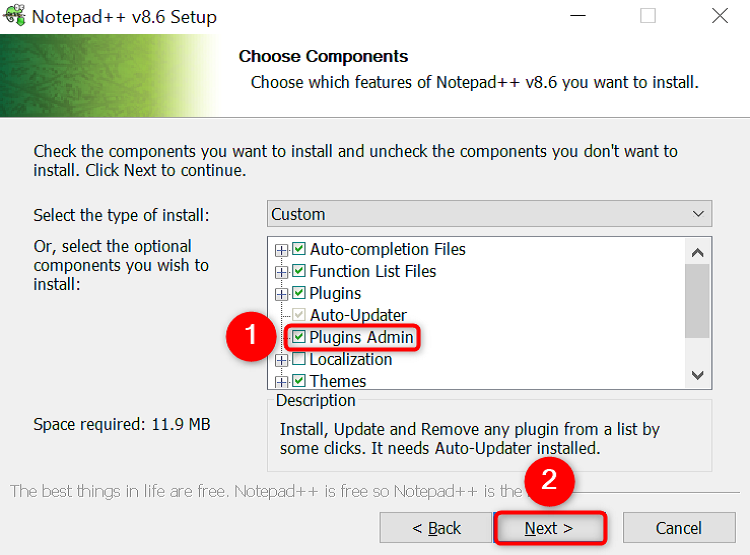
На следующем экране при желании включите «Создать ярлык на рабочем столе», чтобы добавить ярлык приложения на рабочий стол. Затем нажмите «Установить».
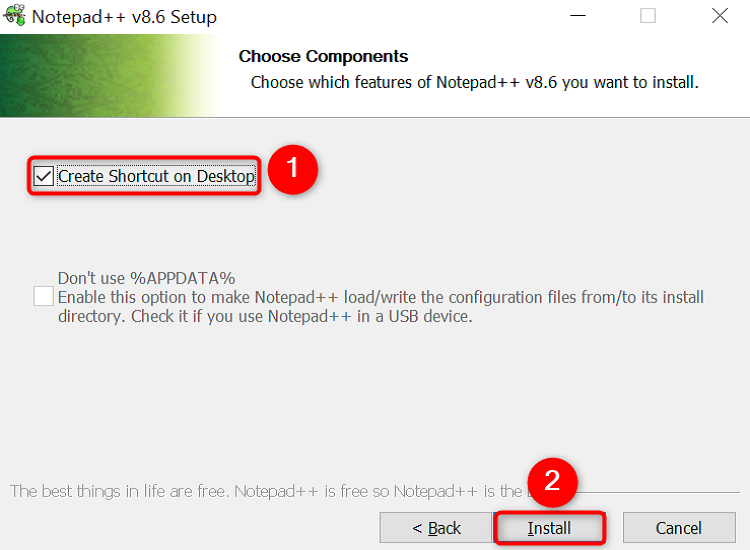
Установив приложение, нажмите «Готово».
Шаг 2. Установите плагин сравнения с помощью администратора плагинов.
Чтобы установить плагин сравнения, запустите на своем компьютере только что установленное приложение Notepad++.
Выберите «Плагины» > «Администрирование плагинов» в строке меню приложения.
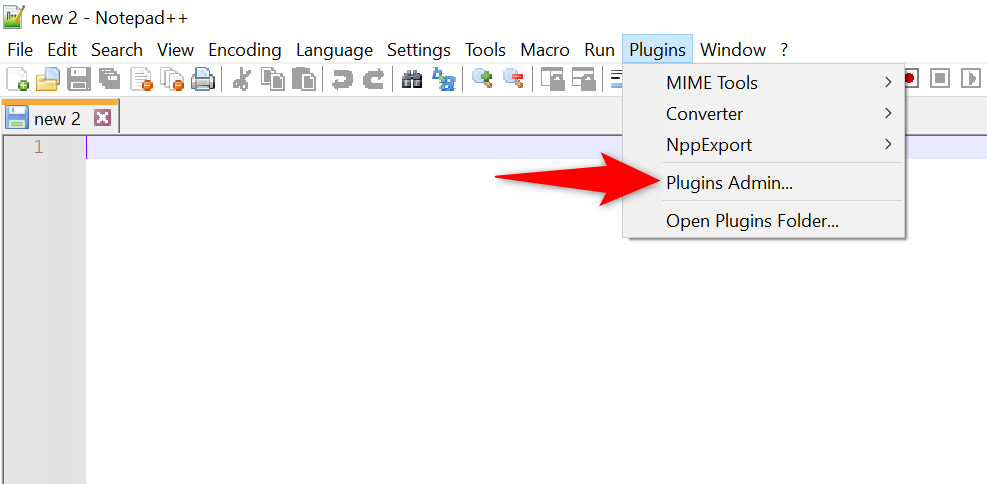
Нажмите вкладку «Доступно» в верхней части окна «Администратор Plguns». Найдите раздел «Плагин», затем найдите и включите «Сравнить». Затем в правом верхнем углу нажмите «Установить», чтобы установить плагин.
Если вы хотите добавить другие плагины, включите флажки этих плагинов, прежде чем нажимать «Установить».
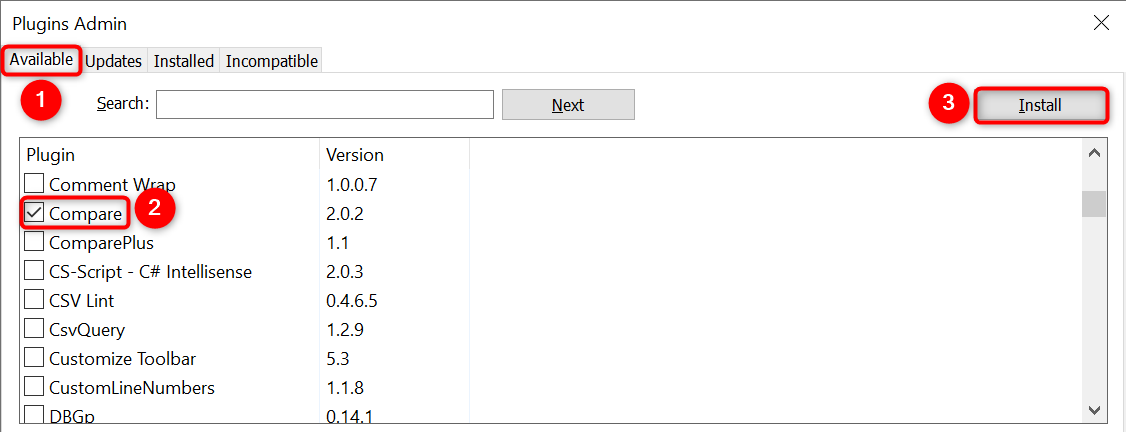
Notepad++ отобразит сообщение о том, что приложение перезапустится, если вы установите плагин. Если вы сохранили несохраненную работу в приложении, выберите «Да» в командной строке, чтобы разрешить приложению закрыться и установить плагин.
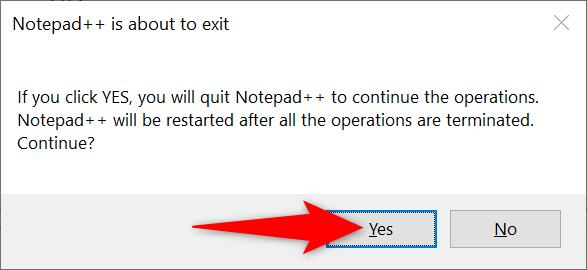
В строке «Контроль учетных записей» выберите «Да».
Notepad++ перезапустится с установленным плагином сравнения.
Шаг 3. Сравните два файла в Notepad++
Теперь, когда вы закончили добавлять плагин сравнения, давайте воспользуемся им для сравнения ваших файлов.
Для начала откройте оба файла, которые хотите сравнить, в Notepad++. Для этого выберите «Файл» > «Открыть» в строке меню.
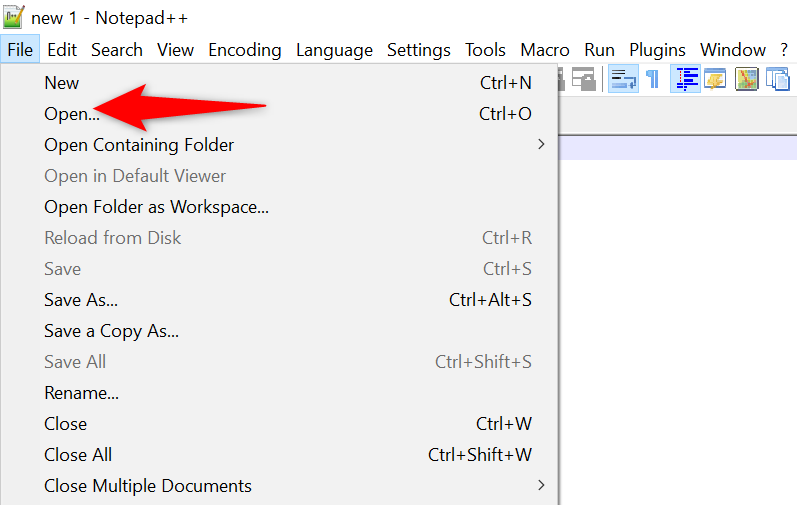
После открытия обоих файлов в строке меню приложения выберите «Плагины» > «Сравнить» > «Сравнить».
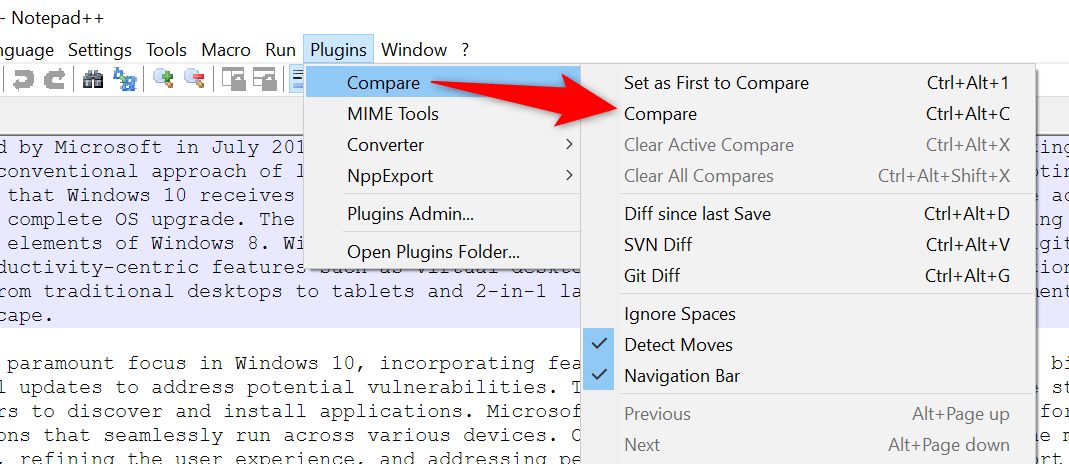
Плагин сравнения выполнит свою работу: начнет выделять различия в ваших файлах. Вы сразу увидите выделенные различия между вашими файлами.
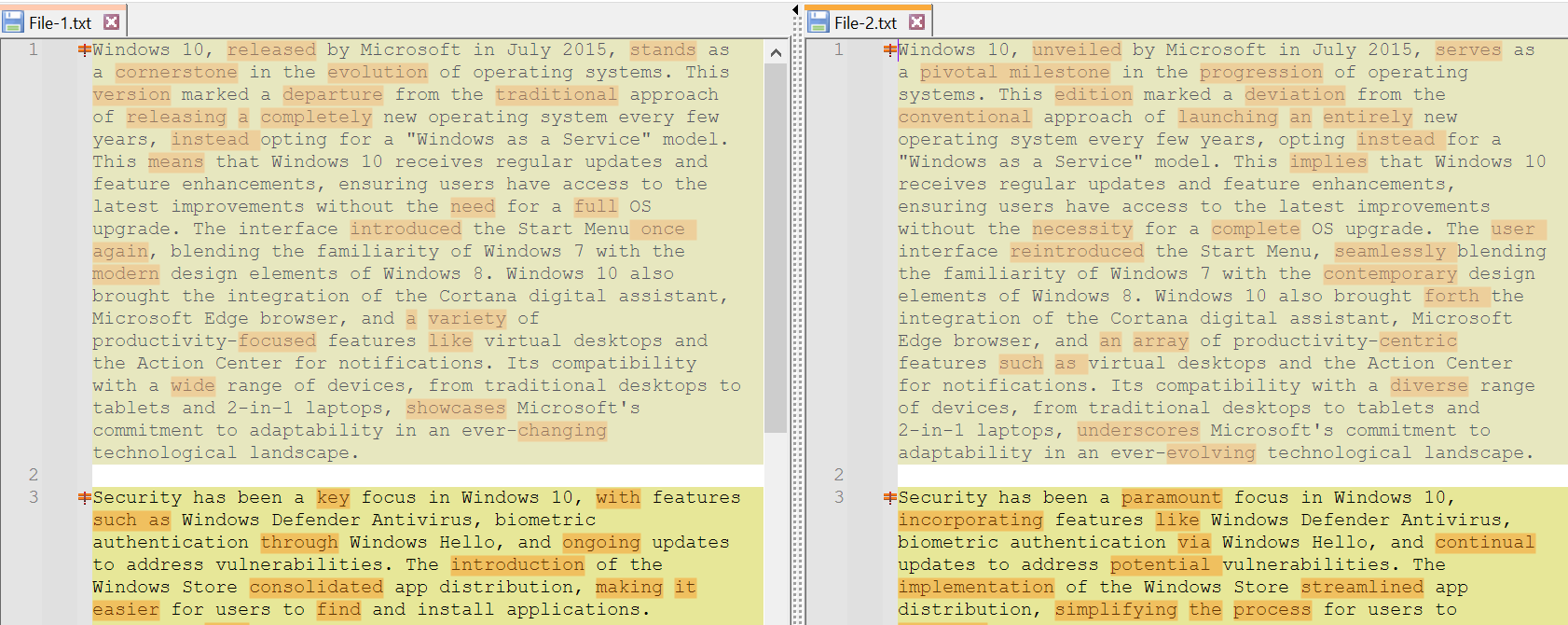
По умолчанию приложение показывает ваши файлы в вертикальном виде. Чтобы изменить вид на горизонтальный, щелкните правой кнопкой мыши границу, разделяющую файлы, и выберите «Повернуть влево» или «Повернуть вправо».
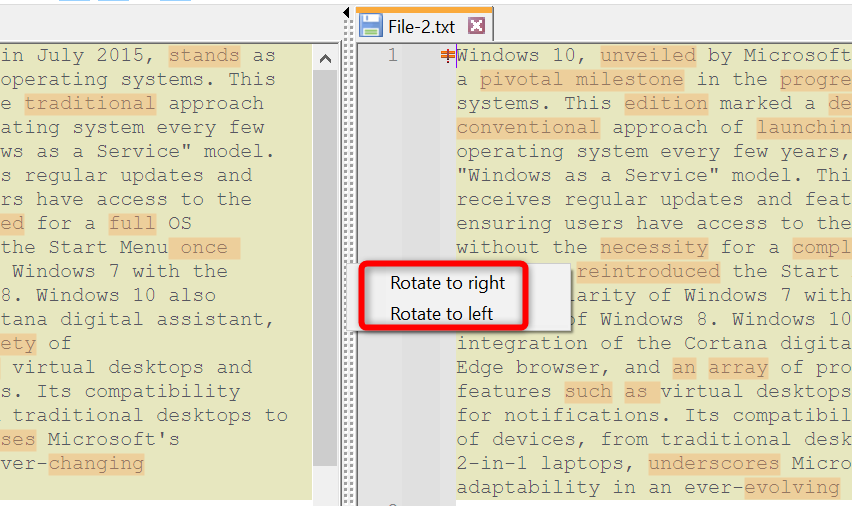
Чтобы изменить цвета, используемые для выделения различий, в строке меню приложения выберите «Плагины» > «Сравнить» > «Настройки».
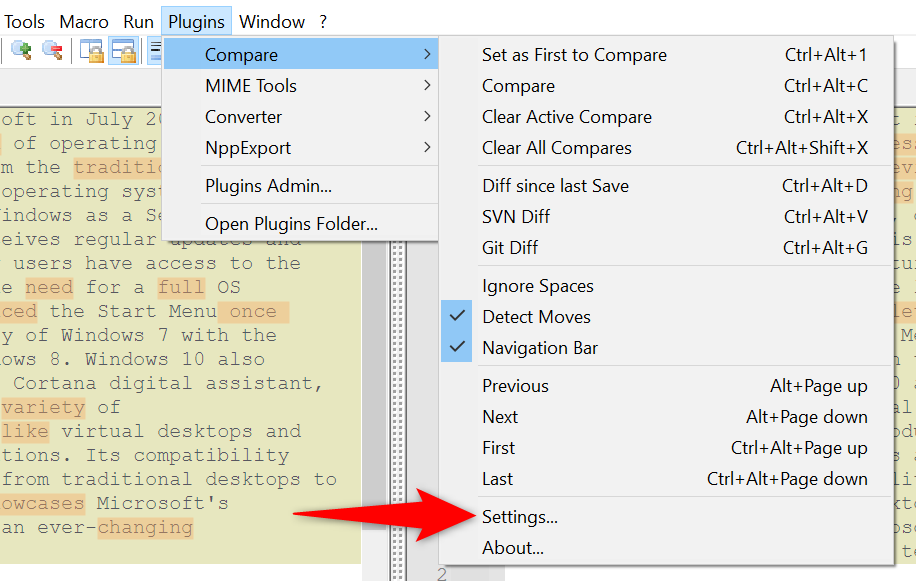
В окне «Сравнить плагины» в разделе «Настройки цвета» выберите цвета, которые вы хотите использовать. Затем нажмите «ОК». Чтобы отменить изменения, выберите «Сбросить».
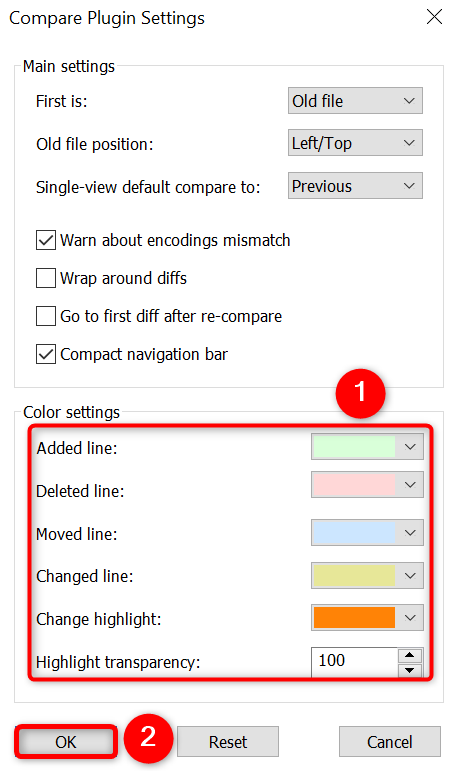
Если после использования плагина вы хотите закрыть его функциональность, выберите «Плагины» > «Сравнить» > «Очистить все сравнения» в строке меню.
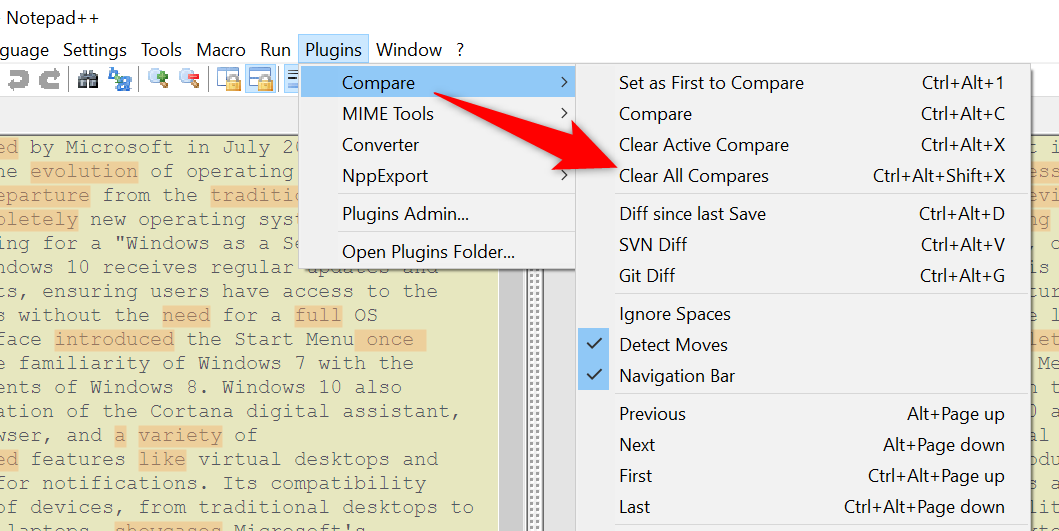
И именно так вы быстро узнаете разницу между двумя файлами, используя бесплатное приложение с открытым исходным кодом на своем компьютере. Notepad++ — отличный текстовый редактор, который может выполнять множество полезных действий, помимо сравнения файлов, например заменять определенные символы новыми строками. Он станет еще ярче, когда вы начнете добавлять плагины.
Программы для Windows, мобильные приложения, игры - ВСЁ БЕСПЛАТНО, в нашем закрытом телеграмм канале - Подписывайтесь:)