8 что делать, если сочетание клавиш не работает в Windows 11
Ключевые выводы
- Проверьте сочетания клавиш в другой программе, перезагрузите компьютер, обновите Windows, обновите драйвер клавиатуры, отключите залипание клавиш, выполните сканирование на наличие вирусов, проверьте наличие проблем с системными файлами и отключите специальный режим клавиатуры в качестве некоторых предварительных исправлений.
- Проверьте клавиши с помощью Keyboard Checker, чтобы убедиться, что они неисправны.
- Сбросьте раскладку клавиатуры, выбрав «Настройки» > «Язык и регион» и изменив основной язык.
Сочетания клавиш экономят время. Они помогают открывать меню и выполнять действия, нажимая несколько кнопок вместо нажатия на несколько элементов на экране. Вот почему ваша производительность может пострадать, когда ярлыки перестанут работать в Windows 11.
Мы собираемся показать восемь способов решить эту проблему и заставить эти экономящие время и повышающие производительность ярлыки снова работать.
1. Предварительные исправления, чтобы сочетания клавиш снова заработали
Прежде чем приступить к устранению этой проблемы на более глубоком уровне, полезно устранить простые исправления. Попробуйте следующее и посмотрите, работают ли они:
- Проверьте сочетания клавиш в другой программе. Если вы знаете другую программу, использующую те же сочетания клавиш, попробуйте их там. Если они работают, возможно, проблема в первой программе. Вы можете обновить, сбросить или переустановить его и посмотреть, начнут ли после этого работать ярлыки.
- Перезагрузите компьютер: это может устранить любой временный сбой, из-за которого не работают сочетания клавиш.
- Обновите компьютер с Windows. Установка последнего обновления Windows может устранить гораздо более серьезные ошибки, которые не может исправить перезагрузка.
- Обновите драйвер клавиатуры. Установка последней версии драйвера клавиатуры также может решить любые проблемы, возникающие у вас с ярлыками.
- Отключите залипание клавиш. Залипание клавиш может мешать работе некоторых сочетаний клавиш, особенно если они связаны с использованием клавиш Shift, Alt или Ctrl. Чтобы отключить эту функцию, нажмите клавишу Shift пять раз.
- Сканируйте свой компьютер на наличие вирусов. Если вы подозреваете, что за неработающими ярлыками стоит вредоносный код, сканирование вашего компьютера на наличие вирусов может исправить эту ситуацию.
- Проверьте наличие проблем с системными файлами. Поврежденные или отсутствующие системные файлы также могут повлиять на вашу способность использовать ярлыки. Запуск сканирования SFC или DISM может исправить или заменить затронутые системные файлы и потенциально решить проблему.
- Отключите специальный режим клавиатуры. На некоторых клавиатурах есть кнопка, которая включает специальный режим или функцию. В некоторых случаях это может мешать работе ярлыков. Отключите специальный режим или функцию и посмотрите, начнут ли снова работать ярлыки.
2. Проверьте клавиши с помощью Keyboard Checker.
Программы для Windows, мобильные приложения, игры - ВСЁ БЕСПЛАТНО, в нашем закрытом телеграмм канале - Подписывайтесь:)
Если сочетания клавиш неисправны, это можно быстро узнать на сайте Keyboard Checker. После загрузки нажмите клавиши и посмотрите, станут ли они зелеными на экранной клавиатуре. Это значит, что они работают.
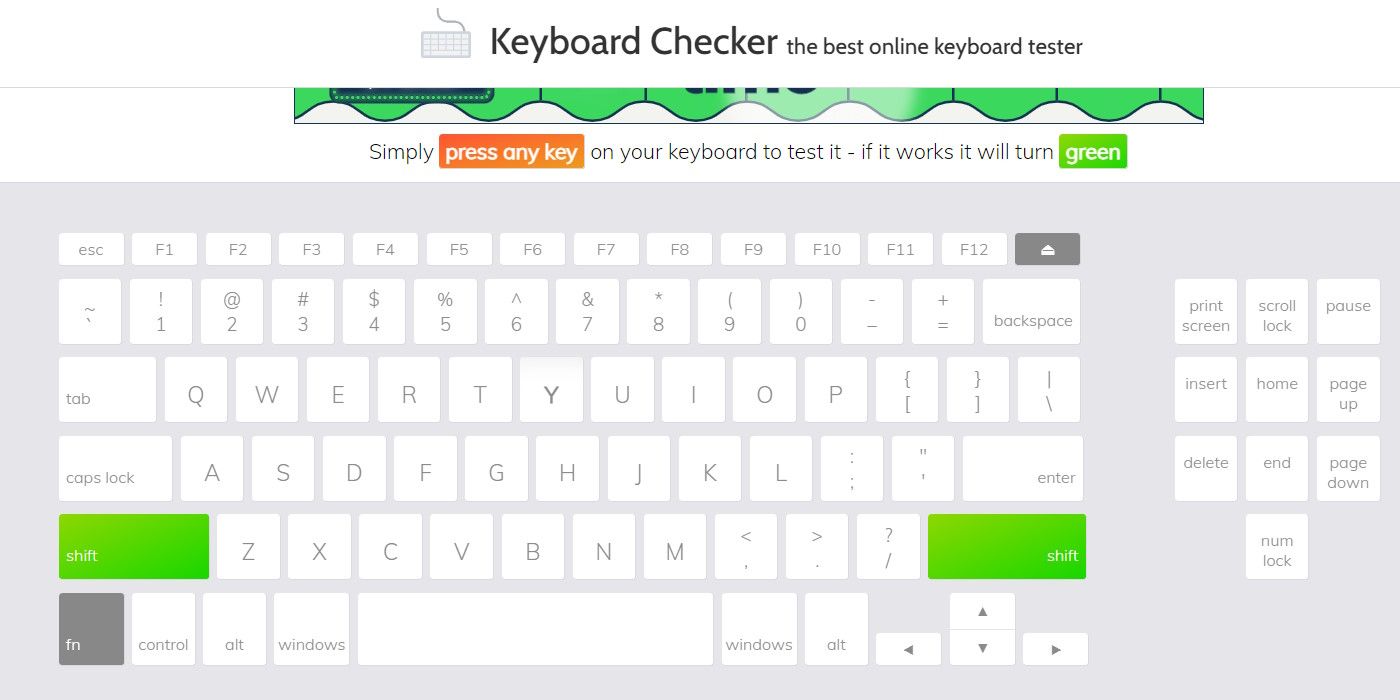
Если они не становятся зелеными, это может означать, что с ключами возникла проблема. Мы рекомендуем заменить клавиатуру или обратиться к специалисту по компьютерному оборудованию для ремонта клавиатуры.
3. Сбросьте раскладку клавиатуры.
Если раскладка вашей клавиатуры испорчена, некоторые сочетания клавиш могут не работать, поскольку назначения клавиш изменились. Сброс раскладки клавиатуры к настройкам по умолчанию может исправить это.
Для этого нажмите Win+i, чтобы открыть приложение «Настройки», и выберите «Время и язык» > «Язык и регион». Нажмите на трехточечный значок рядом с языком, который находится ниже основного, и выберите «Вверх». Это сделает его новым основным языком.
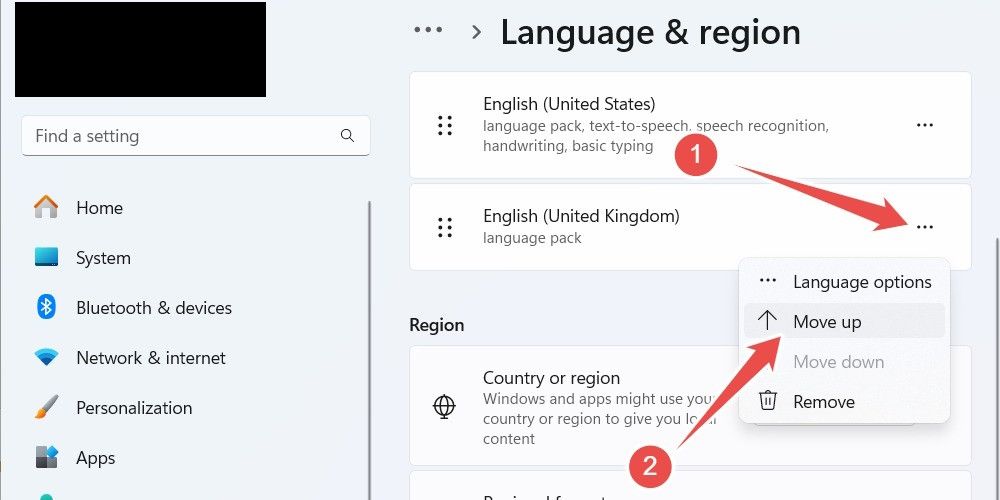
Затем верните предпочитаемый язык вверх, используя тот же процесс, что и выше. Это вернет клавиатуру к ее раскладке по умолчанию для вашего предпочтительного языка. Затем вы можете еще раз проверить сочетания клавиш, чтобы убедиться, что они работают.
Если у вас не установлен другой язык, вы можете легко добавить его, нажав «Добавить язык» в разделе «Предпочитаемые языки».
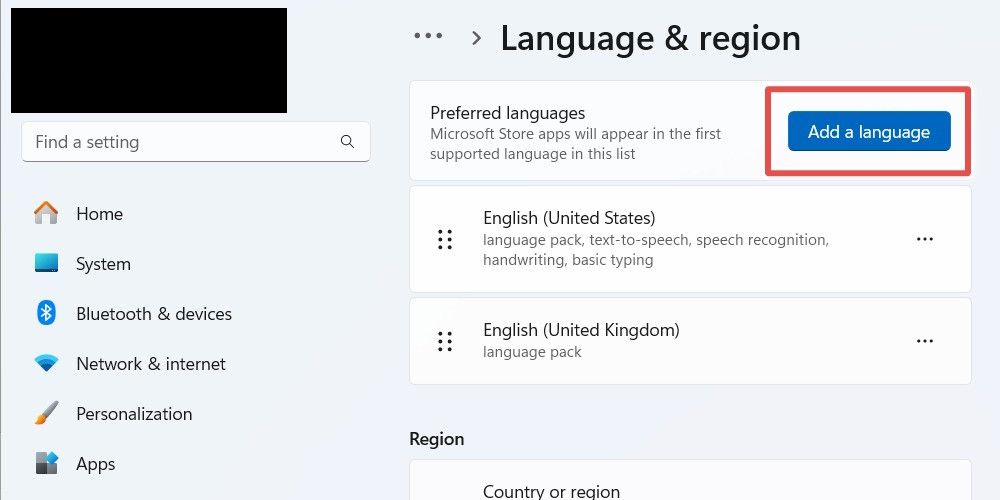
Во всплывающем окне выберите один из языков в списке и нажмите «Далее». Для нашего примера мы выбрали «Английский (Канада)».
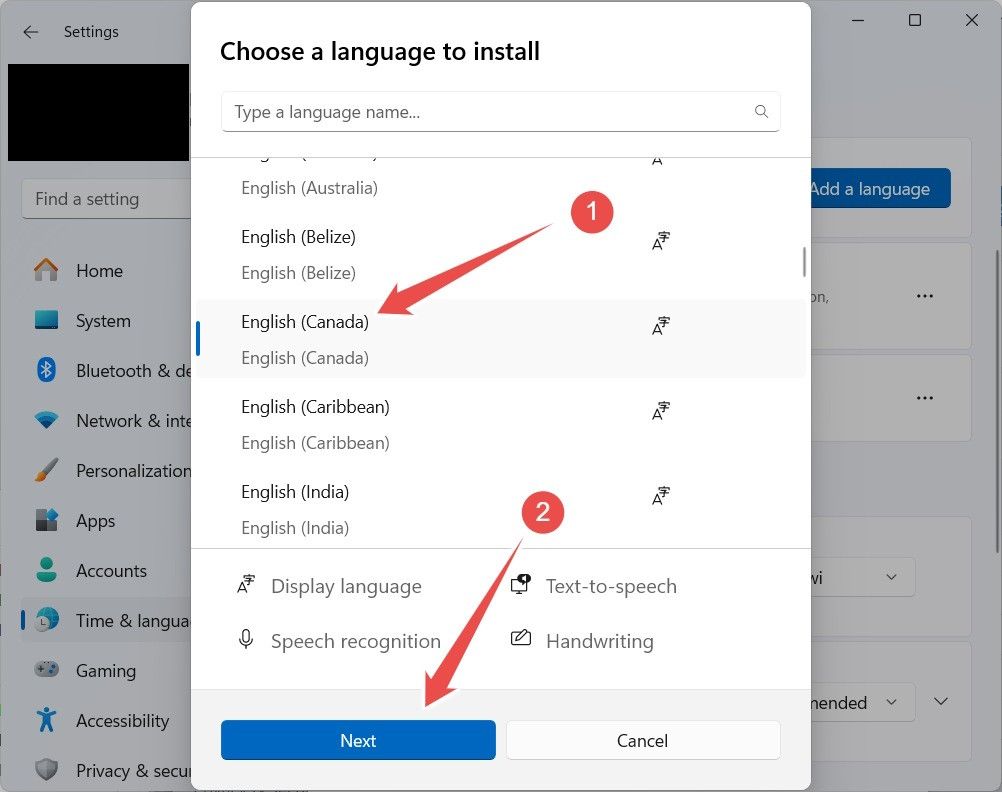
На следующем экране нажмите «Установить». После установки нового языка он появится под языком по умолчанию. Теперь выполните действия по сбросу раскладки клавиатуры и, надеюсь, сочетания клавиш снова начнут работать.
4. Проверьте сочетание клавиш в безопасном режиме.
В безопасном режиме Windows загружается с ограниченным набором драйверов, что позволяет устранять множество проблем. Итак, запустите Windows в безопасном режиме и проверьте ярлыки в этой среде. Если они работают, то, вероятно, работе ярлыков мешает сторонняя программа или служба, которую необходимо удалить или отключить.
5. Исключите конфликты сторонних приложений
Как только в безопасном режиме вы определите, что вам нужно просмотреть сторонние программы, попробуйте удалить те, которые вы недавно установили. Если ярлыки снова не заработают, может помочь чистая загрузка. В этом состоянии Windows будет работать только с необходимыми программами и службами.
Чтобы выполнить чистую загрузку, нажмите «Поиск» на панели задач и введите конфигурацию системы в поле поиска. В результатах поиска нажмите «Конфигурация системы».
Далее выберите вкладку «Службы» и установите флажок «Скрыть все службы Microsoft». Затем нажмите «Отключить все», чтобы остановить запуск всех служб сторонних производителей. Затем нажмите «ОК», чтобы применить и сохранить изменения.
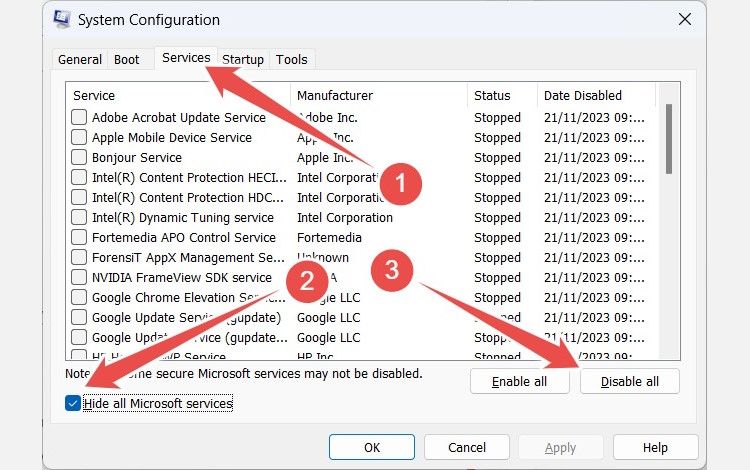
Затем вам придется отключить все запускаемые приложения, чтобы ни одно приложение не запускалось автоматически при загрузке вашего компьютера.
Отключив все сторонние приложения и службы, перезагрузите компьютер с Windows. Как только он снова загрузится, проверьте, работают ли ярлыки. Если да, запустите запускаемые приложения и включите службы одну за другой, чтобы выяснить, в какой из них возникла проблема.
6. Включите сочетания клавиш Windows в редакторе групповой политики.
Являются ли единственные неработающие сочетания клавиш теми, которые задействуют клавишу Windows, например, когда вы нажимаете Win+i или Win+R? Если это так, это может означать, что возможность использовать его в ярлыках отключена. Вы можете повторно включить его в редакторе локальной групповой политики.
Редактор групповой политики недоступен в домашних выпусках Windows 10 или Windows 11. Необходимо запустить
Для этого нажмите «Поиск» на панели задач (или воспользуйтесь поиском в меню «Пуск»), введите «Выполнить» в поле поиска и выберите «Выполнить» в результатах поиска. Введите gpedit.msc в текстовое поле и нажмите «ОК», чтобы запустить редактор локальной групповой политики.
Затем перейдите в «Конфигурация пользователя»> «Административные шаблоны»> «Компоненты Windows»> «Проводник». Затем дважды щелкните политику «Отключить горячие клавиши Windows», чтобы отредактировать ее.
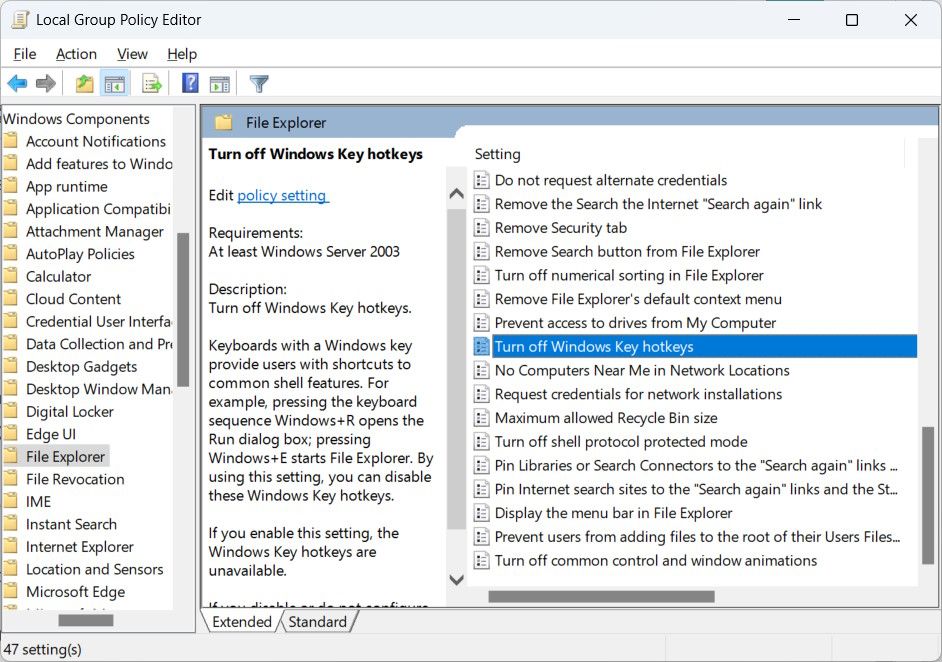
Нажмите кнопку-переключатель «Не настроено», а затем нажмите «ОК», чтобы применить и сохранить изменения.
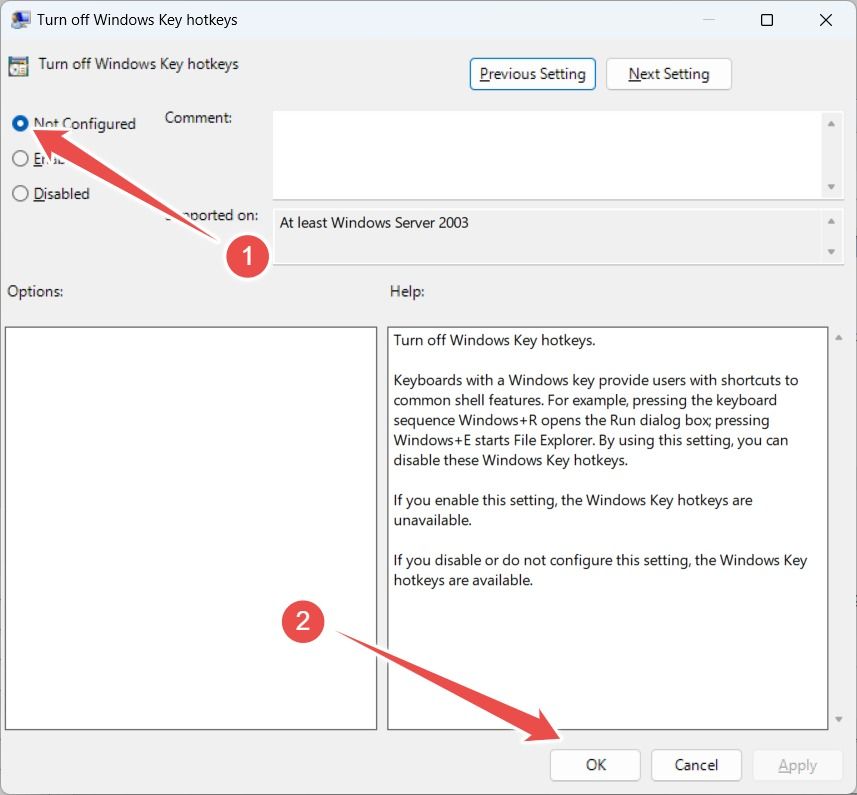
Проверьте сочетания клавиш Windows, чтобы убедиться, что они теперь работают.
7. Проверьте сочетание клавиш в другом профиле пользователя.
Иногда может случиться так, что ваш профиль пользователя поврежден, и поэтому вы не можете использовать ярлыки. Если на вашем компьютере есть другой профиль, переключитесь на него и проверьте там ярлыки. Если у вас нет запасного профиля пользователя для тестирования, вместо этого вы можете создать гостевую учетную запись.
Если ярлыки работают в другой учетной записи, рассмотрите возможность создания другой учетной записи и переноса туда всех ваших данных. Затем вы можете удалить поврежденный файл со своего компьютера.
8. Переустановите или перезагрузите Windows.
Если все вышеперечисленные исправления не сработали, это может означать, что вся ваша установка Windows 11 повреждена. Чтобы это исправить, вы можете выполнить обновление на месте. Это позволит переустановить и обновить Windows 11 до последней версии, сохранив при этом ваши приложения, файлы, данные и настройки.
Если ярлыки снова не заработают, попробуйте сбросить Windows 11 до заводских настроек. Хотя это позволит избавиться от всего на вашем компьютере, оно может отменить глубокие изменения, влияющие на вашу способность использовать ярлыки.
Если вы любите использовать ярлыки на своем компьютере с Windows, это может расстраивать и мешать, когда они внезапно перестают работать. Надеемся, теперь вы сможете использовать их снова и стать более продуктивными. Нет необходимости нажимать много вещей, достаточно нажатия пары кнопок.
Программы для Windows, мобильные приложения, игры - ВСЁ БЕСПЛАТНО, в нашем закрытом телеграмм канале - Подписывайтесь:)





