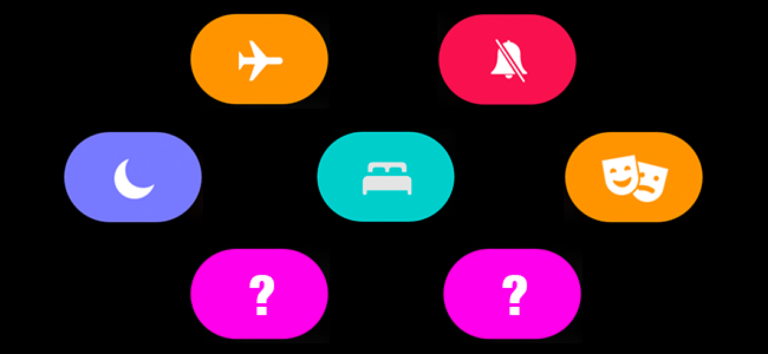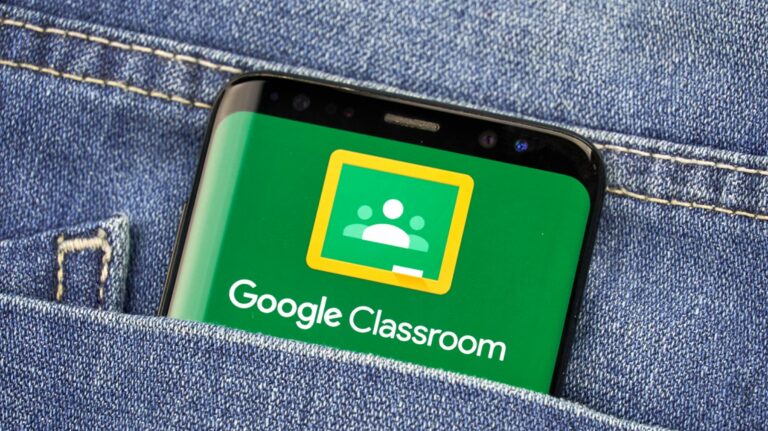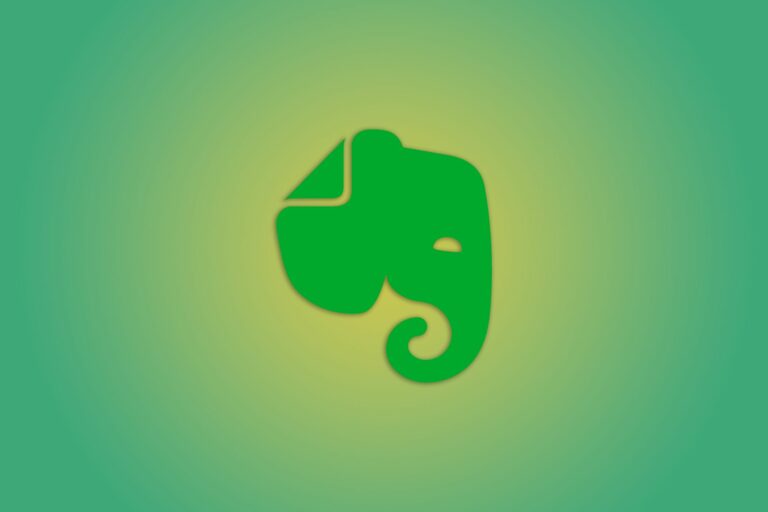Как проверить, можете ли вы обновить оперативную память в Windows
Ключевые выводы
- Контролируйте использование оперативной памяти в диспетчере задач. Если использование вашей оперативной памяти регулярно достигает 100%, вам, вероятно, необходимо выполнить обновление.
- Убедитесь, что на вашей материнской плате есть дополнительные слоты для оперативной памяти и сколько оперативной памяти может принять каждый слот.
- Проверьте тип и скорость вашей существующей оперативной памяти и убедитесь, что любая новая приобретаемая вами оперативная память относится к тому же типу и не слишком быстрая для вашей материнской платы.
Подумываете об увеличении оперативной памяти на своем компьютере и не знаете, с чего начать? В этом руководстве описано все, что вам нужно знать об обновлении оперативной памяти на вашем ПК или ноутбуке с Windows. Давайте сразу перейдем к делу.
Вам вообще нужно обновление оперативной памяти?
Прежде чем углубляться в процесс обновления оперативной памяти, важно оценить, действительно ли обновление необходимо. Сталкиваетесь ли вы с задержкой системы, частыми ошибками BSOD или внезапными сбоями приложений и программ? Это симптомы, которые могут указывать на узкие места в памяти. Однако важно помнить, что другие аппаратные проблемы также могут привести к аналогичным проблемам.
Существует простой тест, который вы можете выполнить, чтобы определить, действительно ли виновата ваша оперативная память. Запустите приложение или программу, в ходе которой вы столкнулись с упомянутыми выше проблемами. Сверните программу, щелкните правой кнопкой мыши кнопку «Пуск» и выберите «Диспетчер задач». Обратите внимание на использование оперативной памяти, поскольку программа продолжает работать в фоновом режиме.
Программы для Windows, мобильные приложения, игры - ВСЁ БЕСПЛАТНО, в нашем закрытом телеграмм канале - Подписывайтесь:)
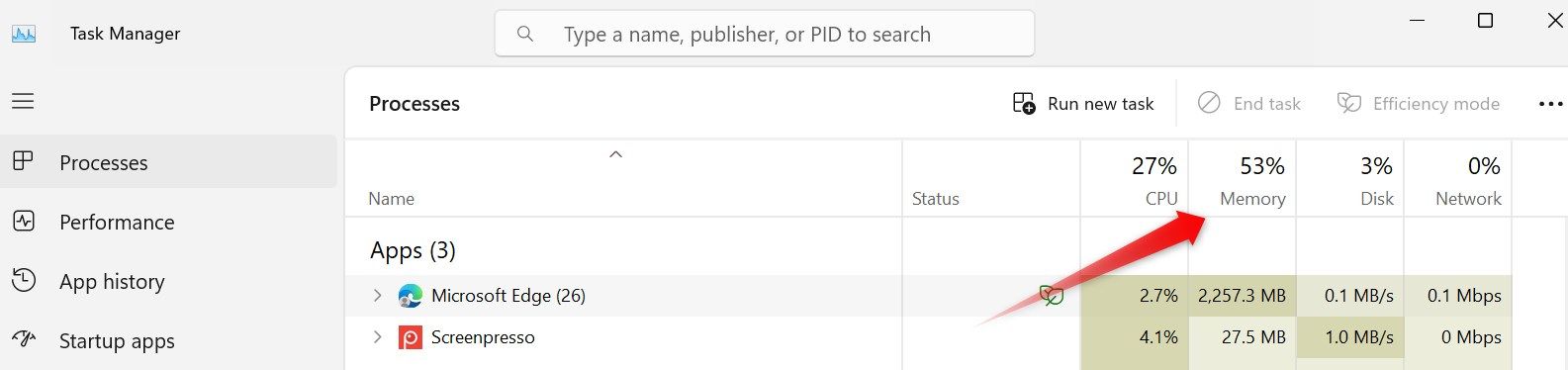
Если использование оперативной памяти постоянно остается на отметке 60 процентов (или меньше) без скачка до 100 процентов, это означает, что обновление, вероятно, не требуется. Однако, если вы наблюдаете, как использование ОЗУ достигает 100 процентов, и вы испытываете признаки нехватки ОЗУ, о которых мы упоминали ранее, ваша текущая ОЗУ, вероятно, нуждается в обновлении.
Проверьте текущий используемый и максимальный объем оперативной памяти
После подтверждения того, что ваша оперативная память нуждается в обновлении, следующим шагом будет проверка текущего объема оперативной памяти вашего компьютера. Чтобы это проверить, щелкните правой кнопкой мыши кнопку «Пуск» и откройте «Настройки». Перейдите на вкладку «Система» слева, прокрутите вниз справа и перейдите в «О программе». Здесь проверьте общий объем оперативной памяти, указанный рядом с установленной оперативной памятью.
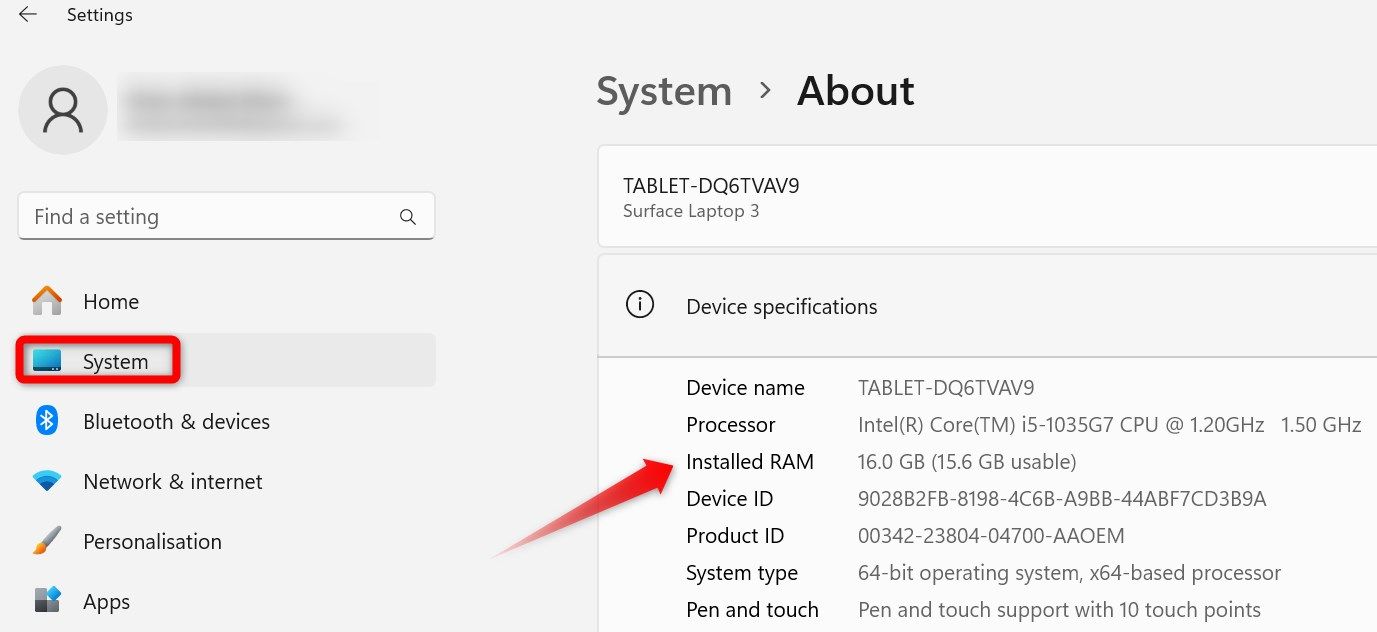
После этого проверьте, сколько оперативной памяти может разместить ваш компьютер. Введите PowerShell в поиске Windows, щелкните правой кнопкой мыши «Windows PowerShell» и выберите «Запуск от имени администратора».
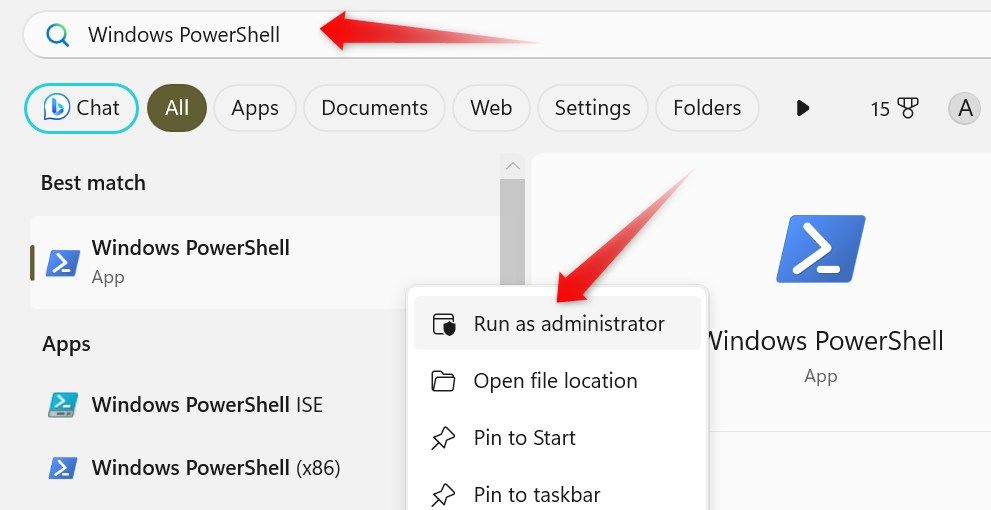
Скопируйте и вставьте следующую команду в PowerShell и нажмите Enter.
Get-CimInstance Win32_PhysicalMemoryArray
Обратите внимание на значение MaxCapacity, которое представляет собой общий объем оперативной памяти в килобайтах, который может разместить ваша материнская плата. Чтобы преобразовать килобайты в гигабайты, разделите число на 1048576. Ниже мы включили краткую справочную таблицу для некоторых общих значений, которые вы можете увидеть. Если максимальная емкость меньше имеющейся у вас оперативной памяти, например, 32 ГБ по сравнению с 16 ГБ, которые вы сейчас используете, вы можете добавить в свою систему 16 ГБ оперативной памяти.
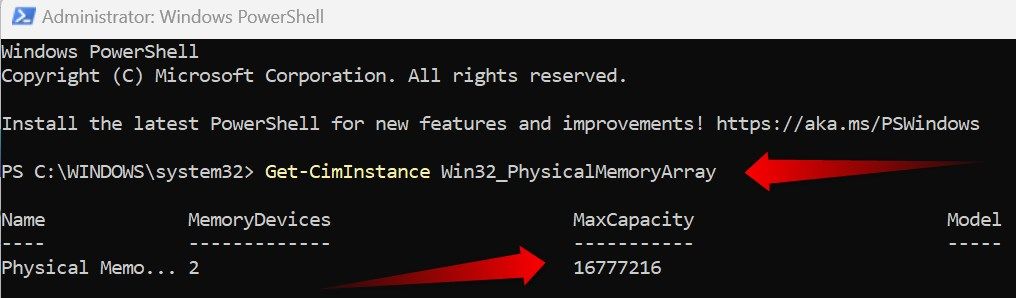
Вот краткая справочная таблица, если вы не хотите работать с ней вручную:
Максимальное значение емкости
Объем оперативной памяти в гигабайтах
134217728
128 ГБ
67108864
64 ГБ
33554432
32 ГБ
16777216
16 ГБ
8388608
8 ГБ
Наличие свободной емкости не обязательно означает, что вы можете немедленно приобрести оперативную память и установить ее. Во-первых, вы должны проверить, есть ли у вас свободные слоты оперативной памяти для размещения дополнительной оперативной памяти.
Проверьте наличие свободных слотов оперативной памяти на вашем компьютере
Слот для оперативной памяти, также называемый разъемом для оперативной памяти, представляет собой длинный тонкий слот на материнской плате ПК, в который устанавливается оперативная память. Большинство компьютеров обычно имеют два или четыре слота оперативной памяти. Перед покупкой новой оперативной памяти важно убедиться, что некоторые слоты свободны.
Для этого щелкните правой кнопкой мыши кнопку «Пуск» и откройте «Диспетчер задач». Перейдите на вкладку «Производительность» слева и посмотрите информацию об оперативной памяти в нижней части экрана. Рядом с «Используемые слоты» вы можете увидеть общее количество слотов оперативной памяти, которые есть в вашей системе, и сколько из них в настоящее время используются.
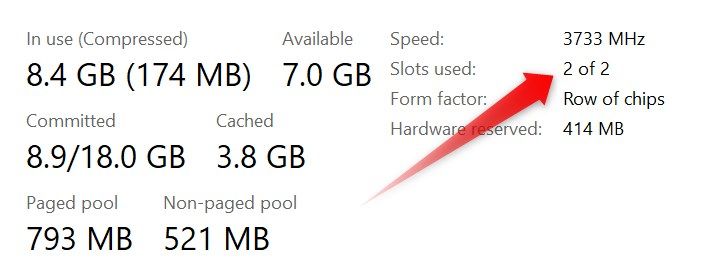
При наведении курсора мыши на это число также указывается, сколько оперативной памяти поддерживает каждый слот. Если у вас есть свободные слоты для размещения оперативной памяти, которую вы планируете обновить, все готово. Однако что делать, если свободных слотов нет или вы уже достигли максимального объема оперативной памяти?
Нет свободного слота или достигнут максимальный объем оперативной памяти?
Если вы уже достигли максимального поддерживаемого объема оперативной памяти вашей материнской платы, это становится основным ограничивающим фактором. Чтобы убедиться, что вы действительно достигли максимального поддерживаемого объема оперативной памяти, обратитесь к документации производителя материнской платы и посмотрите, какой объем оперативной памяти она поддерживает. Если материнская плата не поддерживает дополнительную оперативную память, обновление материнской платы — единственный возможный вариант.
Если у вас есть свободная емкость, но нет свободных слотов для оперативной памяти, выясните, поддерживает ли ваша материнская плата модули оперативной памяти большей емкости. Если это так, вы можете заменить существующие модули на более крупные, принимая во внимание ограничения совместимости, емкости, скорости и варианта DDR. Мы расскажем, как это сделать, в следующем разделе. Если ваша материнская плата не поддерживает модули большей емкости, обновление материнской платы снова станет вашим единственным вариантом.
Учитывая техническую природу этого процесса, если вы в чем-либо не уверены, рекомендуется обратиться за советом к производителю или знающему специалисту.
Проверьте скорость ОЗУ, тип ОЗУ и многое другое
Если вы подтвердили наличие свободных слотов и доступной емкости, что указывает на то, что вы можете обновить оперативную память, вы находитесь на полпути к процессу. Следующим шагом является проверка характеристик установленной в данный момент оперативной памяти, в основном скорости и типа оперативной памяти. Это поможет вам избежать проблем с совместимостью при обновлении оперативной памяти.
Выполнение простой команды в утилите PowerShell может раскрыть вам характеристики оперативной памяти. Просто скопируйте и вставьте следующую команду и нажмите Enter.
Get-CimInstance CIM_PhysicalMemory
Обратите внимание на скорость оперативной памяти, указанную рядом с «Скорость», и проверьте тип оперативной памяти рядом с «Тип памяти». Если вы видите «0» рядом с «MemoryType», как показано ниже, обратите внимание на значение рядом с «SMBIOSMemoryType». Значение 20 соответствует DDR, 21 — DDR2, 22 — DDR2 FB-DIMM, 24 — DDR3, 26 — DDR4 и 34 — DDR5.
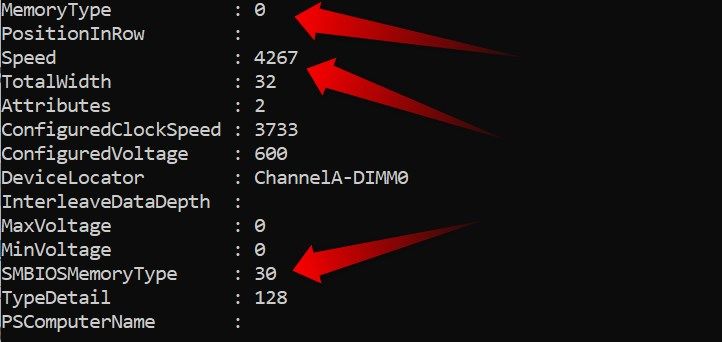
Если вы видите «0» или необычное значение и не можете определить тип оперативной памяти, рассмотрите возможность использования стороннего приложения, такого как CPU-Z. Такие приложения могут помочь вам подтвердить тип установленной в данный момент оперативной памяти.
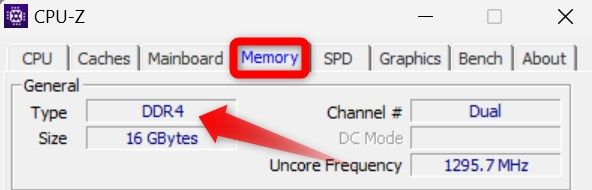
Поскольку смешивать и сопоставлять типы DDR, как правило, невозможно, убедитесь, что вы покупаете оперативную память того же типа и скорости DDR, что и ваша текущая, чтобы предотвратить проблемы совместимости после обновления.
Большая часть оперативной памяти (при условии, что это правильный тип) будет работать с любым ПК, но обычно вы можете найти более подробную информацию о совместимости оперативной памяти, процессора и материнской платы на веб-сайте производителя, если хотите быть более уверенным. Как только вы узнаете, с какими ограничениями имеете дело, вы сможете получить лучшую оперативную память для своего ПК.
Если вы хотите обновить оперативную память на ноутбуке, этот процесс может оказаться непростым. Иногда это так же просто, как вытащить нижнюю часть и вставить новую оперативную память, как на рабочем столе. В других случаях разборка сложна, и оперативная память может даже быть постоянно подключена к материнской плате вашего ноутбука. Если вам неудобно возиться с электроникой, вам следует обратиться за профессиональной помощью, чтобы избежать потенциального повреждения других компонентов вашего ноутбука.
Надеемся, теперь вы четко понимаете, можно ли обновить оперативную память в вашей системе и какие шаги следует предпринять для этого. При обновлении оперативной памяти рассмотрите возможность выбора более высокой емкости, чем ваши текущие потребности. Такой подход поможет вам избежать необходимости повторного обновления в ближайшем будущем.
Программы для Windows, мобильные приложения, игры - ВСЁ БЕСПЛАТНО, в нашем закрытом телеграмм канале - Подписывайтесь:)