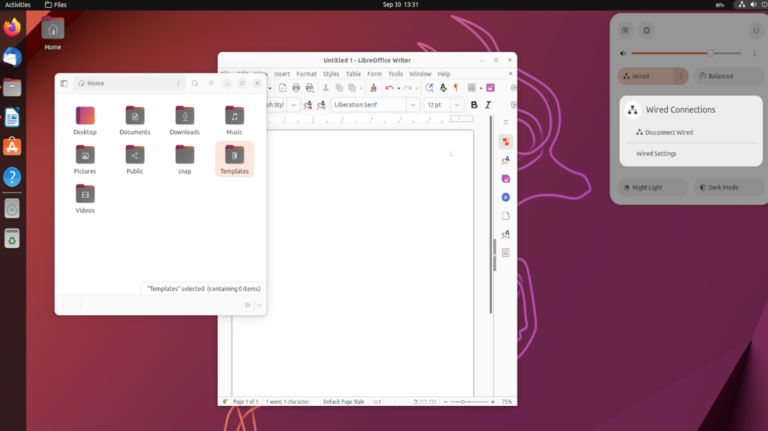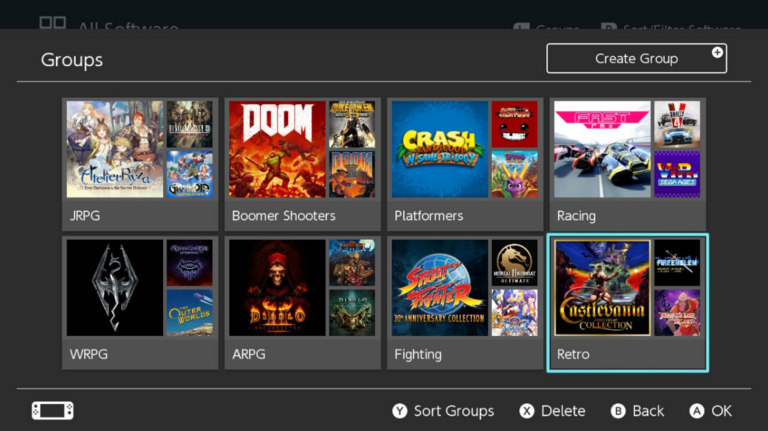Боретесь с большими блоками текста? Ознакомьтесь с режимом иммерсивного чтения Edge
Пытаетесь переварить большие куски онлайн-текста? Узнайте, как иммерсивный режим чтения Microsoft Edge может изменить процесс чтения, сделав контент более управляемым и приятным.
Меня, человека с СДВГ, всегда пугали длинные статьи и большие блоки текста. Затем я обнаружил, что встроенный режим иммерсивного чтения для браузера Edge содержит несколько функций, которые помогли мне прочитать некоторые из самых длинных статей, которые вы можете найти в Интернете. Я обнаружил, что этот режим невероятно ценен, и мне не терпится рассказать, где его можно найти в Edge, как его эффективно использовать и о его преимуществах для всех читателей, особенно для нейроотличников.
Где найти иммерсивное средство чтения
Возможность использовать Immersive Reader появится всякий раз, когда вы находитесь на веб-странице с текстом, который можно преобразовать в измененный формат. Когда она станет доступна, вы увидите значок открытой книги в адресной строке в крайнем правом углу. Вы можете либо щелкнуть значок, когда он появится, либо нажать F9.
Читай вслух
Программы для Windows, мобильные приложения, игры - ВСЁ БЕСПЛАТНО, в нашем закрытом телеграмм канале - Подписывайтесь:)
Эта опция доступна и за пределами иммерсивной программы чтения, и именно она впервые побудила меня найти инструменты для чтения. Чтобы изменить настройки этой функции, выберите «Читать вслух», затем выберите «Параметры голоса».
Как и другие специальные возможности, которые помогают пользователям с нарушениями зрения, функция чтения вслух Edge имеет несколько голосовых опций на многих языках.
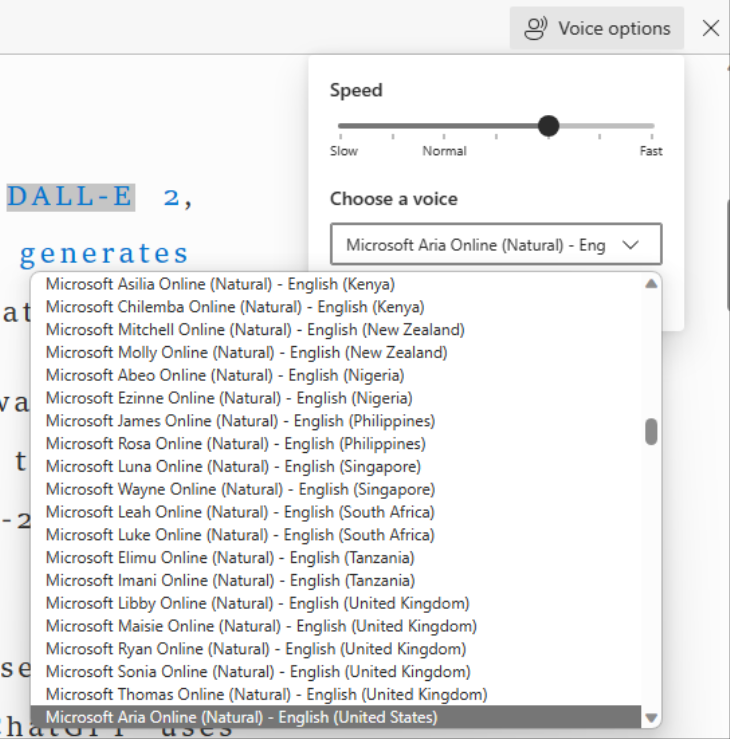
Вы можете настроить скорость голоса с помощью функции «Чтение вслух» Edge, но в отличие от других приложений, использующих числовые множители (1,25x, 1,5x, 2x и т. д.), Edge предлагает более простой диапазон «Медленный», «Нормальный» и «Быстрый». с несколькими дополнительными опциями между ними. Было бы неплохо более точное управление, но в целом оно справляется со своей задачей.
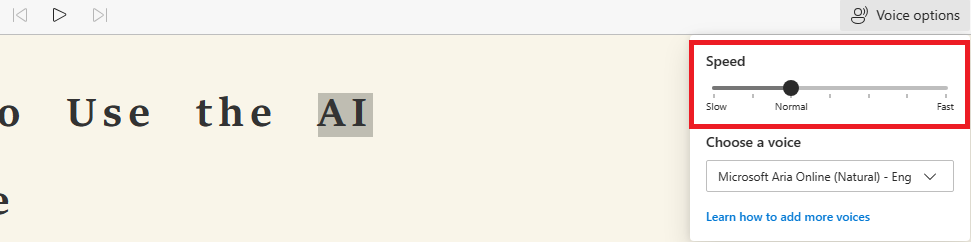
Хотя вы можете без проблем читать текст на экране, функция чтения вслух предлагает несколько преимуществ. Лично мне это помогает направлять чтение, прочитывая текст вслух и выделяя его. Я даже использую эту функцию с отключенным звуком исключительно для управляемого выделенного текста. Увеличение скорости цифровой передачи речи помогает мне оставаться вовлеченным, уменьшая блуждание мыслей. Это требует сосредоточенности и меньшего умственного напряжения, чтобы не пропустить важную информацию. Альтернативно, если вам не нужно сосредоточиться на статье, вы можете воспроизвести ее в фоновом режиме, как подкаст, пока вы занимаетесь чем-то другим.
Линейный фокус
Line Focus выделяет выбранное количество строк: 1, 3 или 5. Вы можете прокручивать текст по одному блоку фокуса за раз или использовать клавиши со стрелками для перехода к следующему или предыдущему блоку фокуса. Чтобы использовать эту функцию, выберите «Настройки чтения», затем включите «Фокус линии».
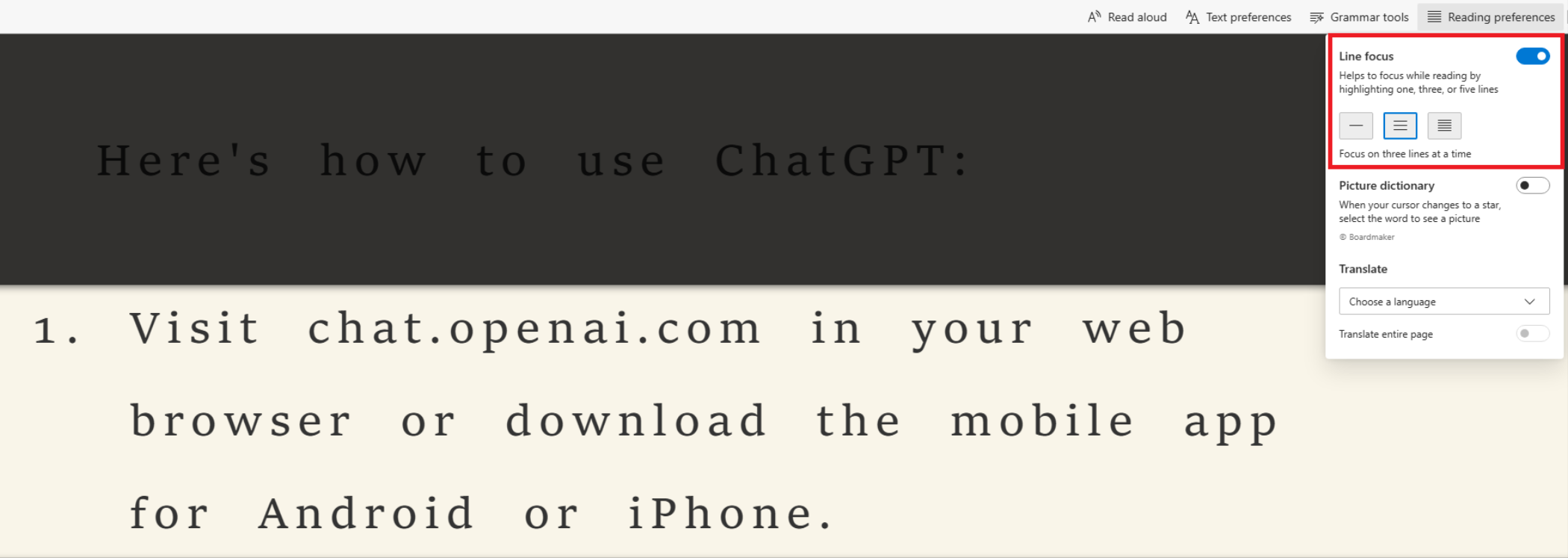
Фокус на линии в действии, с включенной настройкой 3 линий
Наконец, выберите предпочтительное количество строк, на которых вы хотите сосредоточиться одновременно.
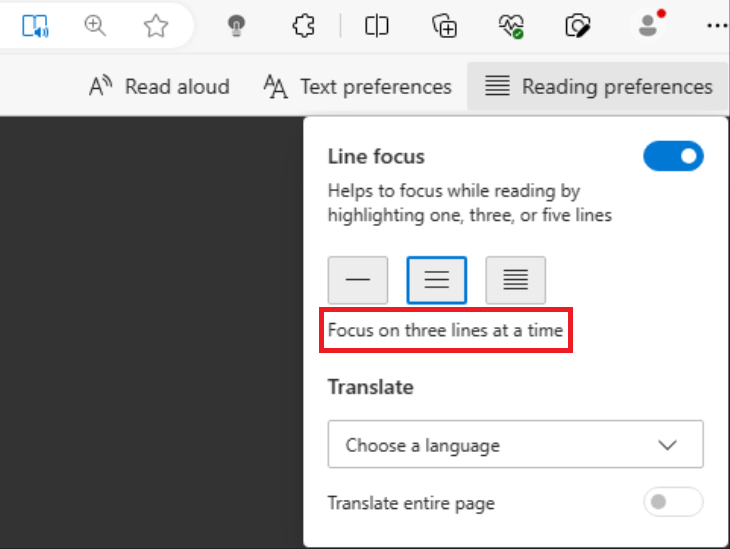
Line Focus — основная причина, по которой я до сих пор использую Immersive Reader вместо того, чтобы просто использовать функцию чтения вслух, которая также является встроенной в Edge за пределами Immersive Reader. Мне всегда было трудно пропускать строки или терять место в длинных текстах. Этот инструмент подобен скольжению объекта по странице физической книги, например листа бумаги или линейки. Это также уменьшает беспокойство по поводу плотного текста. Длинные статьи и посты на Reddit кажутся менее устрашающими, если просматривать их в небольших разделах. Такой подход улучшает читаемость и делает контент более доступным.
Параметры текстовых предпочтений
На вкладке настроек текста вы можете сделать текст жирным, выбрать разные шрифты и размеры (от маленького до большого), настроить интервал и ширину столбцов, а также выбрать темы страниц, чтобы уменьшить нагрузку на глаза. Просто выберите «Настройки текста» между «Чтение вслух» и «Инструменты грамматики», чтобы найти настройки, подробно описанные ниже.
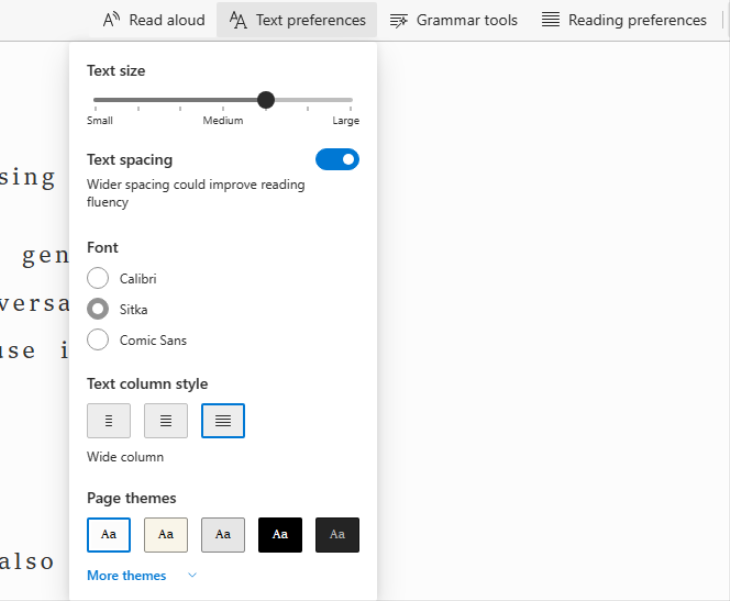
Эти три параметра «Настройки текста» управляют расположением текста и позволяют вам решить, какую часть текста вы увидите на экране одновременно.
Размер текста варьируется от маленького до среднего и большого. Регулировка размера текста имеет решающее значение для читателей с нарушениями зрения. Хотя даже если у вас нет нарушений зрения, ограничение количества текста на экране за один раз может помочь уменьшить ощущение перегруженности информацией. Примеры «Маленький», «Средний» и «Большой».
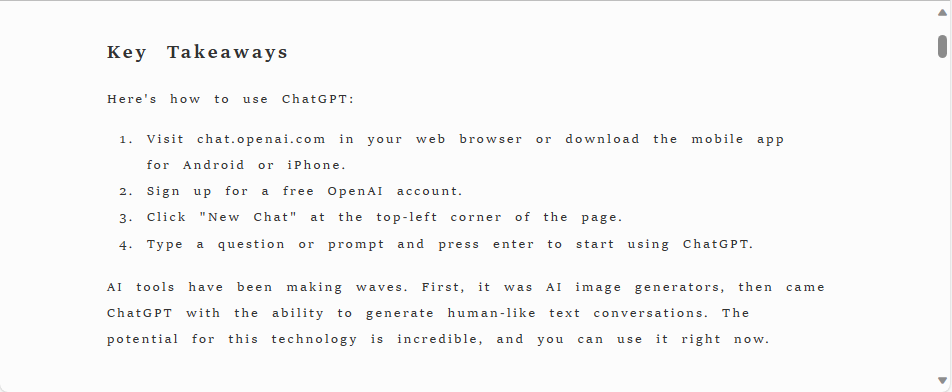
Размер текста установлен на маленький
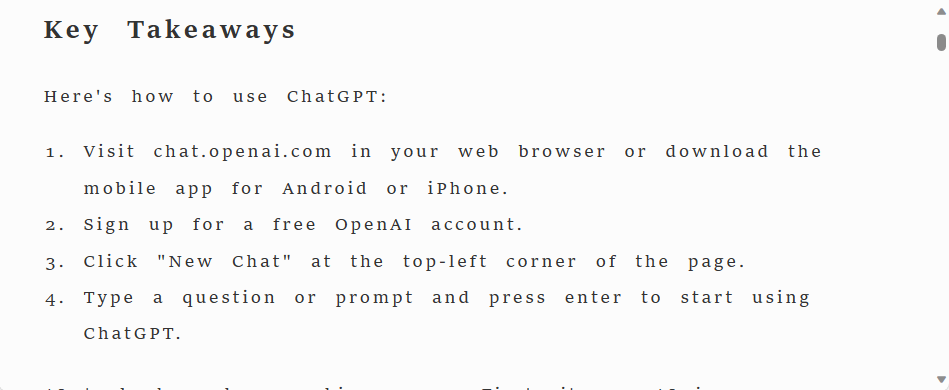
Размер текста установлен средний.
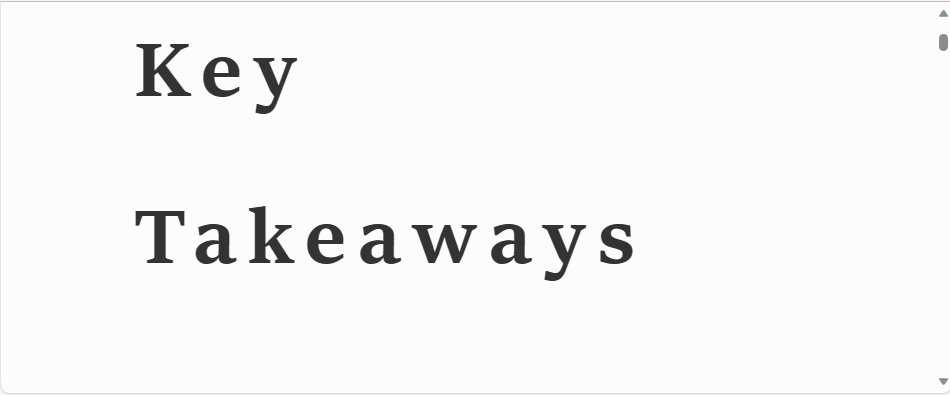
Размер текста установлен на большой
Интервал текста, переключаемая функция, удваивает межстрочный интервал для лучшей читаемости. Благодаря этому большие блоки текста не кажутся плотными и громоздкими, что упрощает чтение и понимание, особенно когда концентрация внимания затруднена.
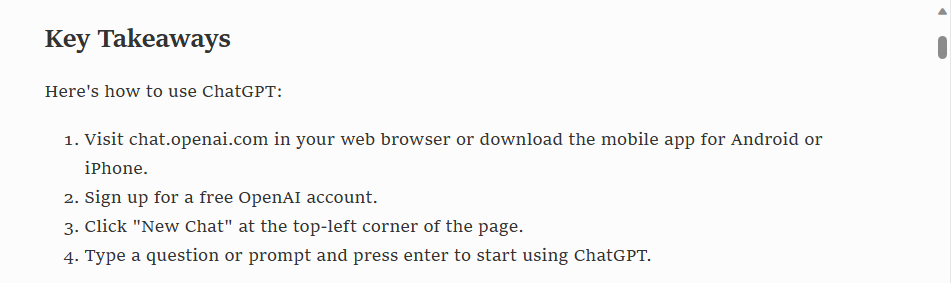
Текст без пробелов
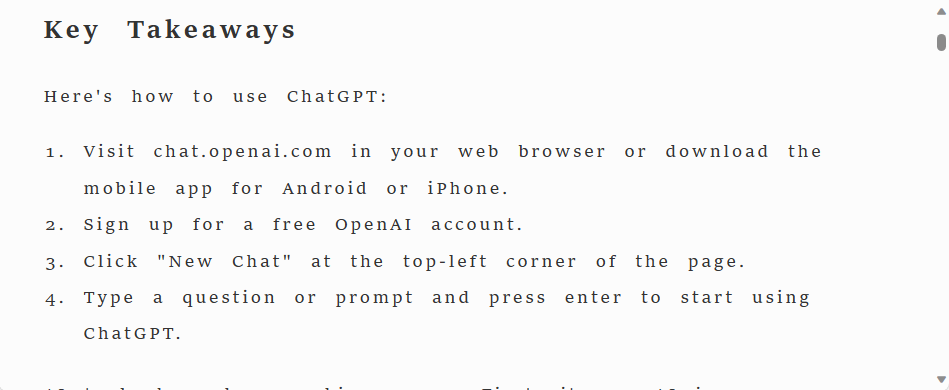
Текст с пробелами
Стиль текстового столбца имеет три варианта настройки количества пустого пространства по обе стороны от текста, сближая его или расширяя. Это помогает вам контролировать количество текста, отображаемого на экране, хотя в сочетании с другими функциями оно может быть экстремальным. Я считаю, что самая широкая настройка хорошо работает в сочетании с линейной фокусировкой.
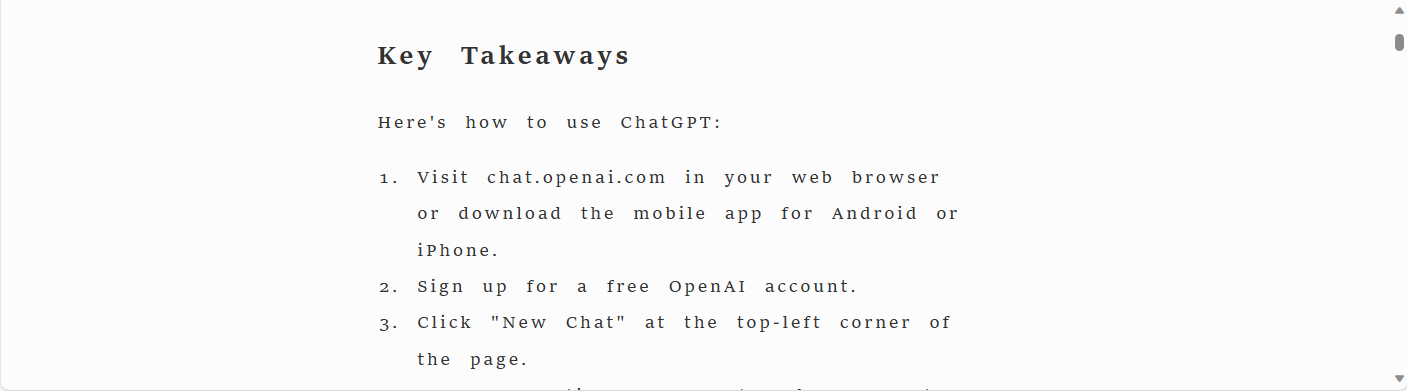
Ширина столбца установлена на узкую
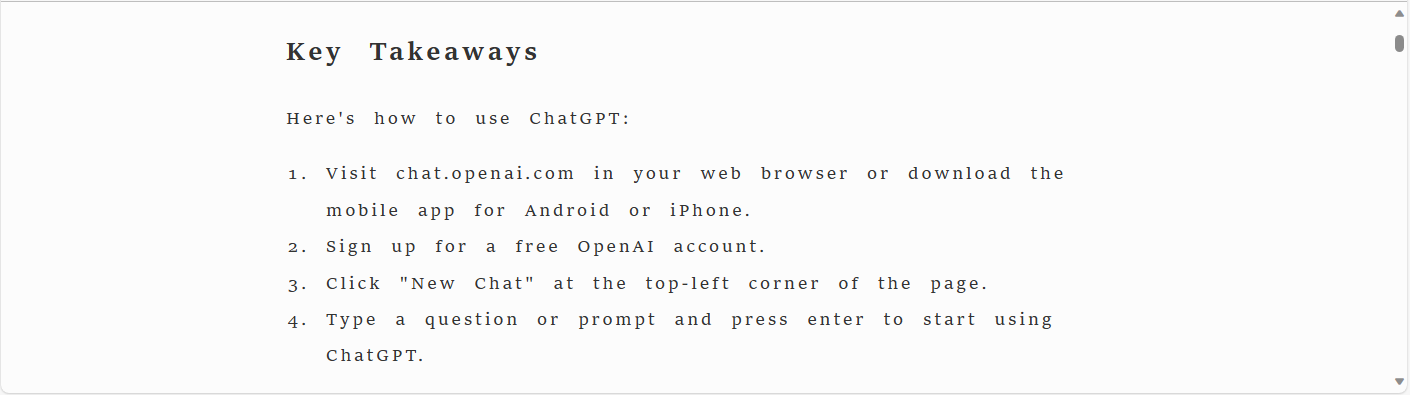
Размер столбца установлен средний.
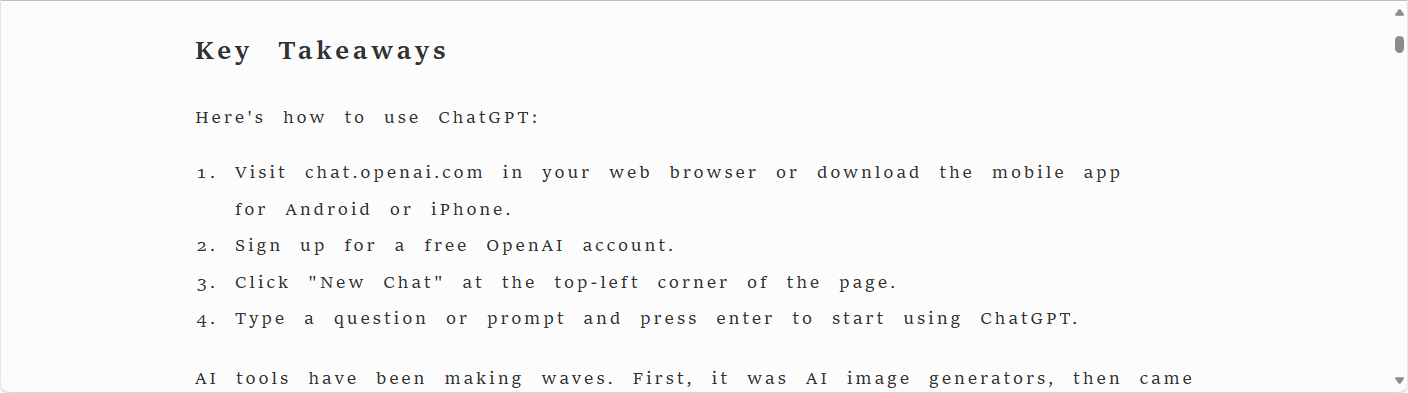
Размер столбца установлен на широкий
Еще есть шрифты и темы страниц. Шрифт, цвет текста и цвет фона страницы играют решающую роль в снижении умственной и зрительной нагрузки на глаза и мозг. Исследования показывают, что люди отдают предпочтение определенным комбинациям, когда дело доходит до чтения. Поиск правильной комбинации, соответствующей вашим предпочтениям, поможет вам читать дольше, не чувствуя умственного истощения.
Некоторые люди, особенно те, кто страдает дислексией, улучшают понимание прочитанного, когда в шрифте используются засечки — маленькие линии, которые подчеркивают определенные буквы. В Immersive Reader эту настройку можно использовать со шрифтом «Sitka».
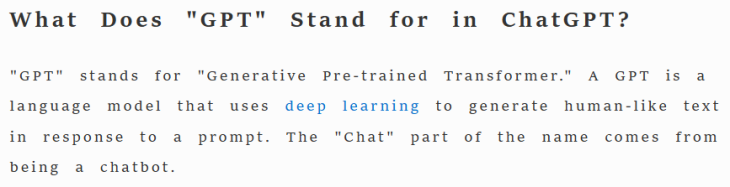
Ситка (с засечками)
Другие, по-видимому, читают более эффективно текст, в котором отсутствуют засечки (без засечек). В Immersive Reader эта опция доступна со шрифтом Calibri.
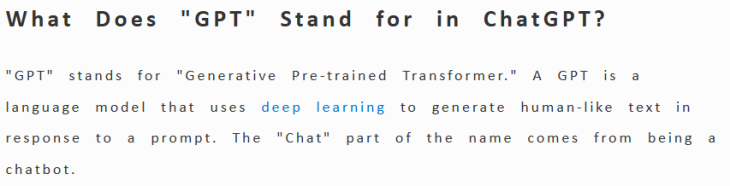
Калибри (без засечек)
И, наконец, есть «Comic Sans», если вам просто нравится пошалить.
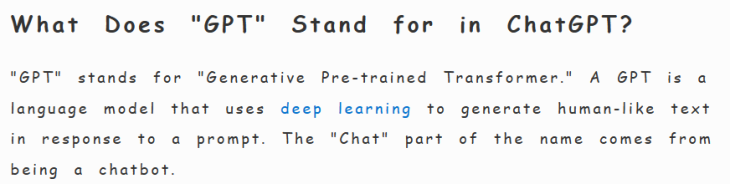
Темы страниц настраивают цвет текста и фона, помогая читателям найти предпочтительную комбинацию. Существует множество вариантов, и некоторые из них могут показаться симпатичными, например черный текст на ярко-зеленом фоне.
Общие предпочтения, помимо черного на белом, включают черный на бежевом (или сепии) или черный на сером. Те, кто использует эти варианты, часто говорят, что они напоминают по виду романы в мягкой обложке.
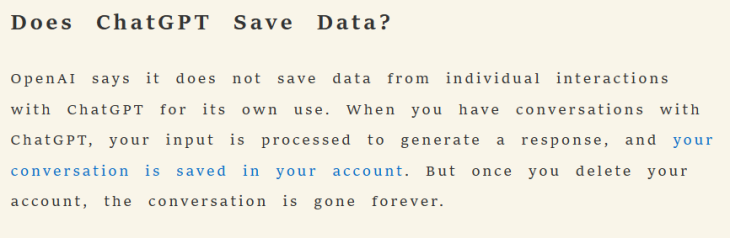
Черный текст на фоне сепии
Альтернативно, некоторые предпочитают белый текст на черном фоне, который также доступен в Immersive Reader с серым текстом на черном фоне. Многие считают, что эти опции снижают нагрузку на глаза во время длительных сеансов чтения.
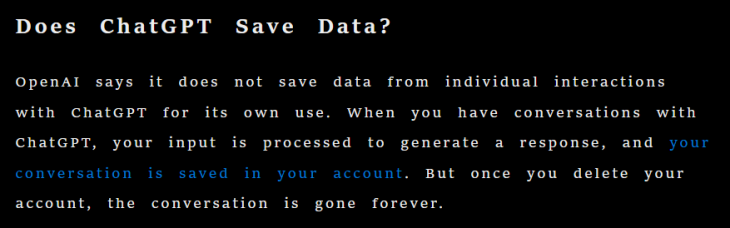
Белый текст на черном фоне
Универсального решения не существует, и чтобы определить свои предпочтения, потребуется лично поэкспериментировать с этими текстовыми комбинациями. Итак, не стесняйтесь исследовать и определять, какой из них резонирует с вами больше всего.
Диагноз СДВГ и признание необходимости дополнительных инструментов для облегчения чтения вернули мне любовь к чтению. Раньше мне, возможно, было стыдно за то, что мне требовалась дополнительная помощь, чтобы сделать то, что я делал без особых усилий. Преодоление этого стыда вернуло радость чтения в течение долгих часов.
Очень важно знать о доступных вариантах доступности и экспериментировать с различными функциями, пока не найдете то, что лучше всего подходит для вас. Это может вернуть страсть к чтению, которая, возможно, угасла с возрастом. Ознакомьтесь с нашими руководствами по другим популярным помощникам для чтения в браузере: режим чтения Safari, встроенные надстройки для чтения Firefox Pocket и режим чтения Google для Android. В качестве бонуса вы можете использовать инструменты Immersive Reader не только в Microsoft Edge, но и в Word, Outlook и OneNote.
Не позволяйте трудностям с большими блоками текста помешать вам справиться с этой чудовищно длинной онлайн-статьей. Попробуйте иммерсивный режим чтения Edge или изучите доступные вам аналогичные инструменты и с легкостью начните читать снова.
Программы для Windows, мобильные приложения, игры - ВСЁ БЕСПЛАТНО, в нашем закрытом телеграмм канале - Подписывайтесь:)