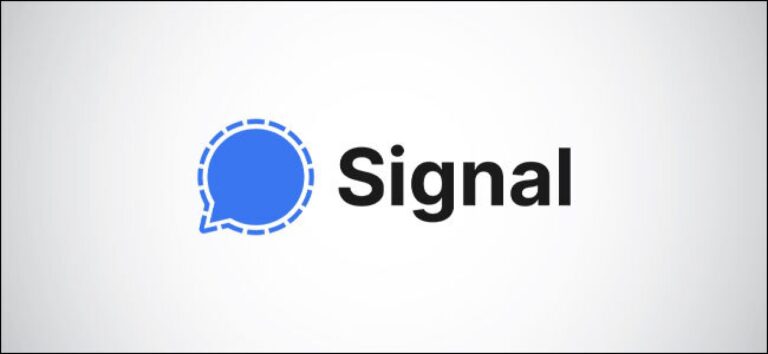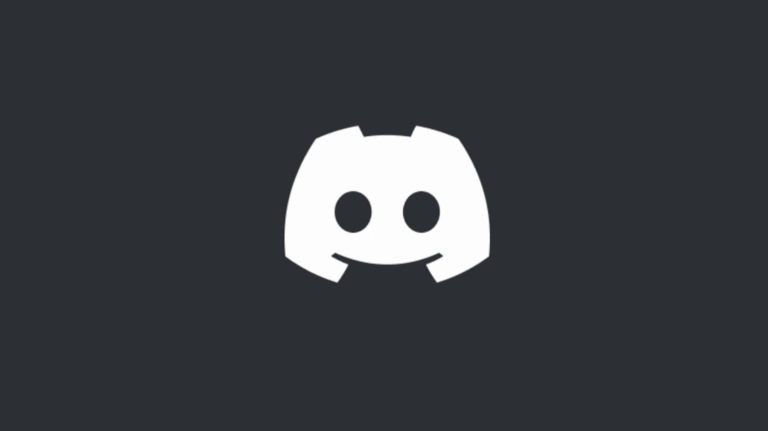Как очистить установку графических драйверов Nvidia и AMD
Если у вас проблемы с производительностью графики или конфликты драйверов в Windows, может помочь чистая установка драйвера графического процессора. И Nvidia, и AMD предоставляют инструменты для полного удаления и переустановки графического драйвера, или вы можете использовать стороннюю программу удаления.
Вот все, что вам нужно знать о чистой установке графического драйвера Nvidia или AMD в Windows.
Когда вам нужно очистить установку графического драйвера
Вам не нужно выполнять чистую установку драйвера графического процессора для каждого обновления. Зачастую достаточно просто перезаписать существующий драйвер при обновлении через программное обеспечение Nvidia или AMD.
Программы для Windows, мобильные приложения, игры - ВСЁ БЕСПЛАТНО, в нашем закрытом телеграмм канале - Подписывайтесь:)
Однако иногда это простое обновление может вызвать проблемы с производительностью, такие как зависания, сбои и черный экран. Если это случилось с вами и вам необходимо восстановиться после неудачного обновления драйвера графического процессора, стоит попробовать выполнить чистую установку драйвера.
Кроме того, при замене видеокарты рекомендуется выполнить новую установку, независимо от того, принадлежит ли она той же марки, что и старая. Удаление всех следов старого графического процессора всегда является хорошей идеей, чтобы предотвратить проблемы совместимости.
Что делать перед чисткой установки графического драйвера
Прежде чем удалять графический драйвер, лучше всего загрузить последнюю версию, чтобы ее можно было установить позже. В зависимости от того, какой графический процессор вы используете, скачайте последнюю версию драйвера от Nvidia или AMD.
Кроме того, если у вас есть видеокарта AMD и вы планируете использовать утилиту AMD Cleanup Utility (подробно описано ниже), вам может потребоваться настроить Windows так, чтобы она прекратила автоматическую замену драйвера и возникновение проблем с совместимостью. Для этого нажмите Win+R, чтобы открыть «Выполнить», введите «sysdm.cpl», затем нажмите «ОК», чтобы открыть «Свойства системы».
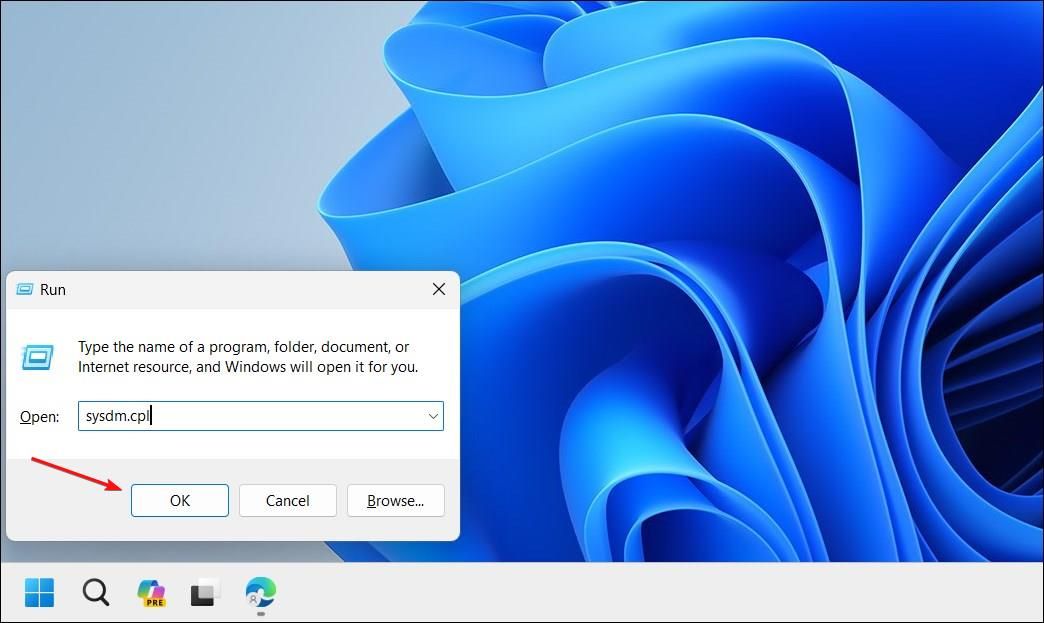
В свойствах системы выберите вкладку «Оборудование», затем нажмите «Параметры установки устройства».
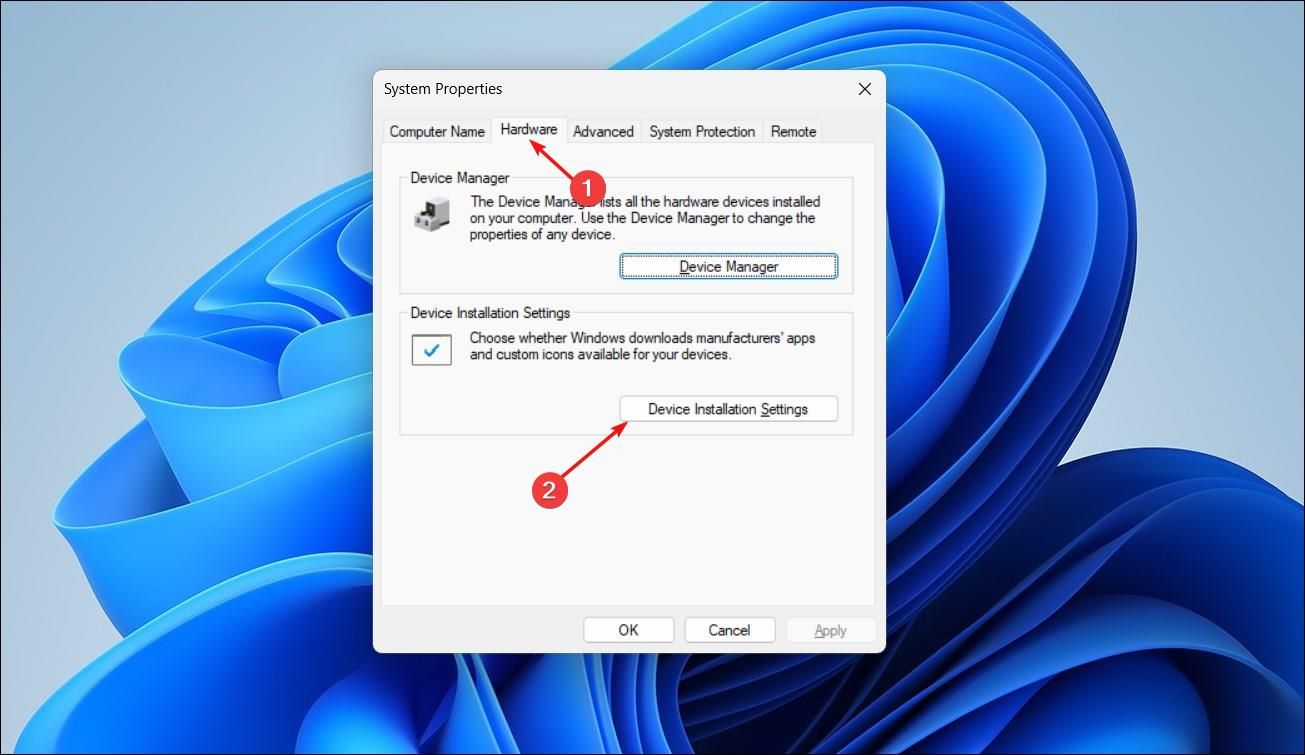
Далее нажмите «Нет (ваше устройство может работать не так, как ожидалось)», затем нажмите «Сохранить изменения». Нажмите «ОК», чтобы применить изменения и закрыть окно.
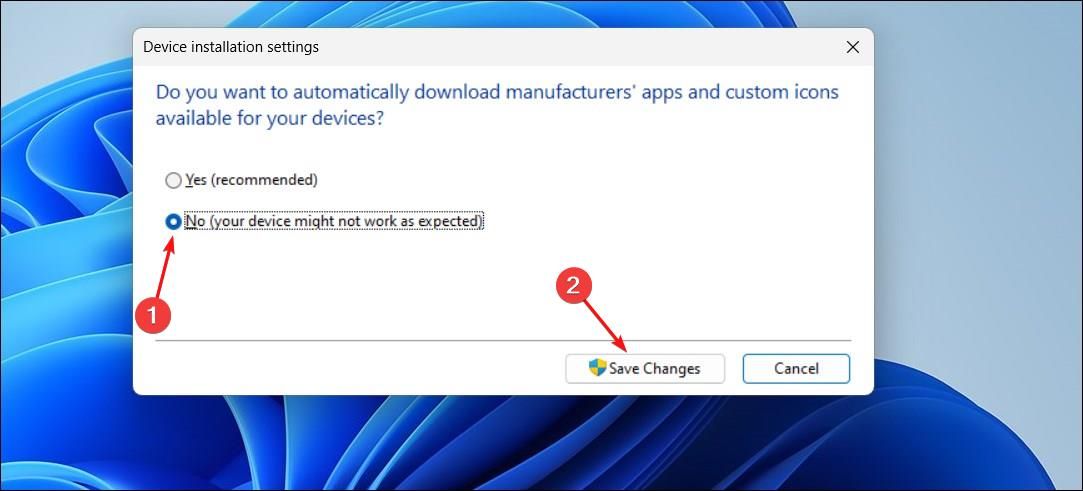
После завершения работы с этим руководством и новой установки драйвера графического процессора повторите эти инструкции, чтобы снова включить автоматическое обновление драйверов.
Как полностью удалить драйверы AMD и Nvidia
Если у вас есть карта Nvidia, программное обеспечение GeForce Experience компании предоставляет возможность чистой установки. Если у вас есть карта AMD, вы можете использовать утилиту Cleanup Utility — отдельный инструмент, который удаляет драйверы и программное обеспечение AMD.
В качестве альтернативы, если вам необходимо более тщательное удаление (например, при переходе с карты Nvidia на карту AMD) или возникли проблемы при использовании сторонних инструментов, используйте программу удаления драйвера дисплея (DDU). Это работает как для карт Nvidia, так и для AMD и удаляет все следы предыдущих графических драйверов.
1. Использование утилиты очистки AMD
Adrenalin Edition, программное обеспечение AMD для установки драйверов, предлагает возможность сброса настроек к заводским настройкам. Однако он ненадежен и часто не позволяет удалить оставшиеся файлы во время удаления. Вместо этого вам следует использовать AMD Cleanup Utility, автономную программу удаления, которая удаляет существующий драйвер без переустановки.
Чтобы использовать его, перейдите на страницу утилиты AMD Cleanup Utility и нажмите ссылку «AMD Cleanup Utility для Windows», чтобы загрузить инструмент.
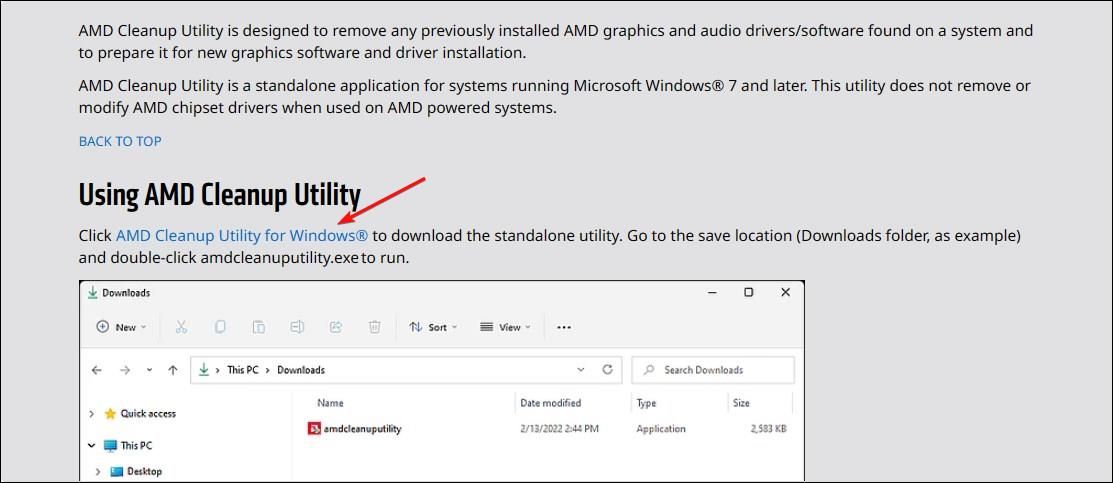
Затем запустите файл «amdcleanuputility.exe», затем нажмите «Да», если будет предложено системой контроля учетных записей.
Если вы не находитесь в безопасном режиме, вам будет предложено загрузиться в безопасном режиме. Нажмите «Да», чтобы перезагрузить компьютер в безопасном режиме.
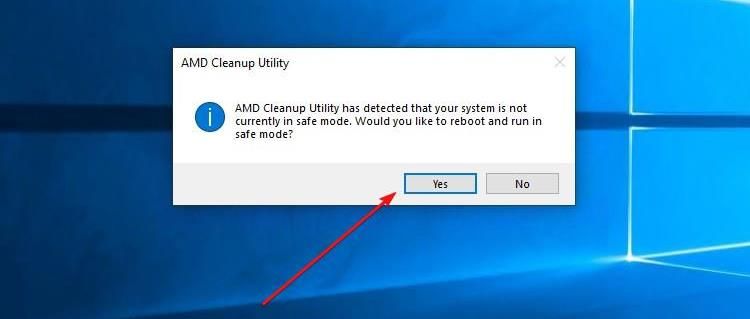
После перезагрузки дождитесь автоматического запуска утилиты очистки, затем нажмите «ОК», чтобы продолжить.
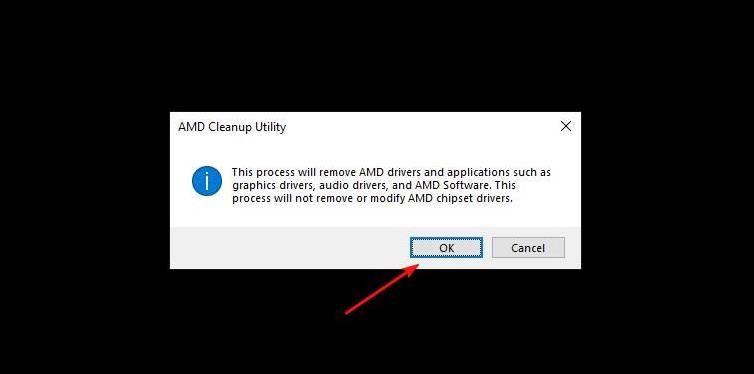
После удаления драйвера нажмите «Готово», затем нажмите «Да», чтобы перезагрузить компьютер.
2. Использование установщика драйверов Nvidia.
При использовании утилиты установки драйверов Nvidia вы можете удалить существующий драйвер перед установкой нового. Предостережение: вы не можете использовать его как отдельную программу удаления, поскольку установка нового драйвера является обязательной частью процесса.
Чтобы использовать его, откройте установщик драйверов. Выберите путь для извлечения пакета драйверов и нажмите «ОК».
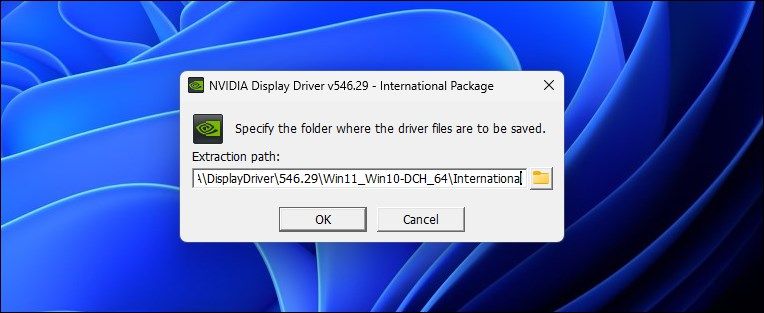
Выберите «Драйвер графики Nvidia и GeForce Experience», чтобы установить необходимый драйвер и клиент GeForce Experience. Альтернативно выберите «Графический драйвер Nvidia», если вам нужно только установить драйвер. Затем нажмите «Согласиться и продолжить».
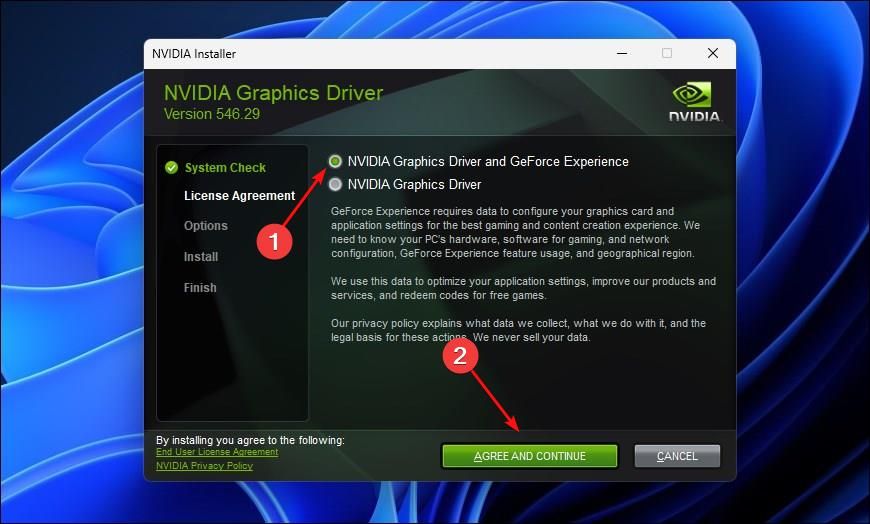
В разделе «Параметры установки» выберите «Выборочная (дополнительная)» и нажмите «Далее».
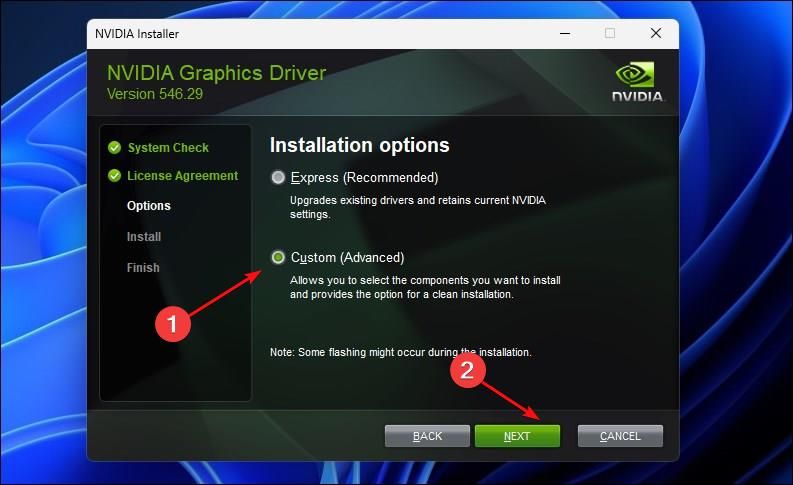
В разделе «Параметры выборочной установки» выберите «Выполнить чистую установку», затем нажмите «Далее», чтобы продолжить.
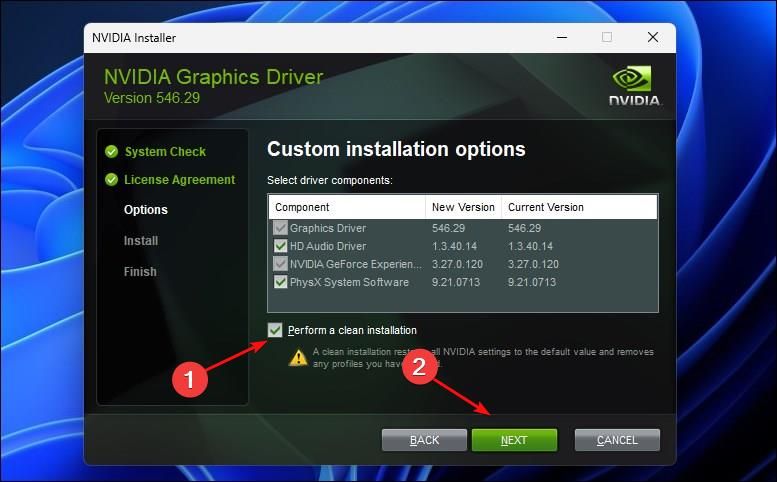
Утилита драйвера теперь удаляет предыдущую версию программного обеспечения и его компонентов и подготавливает компьютер к перезагрузке. После этого нажмите «Перезагрузить сейчас».
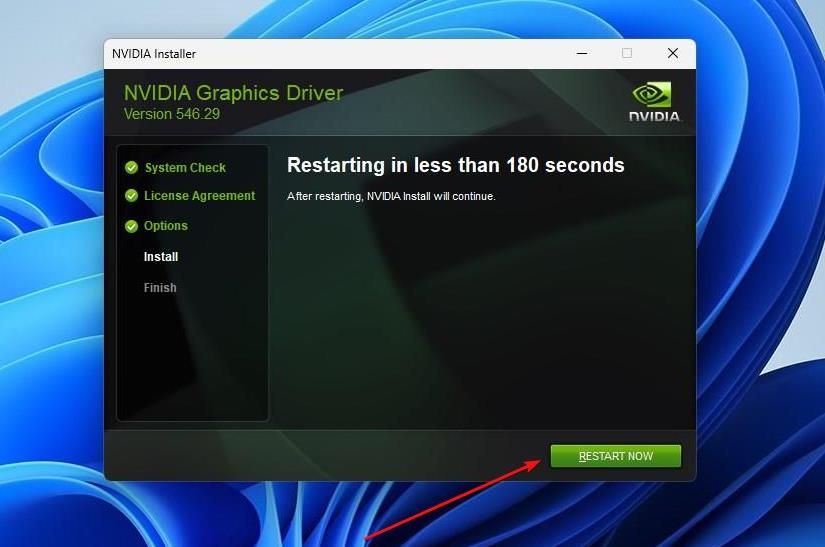
После перезапуска установщик Nvidia возобновляет установку драйверов. Когда установщик завершит работу, нажмите «Закрыть».
Поскольку при чистой установке ваш профиль и все пользовательские конфигурации сбрасываются, войдите в клиент GeForce Experience и измените необходимые настройки.
3. Использование программы удаления драйвера дисплея (DDU)
Программа удаления драйверов дисплея (DDU) — отличная сторонняя утилита, которая поможет вам удалить предыдущие версии драйверов. Он даже удаляет драйверы Intel, если они остались в вашей системе.
Чтобы загрузить DDU, перейдите на страницу удаления драйвера дисплея, затем нажмите ссылку на последнюю версию в разделе «Объявления». Нажмите ссылку «Загрузить установщик DDU», чтобы сохранить файл на локальном диске.
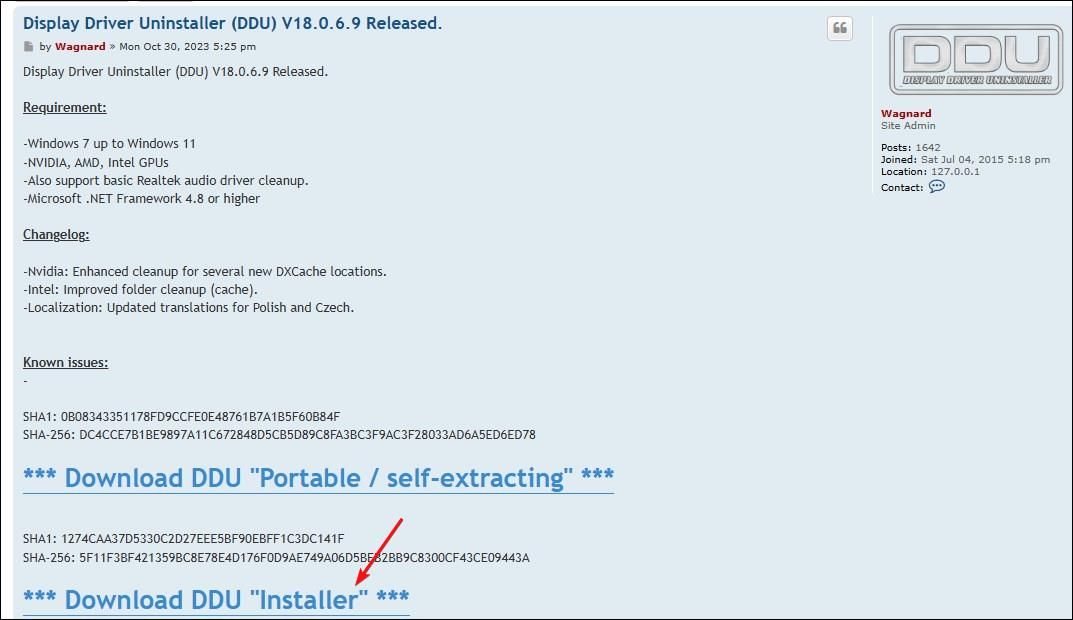
Запустите файл DDUsetup.exe, затем нажмите «Да», чтобы запустить мастер установки. Процесс установки довольно стандартный, поэтому следуйте инструкциям на экране, чтобы завершить процесс. Хотя DDU работает в обычном режиме Windows, для стабильности рекомендуется загрузиться в безопасном режиме и запустить приложение там.
В безопасном режиме откройте DDU. Затем нажмите «ОК», чтобы открыть диалоговое окно «Параметры». Вероятно, вы можете оставить это значение по умолчанию, но настроить его по своему вкусу, например, хотите ли вы отключить автоматическое обновление драйверов Windows. Когда закончите, нажмите «Закрыть».
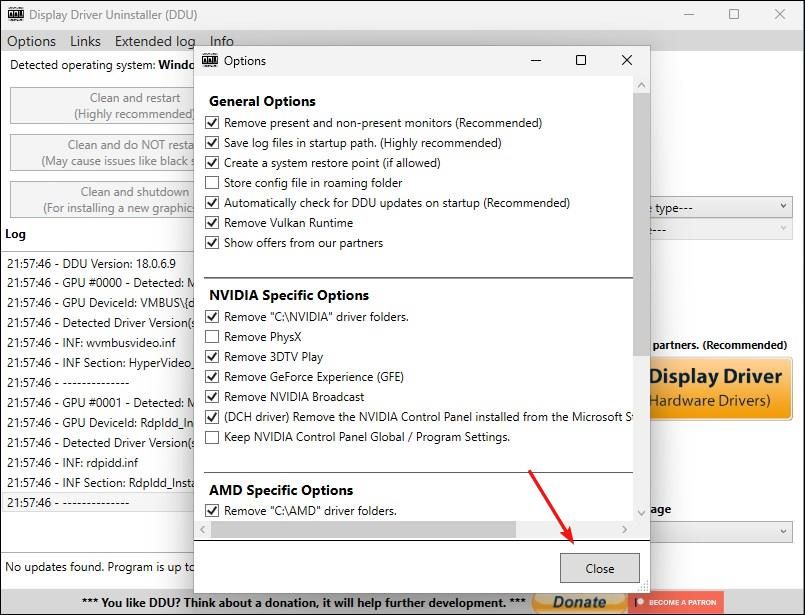
На правой панели щелкните раскрывающийся список «Выбрать тип устройства» и выберите «Графический процессор».
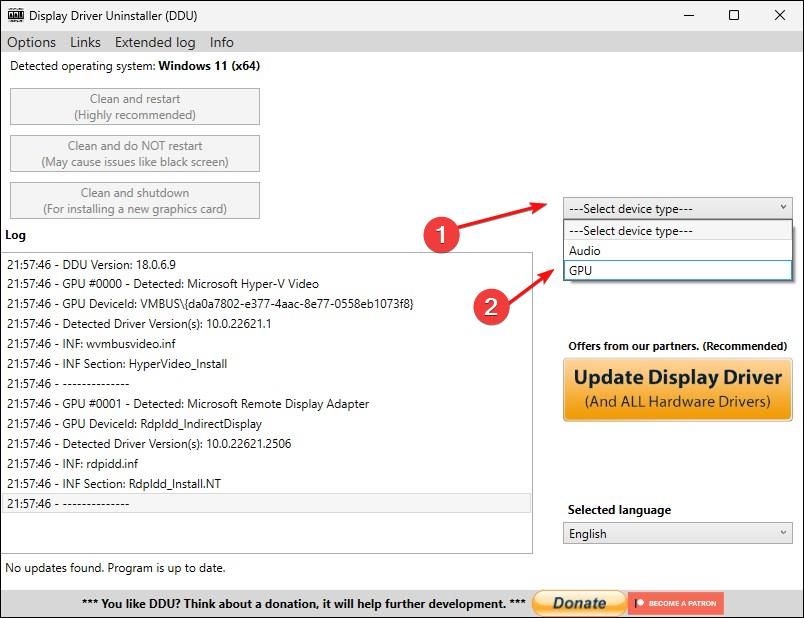
Затем щелкните раскрывающийся список «Выбрать устройство» и выберите производителя вашего графического процессора.
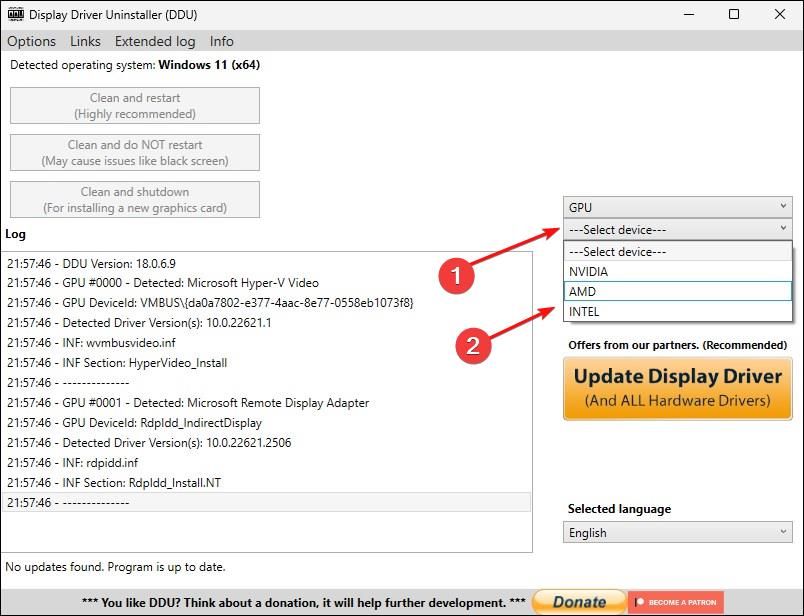
Чтобы начать удаление, нажмите «Очистить и перезагрузить (настоятельно рекомендуется)». Затем DDU удалит все следы предыдущих графических драйверов, включая файлы, папки и ключи реестра, и перезагрузит компьютер.
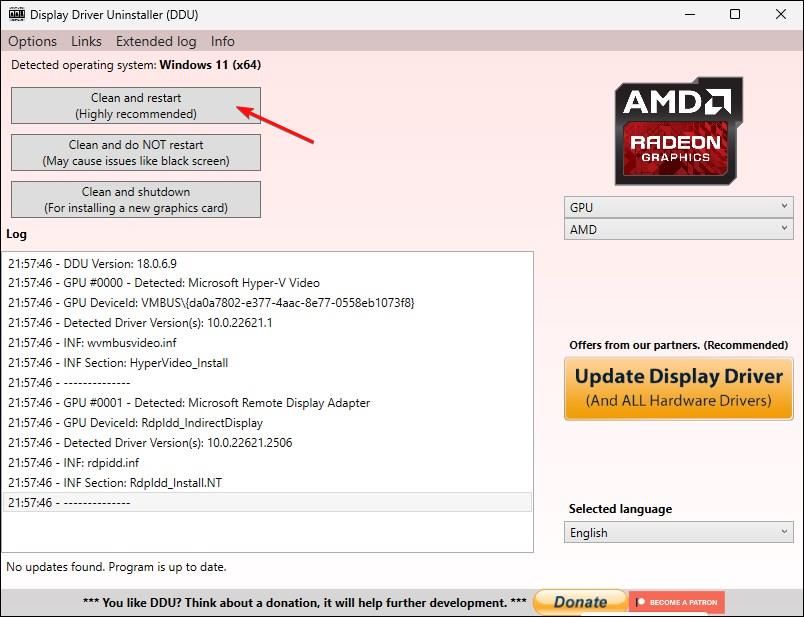
После перезагрузки ваш компьютер может вернуться к использованию базового графического драйвера для графического чипа, чтобы гарантировать, что ваш дисплей по-прежнему отображает изображение.
Как переустановить драйверы AMD и Nvidia
Последний шаг — переустановка графических драйверов. Поскольку у вас уже загружена последняя версия графического драйвера для вашего графического процессора AMD или Nvidia, вы готовы к установке.
Если у вас есть карта Nvidia и вы использовали утилиту драйвера Nvidia для полного удаления (как описано выше), вам не нужно выполнять эти шаги, поскольку в этом процессе уже установлена последняя версия драйвера. Однако, если вы использовали DDU, действуйте ниже.
Драйвер AMD
Для начала запустите установщик AMD, затем нажмите, чтобы развернуть «Дополнительные параметры».
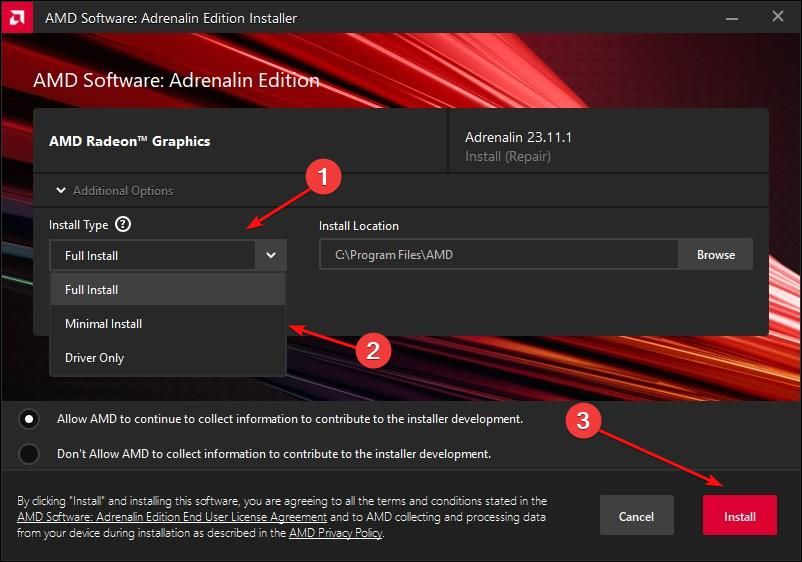
Здесь щелкните раскрывающийся список «Тип установки» и выберите «Полная установка», «Минимальная установка» или «Только драйвер». Затем нажмите «Установить», чтобы начать процесс установки.
После установки драйвера перезагрузите компьютер, чтобы завершить процесс.
Драйвер NVIDIA
Для начала запустите установщик Nvidia. Выберите установку полного пакета программного обеспечения или только графического драйвера, затем нажмите «Согласиться и продолжить».
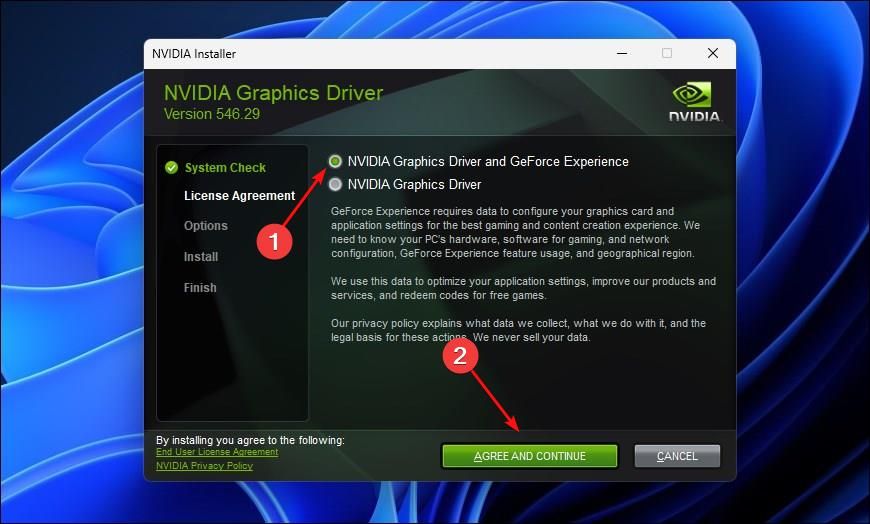
Затем выберите «Экспресс-установку» с рекомендуемыми настройками или выберите «Выборочную», где вы можете переключать дополнительные компоненты программного обеспечения.
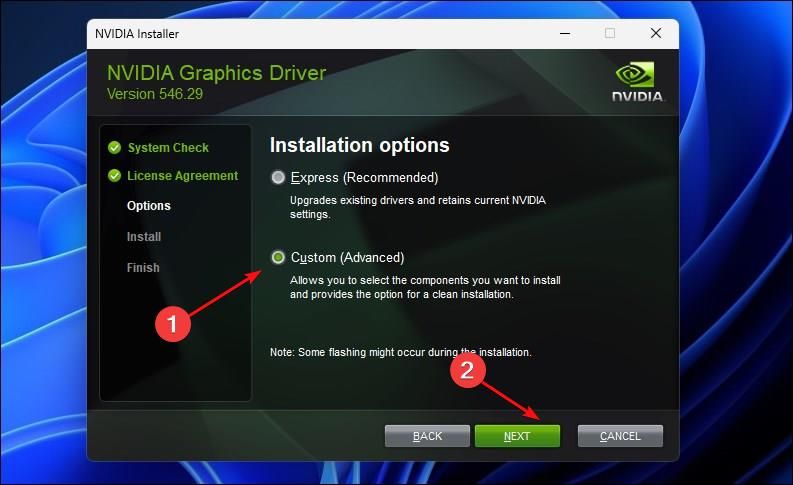
Нажмите «Далее», чтобы установить драйвер. Этот процесс может занять некоторое время, и во время установки ваш дисплей может несколько раз мигнуть.
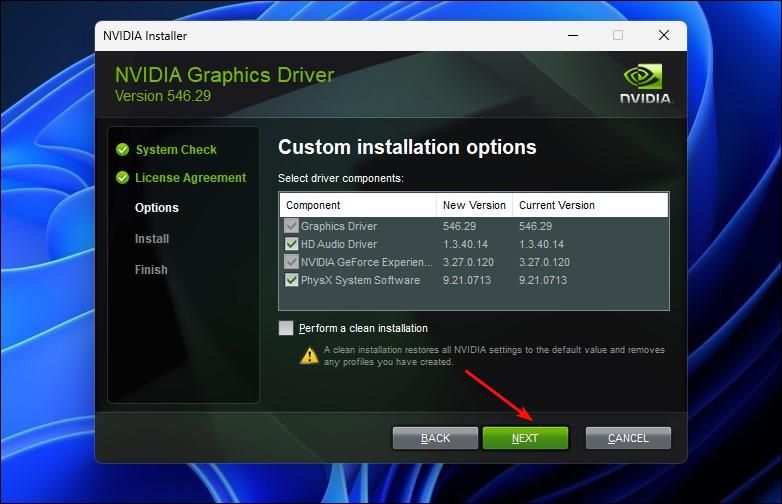
После установки нажмите «Закрыть» и дождитесь запуска приложения GeForce Experience. Поскольку это новая установка, вам необходимо войти в свою учетную запись Nvidia, прежде чем вы сможете начать использовать программное обеспечение.
Часто чистая установка драйвера — это все, что вам нужно для решения проблем с графическим процессором. В первую очередь используйте установщик Nvidia или утилиту очистки AMD, но попробуйте удалить драйвер дисплея, если удаление некоторых драйверов затруднительно.
Программы для Windows, мобильные приложения, игры - ВСЁ БЕСПЛАТНО, в нашем закрытом телеграмм канале - Подписывайтесь:)