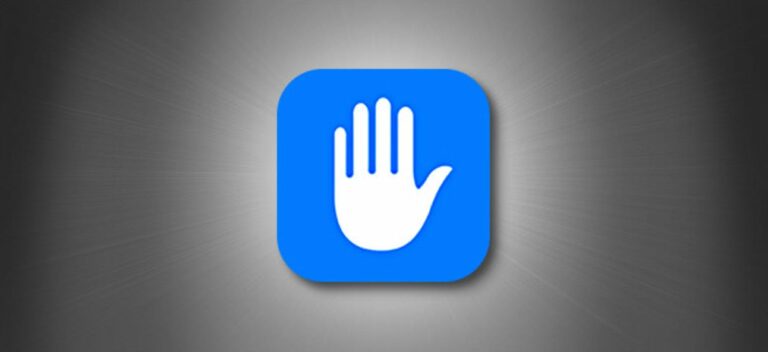Как запустить несколько приложений одновременно в Windows 10

Если вы склонны открывать определенные приложения вместе на своем ПК, вы можете сэкономить несколько щелчков мышью, открыв все выбранные вами приложения двойным щелчком. Мы покажем вам, как это сделать в Windows 10.
Чтобы одновременно запускать несколько приложений, вы создадите командный файл. Этот файл будет содержать пути к вашим приложениям. Когда вы дважды щелкните и запустите этот командный файл, он запустит все ваши приложения одно за другим.
Открытие нескольких приложений одновременно в Windows 10
Программы для Windows, мобильные приложения, игры - ВСЁ БЕСПЛАТНО, в нашем закрытом телеграмм канале - Подписывайтесь:)
Сначала вы соберете пути к приложениям, которые хотите открыть на своем ПК. Затем, исходя из этого, вы создадите командный файл.
Найдите приложения, которые хотите открывать одновременно
Чтобы найти пути к своим приложениям, откройте меню «Пуск» и найдите свое приложение. Щелкните приложение правой кнопкой мыши и выберите в меню «Открыть расположение файла».

Вы увидите окно проводника с выделенным на нем значком вашего приложения.

Щелкните правой кнопкой мыши значок приложения и в открывшемся меню выберите «Свойства».

В окне «Свойства» щелкните поле «Цель» и нажмите Ctrl + A. Затем нажмите Ctrl + C, чтобы скопировать значение этого поля.

Откройте текстовый редактор, например Блокнот, и нажмите Ctrl + V, чтобы вставить в него путь к вашему приложению.
Повторите описанный выше процесс для всех ваших приложений, которые вы хотите запустить одновременно. В конце концов, у вас будут пути ко всем вашим приложениям в вашем файле Блокнота.
Создайте пакетный файл для одновременного запуска нескольких приложений
Теперь вы создадите командный файл, который откроет выбранные вами приложения. Для этого откройте Блокнот, если вы еще этого не сделали.
Затем скопируйте приведенный ниже код.
@echo off cd “ПУТЬ” начать ФАЙЛ
В пустой документ в Блокноте отдельно от путей приложения вставьте скопированный код, нажав Ctrl + V или выбрав Правка> Вставить в строке меню.

В коде, который вы вставили в Блокнот, замените PATH на путь к вашему приложению, а FILE на имя исполняемого файла вашего приложения.
Например, следующий путь для Firefox:
“C: Program Files Mozilla Firefox firefox.exe”
Если вы хотите его использовать, замените PATH в коде следующим:
C: Program Files Mozilla Firefox
И замените ФАЙЛ следующим:
firefox.exe
Используйте тот же код для всех остальных приложений. Если вы выберете Firefox и Outlook для одновременного открытия, ваш код должен выглядеть следующим образом:
@echo off cd “C: Program Files Mozilla Firefox ” запустить firefox.exe cd “C: Program Files Microsoft Office root Office16 ” запустить OUTLOOK.EXE
В конце кода введите следующее. Это закроет командную строку, которая ненадолго откроется для запуска ваших приложений.
выход
И ваш окончательный код должен выглядеть так:
@echo off cd “C: Program Files Mozilla Firefox ” запустить firefox.exe cd “C: Program Files Microsoft Office root Office16 ” запустить OUTLOOK.EXE выход

Чтобы сохранить этот файл, в строке меню Блокнота щелкните Файл> Сохранить.

Теперь ваш командный файл готов. Чтобы проверить это, откройте папку, в которой вы его сохранили. Затем дважды щелкните файл, чтобы запустить его. Вы обнаружите, что файл открывает указанные вами приложения одно за другим.

И это все, что нужно для автоматизации задачи запуска приложения в Windows 10. Очень удобно!
Вы также заинтересованы в запуске нескольких окон или экземпляров приложения? Есть способ сделать это тоже.
Программы для Windows, мобильные приложения, игры - ВСЁ БЕСПЛАТНО, в нашем закрытом телеграмм канале - Подписывайтесь:)