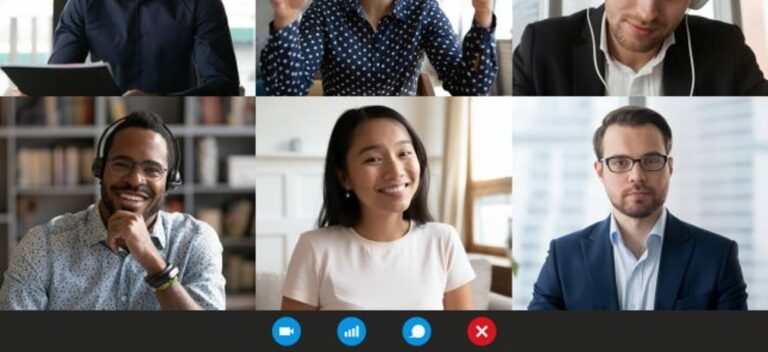Как загрузить прямо на рабочий стол в Windows 10

В Windows 10 есть несколько экранов, которые не позволяют вам перейти непосредственно на рабочий стол при загрузке. Сначала вам нужно отключить экран блокировки, а затем войти в систему. Мы покажем вам, как упростить этот процесс.
Экран блокировки Windows 10 похож на экран блокировки на телефоне. На самом деле он не служит никакой цели, кроме того, что является дополнительным барьером перед экраном входа в систему. Экран входа в систему является важно, но может и не понадобиться. Чтобы загрузиться прямо на рабочий стол, мы отключим оба этих экрана.
Как отключить экран блокировки в Windows 10
Программы для Windows, мобильные приложения, игры - ВСЁ БЕСПЛАТНО, в нашем закрытом телеграмм канале - Подписывайтесь:)
 Microsoft
Microsoft
Чтобы удалить экран блокировки в Windows 10, вам сначала нужно узнать, какая у вас версия. Вы можете легко проверить, установлена ли у вас Windows 10 Домашняя или Профессиональная, в меню «О вашем ПК». Это определит, какой метод вам следует использовать.
Пользователи Windows 10 Home будут использовать редактор реестра для удаления экрана блокировки, а пользователи Windows 10 Pro будут редактировать «Групповую политику». Оба процесса требуют нескольких шагов, но их легко выполнить. Вот как навсегда скрыть экран блокировки в Windows 10.
Как отключить экран входа в систему в Windows 10
В Windows 10 есть простой способ отключить экран входа, но это относится только к выводу компьютера из спящего режима. Вам все равно нужно будет войти в систему из новой загрузки. Если вы обычно просто переводите компьютер в спящий режим, это хороший вариант. Перейдите в «Настройки»> «Учетные записи»> «Параметры входа» на своем ПК. Выберите «Никогда» для «Требовать входа».

Чтобы полностью отключить экран входа в систему, в том числе при новой загрузке, нам нужно проделать еще немного работы.
Предупреждение: Мы не рекомендуем, чтобы ваш компьютер с Windows входил в систему автоматически. Этот процесс не очень безопасен и включает в себя хранение вашего пароля Windows таким образом, чтобы другие приложения могли его отслеживать. Однако, если вы понимаете компромиссы и все равно хотите продолжить, мы покажем вам, как это сделать.
Сначала нажмите сочетание клавиш Windows + R, чтобы открыть окно «Выполнить». Введите «netplwiz» и нажмите Enter.

Теперь мы смотрим на меню «Учетные записи пользователей». Выберите свою учетную запись и снимите флажок «Пользователи должны ввести имя пользователя и пароль для использования этого компьютера», затем нажмите «Применить».

Здесь все может стать немного сложнее. Если вы используете «Windows Hello» для входа, например отпечаток пальца или PIN-код, этого флажка не будет. Меню учетных записей пользователей будет выглядеть так:

Если вы действительно хотите избавиться от экрана входа в систему, вам сначала нужно отключить Windows Hello. Вы можете сделать это в разделе «Настройки»> «Учетные записи»> «Параметры входа». Отключите параметр «Требовать входа в Windows Hello для учетных записей Microsoft».

Теперь вы можете снять флажок, как показано выше. После того, как вы нажмете «Применить», вам будет предложено ввести пароль и нажать «ОК».

Нажмите «ОК», чтобы закрыть меню учетных записей пользователей.

Вот и все! Теперь ваш компьютер с Windows 10 будет автоматически входить в систему при загрузке. Поскольку мы также удалили экран блокировки, это означает, что вы загрузитесь прямо на рабочий стол. Больше не трать время.
Программы для Windows, мобильные приложения, игры - ВСЁ БЕСПЛАТНО, в нашем закрытом телеграмм канале - Подписывайтесь:)