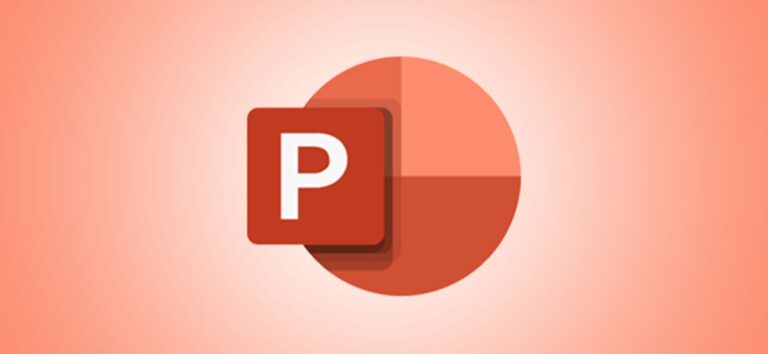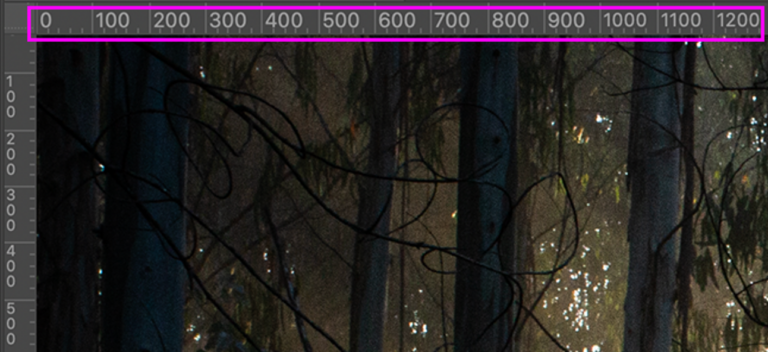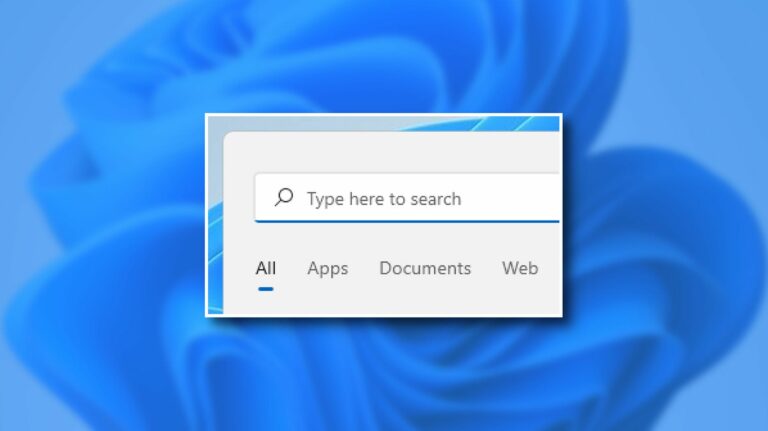Adobe Photoshop предлагает несколько способов удаления фона с изображения, каждый с разной точностью. Здесь мы покажем вам два быстрых способа удалить фон вашей фотографии.
Используйте быстрое действие для удаления фона в Photoshop
Photoshop 2020 и более поздние версии предлагают функцию под названием Quick Action, которая позволяет применять к вашим фотографиям различные действия. Сюда входит действие по удалению фона.
Это действие автоматически находит фон на вашей фотографии, а затем удаляет его. Это хороший метод, если вы хотите быстро удалить фон с фотографии, но поскольку функция автоматически находит объект, вы можете не получить желаемых результатов. Однако нет ничего плохого в том, чтобы попробовать.
Начните с открытия фотографии в Photoshop на компьютере с Windows или Mac.
Когда Photoshop запустится, найдите панель «Слои», которая расположена в правой части окна Photoshop. На этой панели проверьте, есть ли значок замка рядом со слоем «Фон». Если есть, щелкните значок замка, чтобы разблокировать слой.
Вам не нужно ничего делать, если рядом с этим слоем нет значка замка.

Затем включите панель «Свойства», щелкнув «Окно»> «Свойства» в строке меню Photoshop. На этой панели вы найдете параметры быстрого действия.

Перед использованием быстрого действия на панели «Слои» в правой части окна Photoshop выберите «Слой 0» (который раньше назывался «Фон»).

На панели «Свойства» в разделе «Быстрые действия» нажмите «Удалить фон».

Подождите несколько секунд, и Photoshop автоматически удалит фон с вашей фотографии.

После удаления фона вокруг фотографии будут пустые пиксели. Чтобы удалить эти пиксели, нажмите «Изображение»> «Обрезать» в строке меню Photoshop.

Все пустые пиксели, окружающие ваш объект, теперь удалены. Затем вы, вероятно, захотите сохранить изображение в формате PNG, чтобы сохранить новый прозрачный фон. Щелкните Файл> Сохранить как параметр в строке меню.
 формат для вашей фотографии (выберите «PNG», чтобы сохранить прозрачность фотографии.). Нажмите «Сохранить» внизу, чтобы сохранить фотографию.
формат для вашей фотографии (выберите «PNG», чтобы сохранить прозрачность фотографии.). Нажмите «Сохранить» внизу, чтобы сохранить фотографию.

И вот как быстро избавиться от фона на фотографиях!
Используйте инструмент Magic Wand Tool, чтобы удалить фон в Photoshop
Еще один быстрый способ удалить фон с фотографии в Photoshop – использовать Magic Wand Tool. С помощью этого инструмента вы можете выбрать объект на фотографии, а затем удалить остальную часть (фон) фотографии.
Этот метод не так быстр, как использование быстрого действия, но если вы попробовали быстрое действие и не получили желаемых результатов, вам следует подумать о том, чтобы попробовать волшебную палочку.
Начните с открытия фотографии в Photoshop на компьютере с Windows или Mac.
В окне Photoshop найдите панель «Слои», которая расположена в правой части окна. На этой панели щелкните значок замка рядом со слоем «Фон». Если такого значка нет, ничего делать не нужно.

Затем активируйте Magic Wand Tool. Сделайте это, найдя список инструментов в левой части окна Photoshop, щелкнув «Инструмент выбора объекта» (который выглядит как стрелка, указывающая на пунктирный квадрат), а затем выбрав «Инструмент волшебной палочки».

Активировав инструмент «Волшебная палочка», щелкните объект на фотографии. Инструмент автоматически выбирает для вас всю тему.
Совет: Если инструмент не выбирает объект должным образом, щелкните фон, чтобы выделить его. В этом случае пропустите следующий шаг.

Щелкните свою фотографию правой кнопкой мыши и выберите «Выбрать инверсию». Это выберет все, кроме объекта на вашей фотографии.

Теперь вы готовы удалить фон со своей фотографии. Нажмите Backspace (Windows) или Delete (Mac), чтобы избавиться от фона на фотографии.

При удалении фона вокруг объекта остаются пустые пиксели. Чтобы избавиться от этих пикселей, нажмите «Изображение»> «Обрезать» в строке меню Photoshop.

Затем вы, вероятно, захотите сохранить изображение в формате PNG, чтобы сохранить новый прозрачный фон. Щелкните Файл> Сохранить как параметр в строке меню.
 формат для вашей фотографии (выберите «PNG», чтобы сохранить прозрачность фотографии.). Нажмите «Сохранить» внизу, чтобы сохранить фотографию.
формат для вашей фотографии (выберите «PNG», чтобы сохранить прозрачность фотографии.). Нажмите «Сохранить» внизу, чтобы сохранить фотографию.

Все готово.
Знаете ли вы, что вы также можете удалить фон с фотографии в Microsoft Word?







 формат для вашей фотографии (выберите «PNG», чтобы сохранить прозрачность фотографии.). Нажмите «Сохранить» внизу, чтобы сохранить фотографию.
формат для вашей фотографии (выберите «PNG», чтобы сохранить прозрачность фотографии.). Нажмите «Сохранить» внизу, чтобы сохранить фотографию.





 формат для вашей фотографии (выберите «PNG», чтобы сохранить прозрачность фотографии.). Нажмите «Сохранить» внизу, чтобы сохранить фотографию.
формат для вашей фотографии (выберите «PNG», чтобы сохранить прозрачность фотографии.). Нажмите «Сохранить» внизу, чтобы сохранить фотографию.