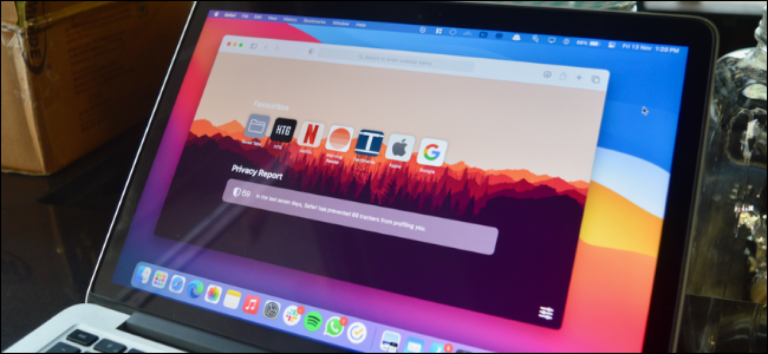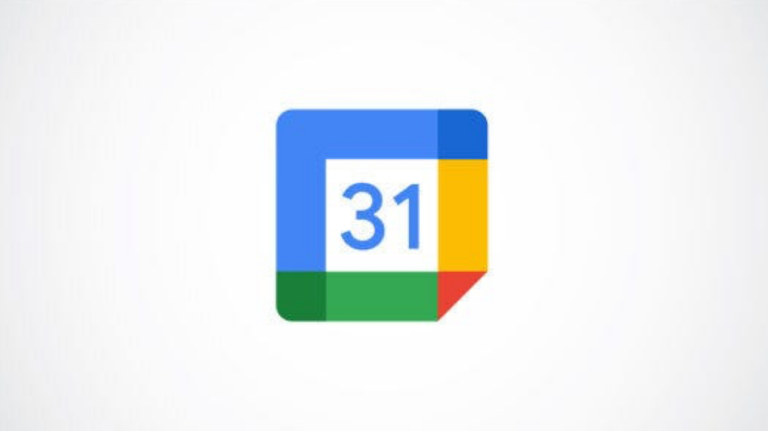Как заблокировать компьютер с Windows 10 с помощью командной строки
Быстрые ссылки
- Заблокируйте компьютер с Windows 10 с помощью командной строки
- Установите настройку тайм-аута экрана блокировки с помощью командной строки
Ключевые выводы
- Чтобы заблокировать компьютер с Windows с помощью командной строки, запустите «Rundll32.exe user32.dll,LockWorkStation» в командной строке.
- Чтобы установить время ожидания экрана блокировки, запустите «powercfg.exe /SETACVALUEINDEX SCHEME_CURRENT SUB_VIDEO VIDEOCONLOCK <время>» в командной строке от имени администратора.
- Активируйте настройку тайм-аута экрана блокировки, запустив «powercfg.exe /SETACTIVE SCHEME_CURRENT» после установки тайм-аута.
Одно из первых правил кибербезопасности — всегда блокировать компьютер, прежде чем уйти. Хотя это, возможно, не самый быстрый способ заблокировать компьютер с Windows 10, вы можете сделать это с помощью командной строки.
Заблокируйте компьютер с Windows 10 с помощью командной строки
Сначала откройте командную строку на своем компьютере, открыв меню «Пуск», набрав «cmd» в строке поиска Windows, а затем выбрав «Командная строка» в результатах поиска.
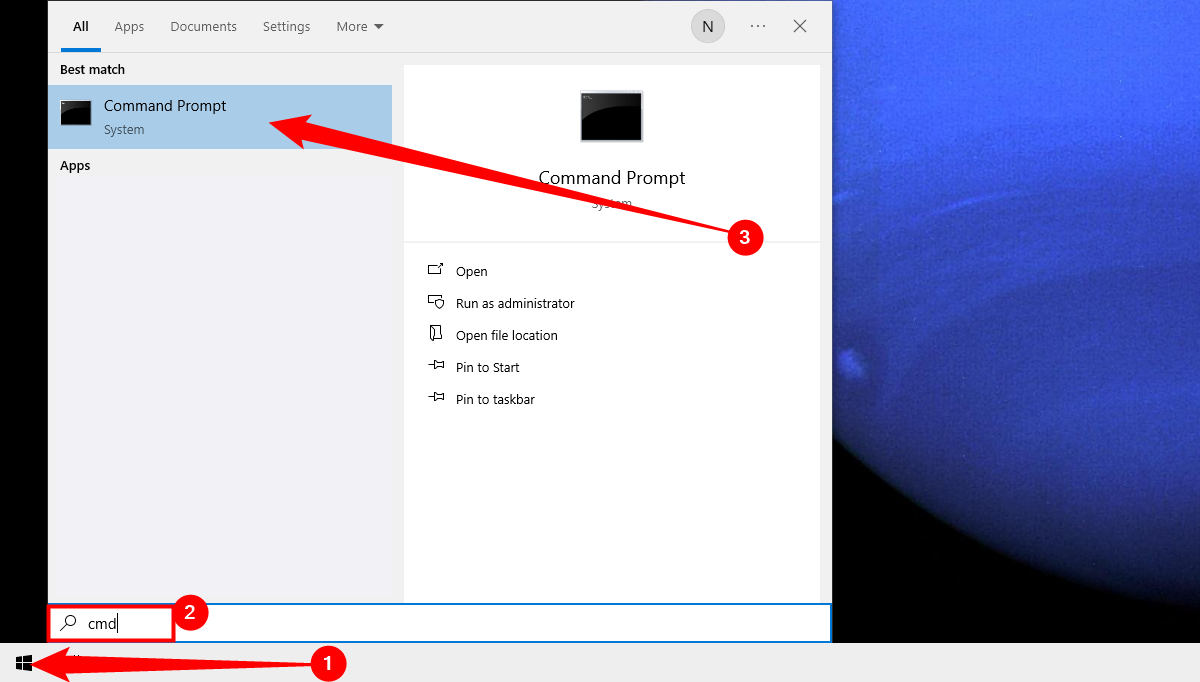
Программы для Windows, мобильные приложения, игры - ВСЁ БЕСПЛАТНО, в нашем закрытом телеграмм канале - Подписывайтесь:)
Командная строка теперь откроется. Здесь запустите эту команду, чтобы заблокировать ваш компьютер с Windows 10.
Rundll32.exe user32.dll,LockWorkStation
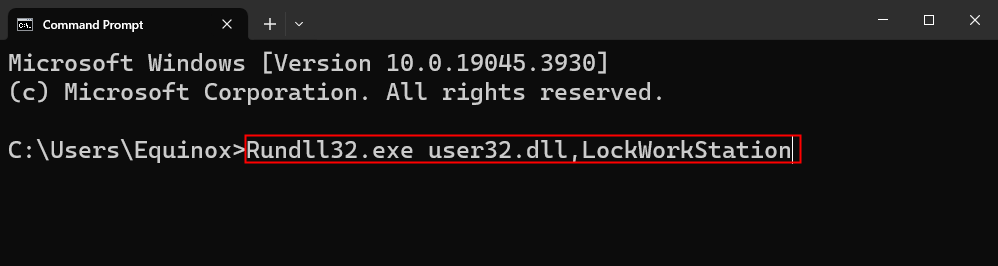
После выполнения ваш компьютер будет заблокирован. Вам придется снова войти в систему, используя свой PIN-код, пароль или любой другой метод входа, который вы обычно используете.
Установите настройку тайм-аута экрана блокировки с помощью командной строки
После того, как вы заблокировали свой компьютер, экран блокировки обычно будет отображаться в течение определенного времени, прежде чем он истечет. Вы можете установить количество времени, которое должно пройти до истечения времени ожидания, используя командную строку.
Для этого вам нужно открыть командную строку от имени администратора. Для этого введите «cmd» в строке поиска Windows, а затем щелкните правой кнопкой мыши «Командная строка» в результатах. Далее в появившемся меню выберите «Запуск от имени администратора».
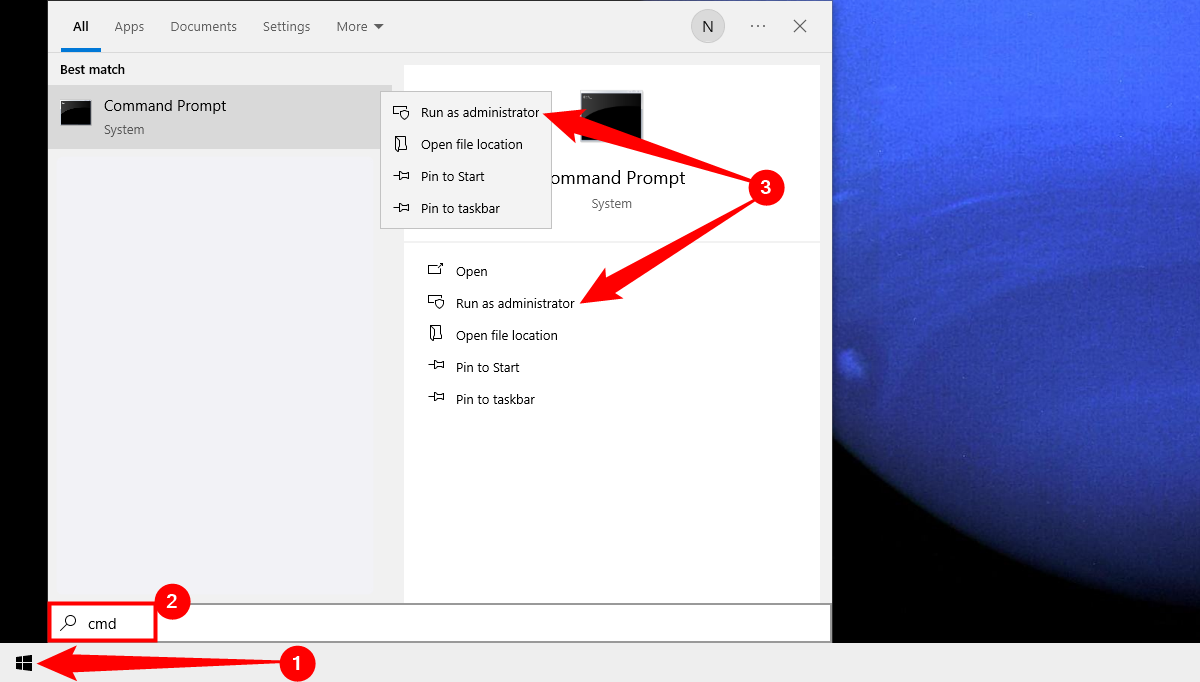
Открыв командную строку, запустите эту команду.
powercfg.exe /SETACVALUEINDEX SCHEME_CURRENT SUB_VIDEO VIDEOCONLOCK <время>
Замените
powercfg.exe /SETACVALUEINDEX SCHEME_CURRENT SUB_VIDEO VIDEOCONLOCK 120
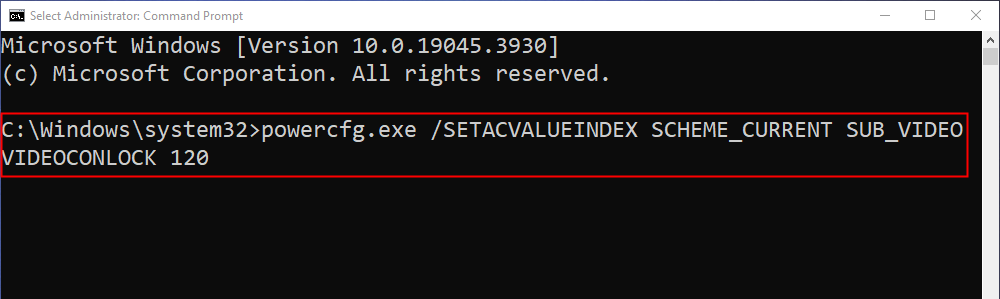
Эта команда устанавливает настройку тайм-аута экрана блокировки для вашего компьютера, если он подключен к источнику питания. Чтобы установить настройку тайм-аута экрана блокировки для вашего ПК, если он работает от батареи, измените /SETACVALUEINDEX на /SETDCVALUEINDEX и выполните команду как обычно.
Далее выполните эту команду:
powercfg.exe/SETACTIVE SCHEME_CURRENT
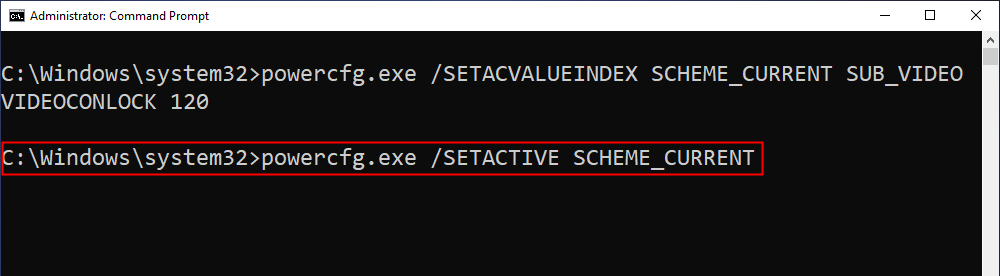
Теперь экран блокировки отключится через заданное время. Попробуйте!
Программы для Windows, мобильные приложения, игры - ВСЁ БЕСПЛАТНО, в нашем закрытом телеграмм канале - Подписывайтесь:)