Как удалить принтер с компьютера с Windows 11/10
Ключевые выводы
- Чтобы удалить только принтер, а не его драйверы, выберите «Настройки» > «Bluetooth и устройства» > «Принтеры и сканеры». Нажмите на принтер, который нужно удалить, и выберите «Удалить».
- Чтобы удалить принтер вместе с его драйверами, откройте «Диспетчер устройств», щелкните принтер правой кнопкой мыши, выберите «Удалить устройство», включите опцию удаления драйверов принтера и выберите «Удалить».
- Вы также можете удалить принтер с помощью PowerShell, используя команду Remove-Printer.
Если вы больше не используете принтер и хотите удалить его или хотите удалить и переустановить принтер, чтобы устранить его проблемы, Windows 11 и Windows 10 упрощают удаление принтеров. Мы покажем вам, как это сделать, используя два графических метода и один метод командной строки.
Три способа удалить принтер
Существует три различных способа удаления принтера с ПК с Windows.
- Если вы хотите только отключить подключение принтера к компьютеру и не удалять драйверы принтера, используйте метод приложения «Настройки». Этот метод гарантирует, что выбранный принтер не появится ни в каких диалоговых окнах печати.
- Если вы хотите полностью удалить принтер (и связанные с ним драйверы), используйте метод диспетчера устройств. Это полезно, если вы устраняете проблемы с принтером.
- Третий метод — это метод командной строки, который удаляет соединение принтера с вашим компьютером, как это делает приложение «Настройки».
Удалите принтер с помощью приложения «Настройки».
Если вы используете компьютер с Windows 11, перейдите в «Настройки» > «Bluetooth и устройства» > «Принтеры и сканеры». В Windows 10 перейдите в «Настройки» > «Устройства» > «Принтеры и сканеры».
Программы для Windows, мобильные приложения, игры - ВСЁ БЕСПЛАТНО, в нашем закрытом телеграмм канале - Подписывайтесь:)
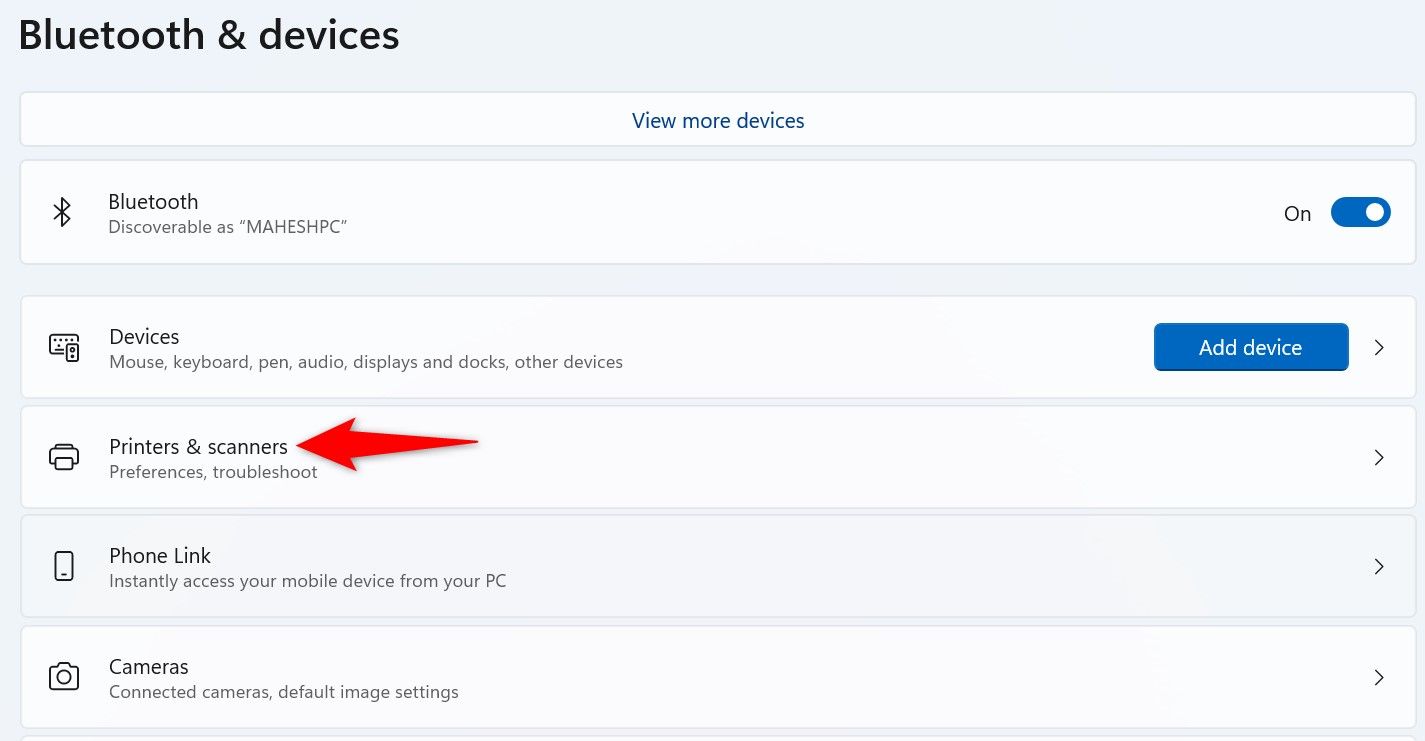
Найдите и выберите принтер, который нужно удалить. В Windows 11 выберите «Удалить». В Windows 10 выберите «Удалить устройство» и нажмите «Да».
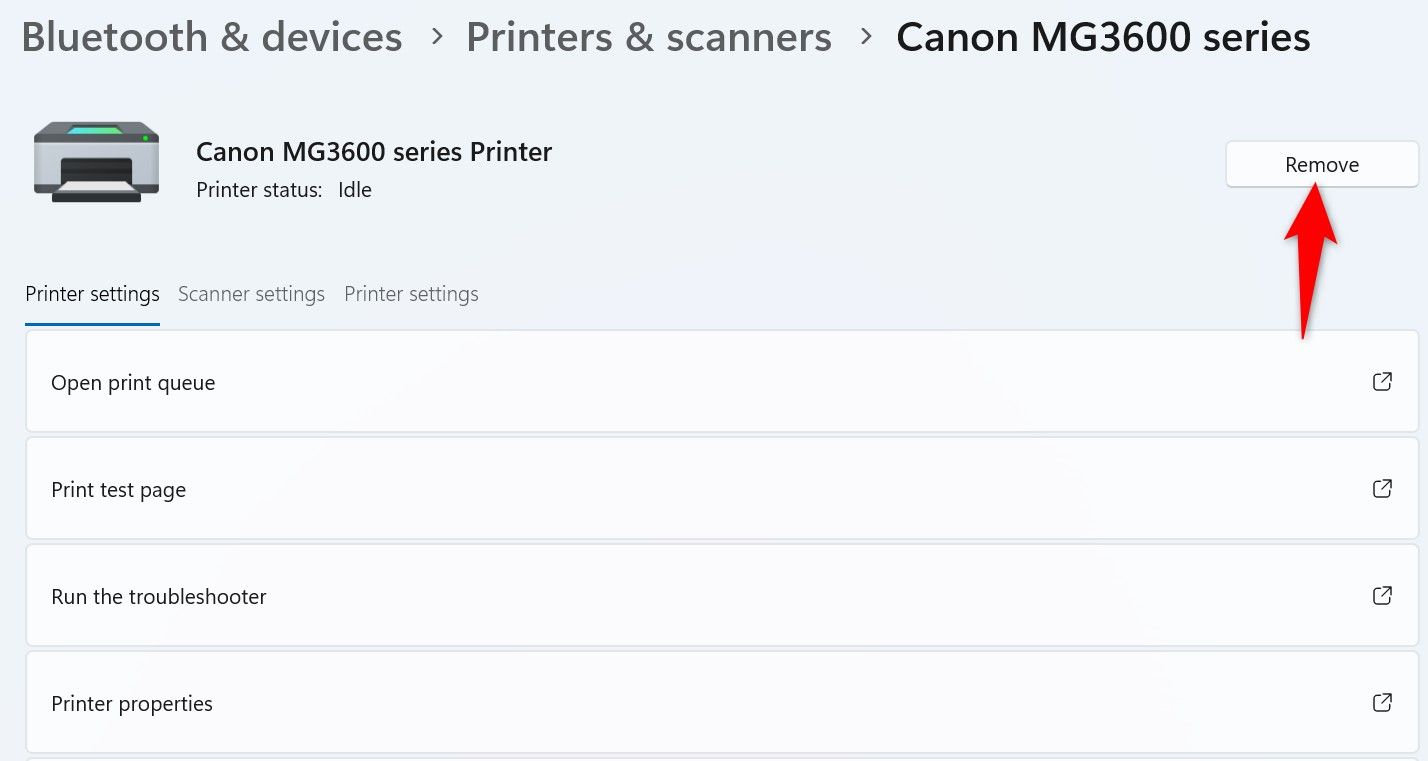
Windows удалила выбранный принтер.
Удаление принтера с помощью диспетчера устройств
Чтобы удалить принтер с помощью диспетчера устройств, сначала откройте диспетчер устройств, щелкнув правой кнопкой мыши значок меню «Пуск» и выбрав «Диспетчер устройств».
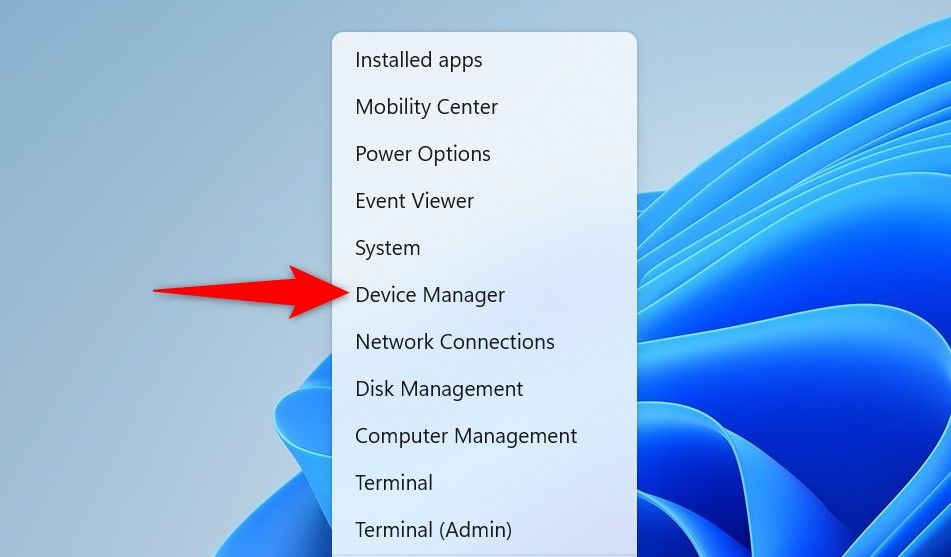
Выберите «Вид» в строке меню, затем включите «Показать скрытые устройства», чтобы принтер отображался, даже если он скрыт.
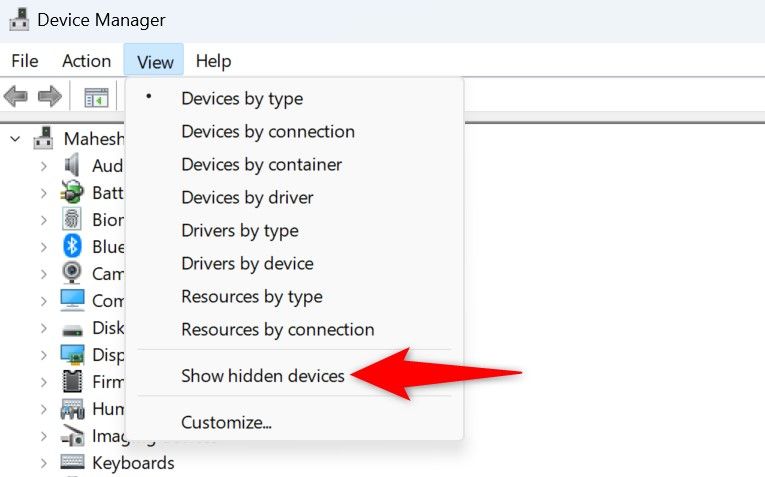
В том же окне разверните «Принтеры» и найдите свой принтер. Если вы не можете найти свой принтер, разверните «Очереди печати» и найдите его там. Найдя его, щелкните правой кнопкой мыши имя принтера и выберите «Удалить устройство».
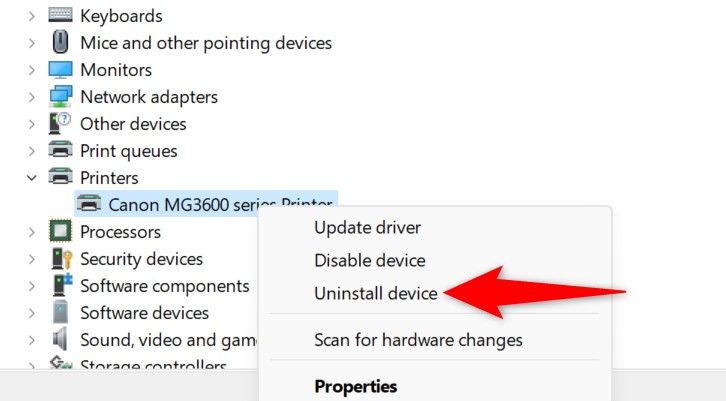
В окне «Удалить устройство» включите параметр «Попытаться удалить драйвер для этого устройства» (Windows 11) или «Удалить драйвер для этого устройства» (Windows 10). Затем нажмите «Удалить».
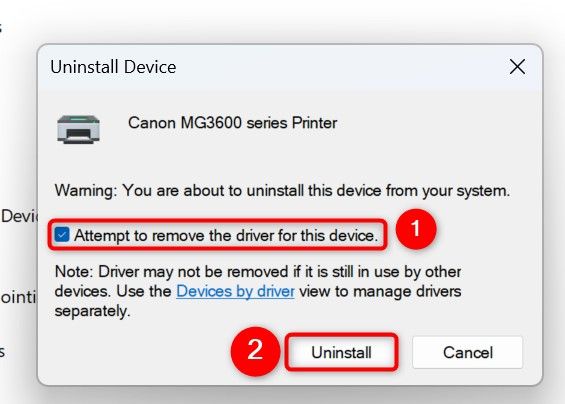
Подождите, пока диспетчер устройств удалит выбранный принтер. Затем внесите изменения в силу, перезагрузив компьютер с Windows 11 или Windows 10.
Используйте PowerShell для удаления принтера
Откройте меню «Пуск», найдите PowerShell и выберите «Запуск от имени администратора».
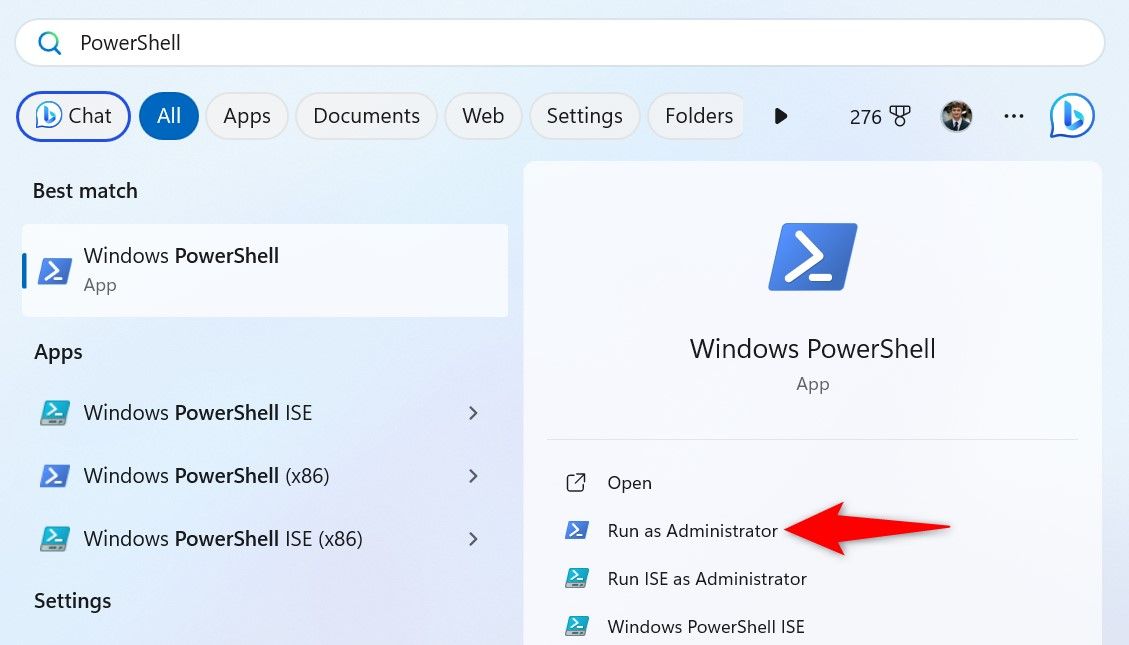
В командной строке контроля учетных записей (UAC) выберите «Да».
В PowerShell перечислите доступные принтеры, введя следующую команду и нажав Enter:
Get-принтер
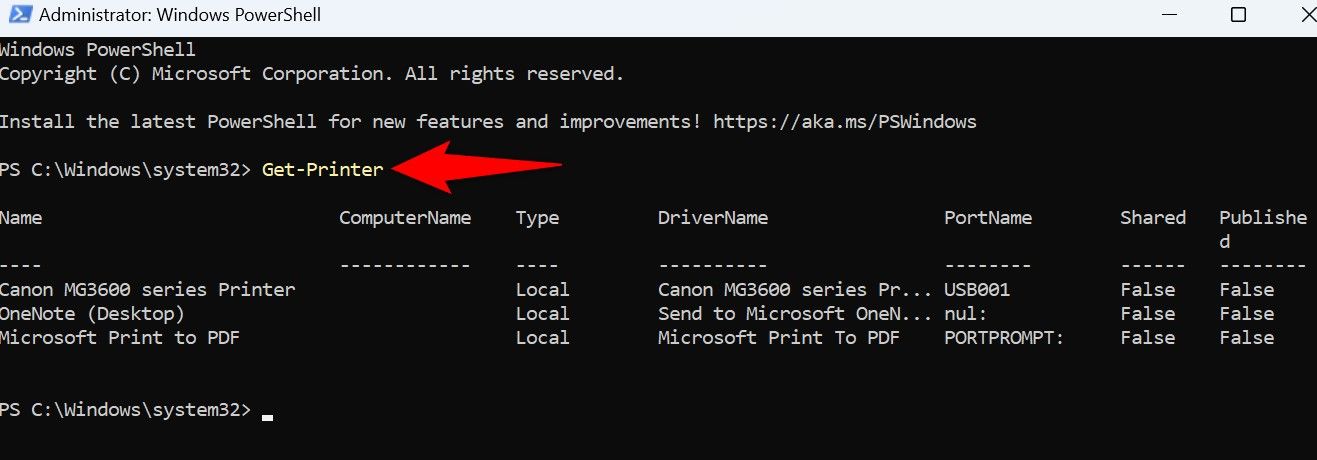
Среди перечисленных принтеров обратите внимание на имя принтера, который вы хотите удалить. Затем введите следующую команду, заменив «Имя принтера» записанным именем, и нажмите Enter. Убедитесь, что имя принтера заключено в двойные кавычки.
Удалить-Принтер -Имя «ИмяПринтера»
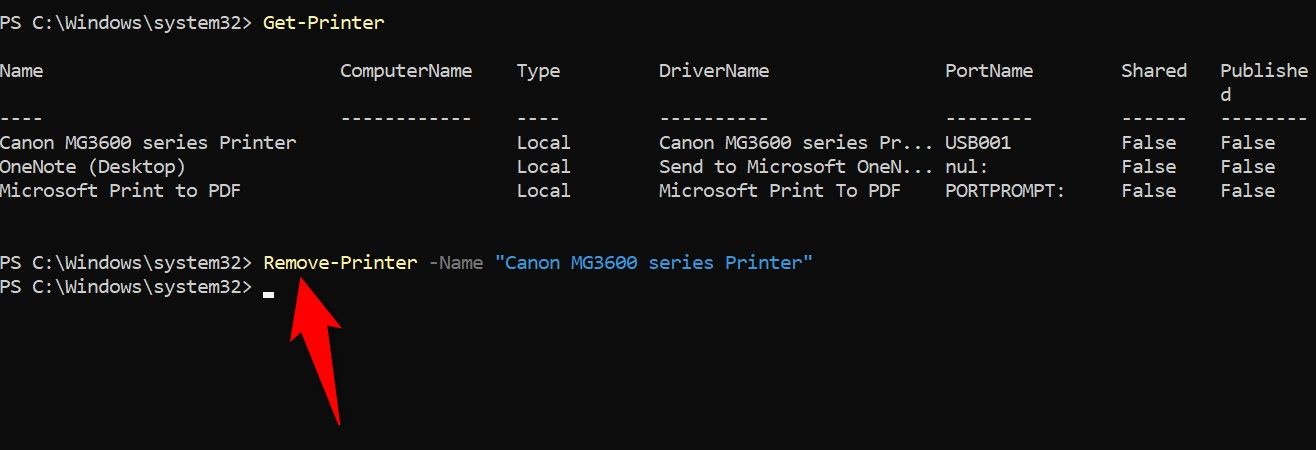
PowerShell удалил указанный принтер. Вы можете запустить Get-Printer еще раз, чтобы убедиться, что он удален.
Удалите установленные на принтере приложения
Большинство принтеров (если не все) устанавливают собственные приложения производителя, когда вы добавляете принтер на свой компьютер. Если вы навсегда избавились от принтера, вам также следует удалить эти установленные приложения. Вот как это сделать.
В Windows 11
Откройте «Настройки» с помощью Windows+i и перейдите в «Приложения» > «Установленные приложения».
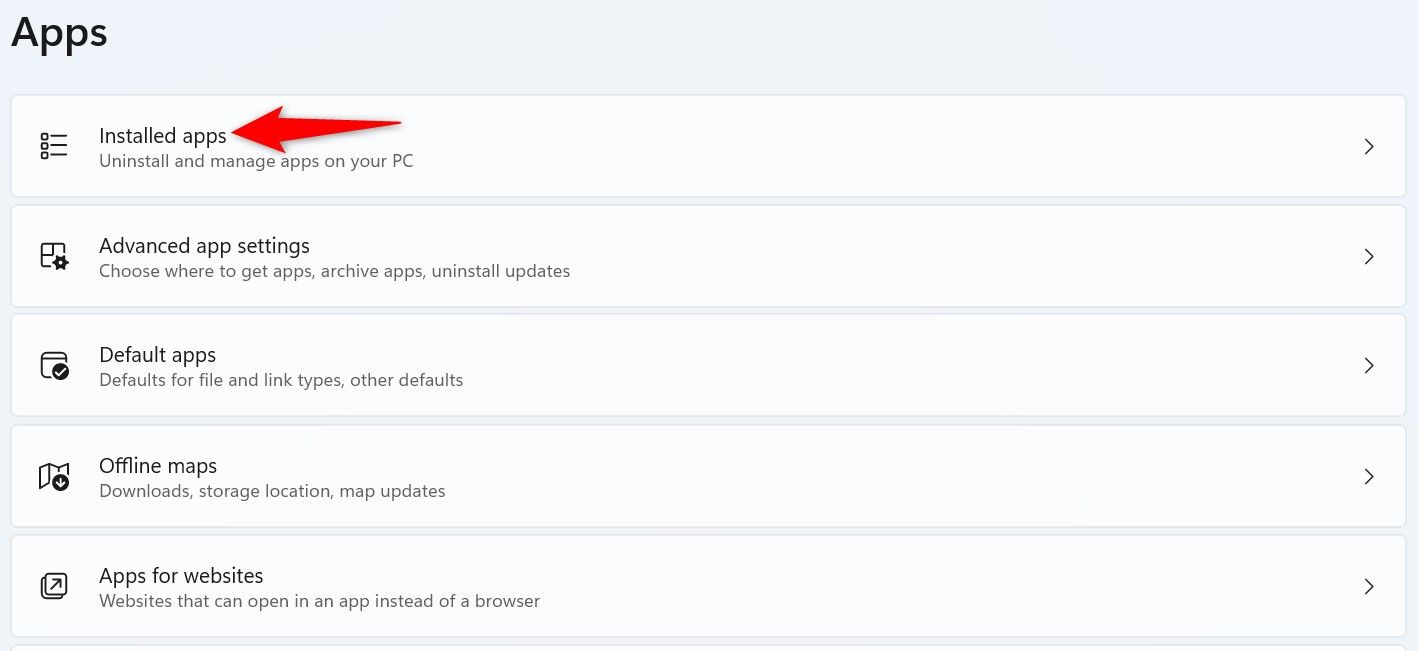
Найдите приложение для вашего принтера в списке. Рядом с приложением нажмите три точки и выберите «Удалить».
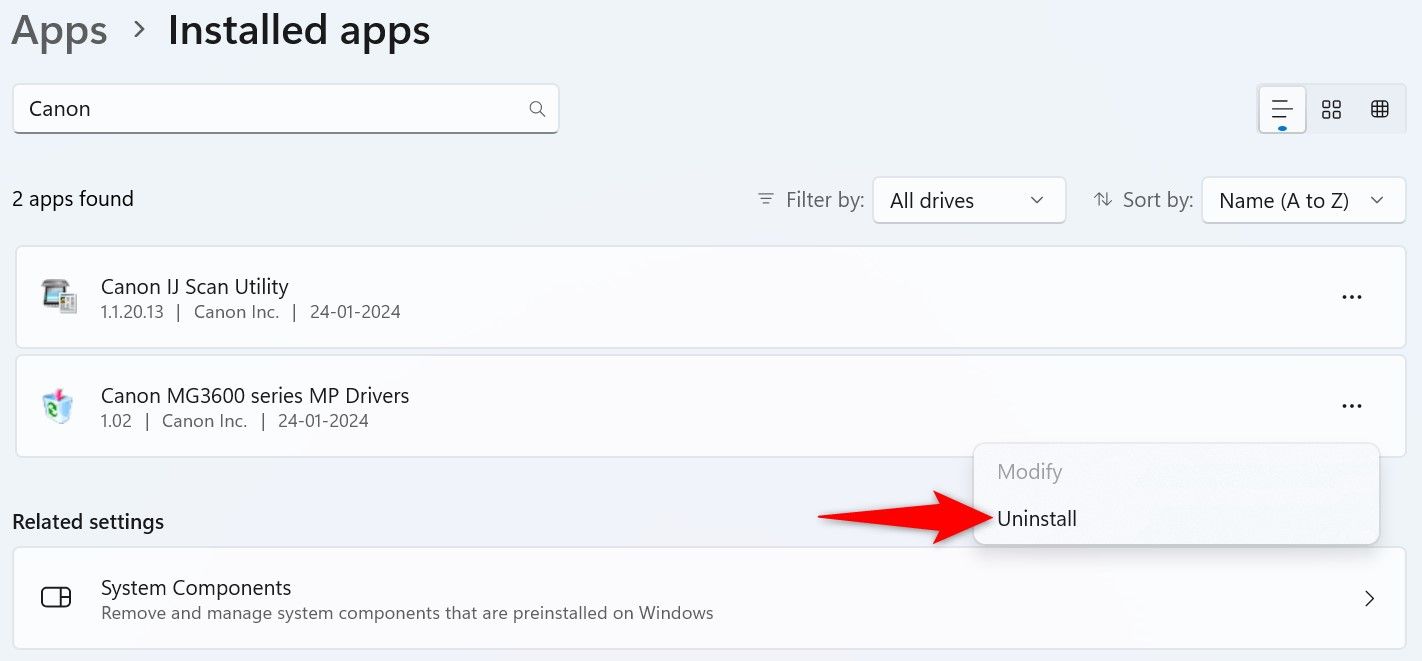
В командной строке выберите «Удалить».
В Windows 10
Запустите «Настройки» с помощью Windows+i и выберите «Приложения».
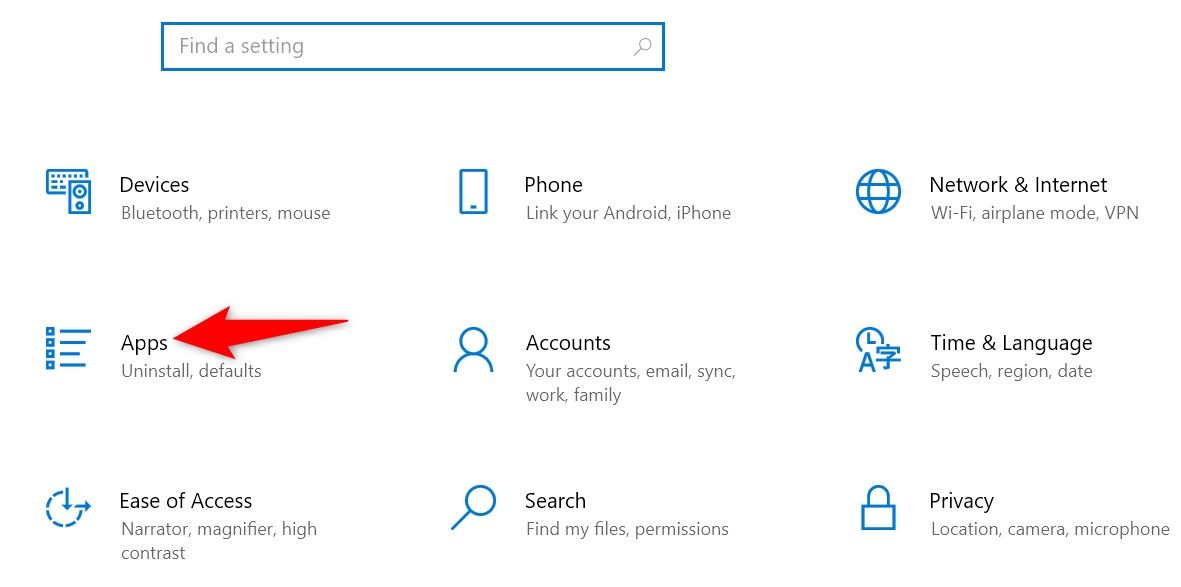
Найдите и выберите приложение принтера в списке. Выберите «Удалить» и выберите «Удалить».
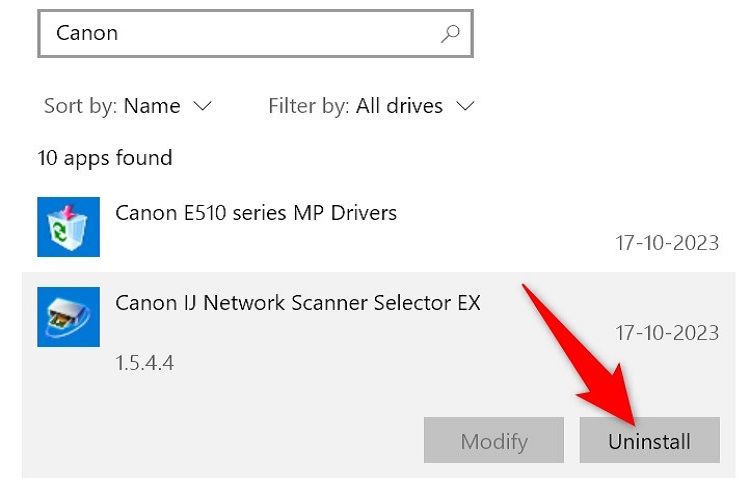
Очистите диспетчер очереди печати и оставшиеся ключи реестра
После извлечения принтера очистите все ожидающие задания печати и оставшиеся ключи реестра. Это гарантирует, что все следы вашего принтера исчезнут с вашего компьютера.
Очистка диспетчера очереди печати
Откройте «Выполнить», нажав Windows+R, введите следующую команду и нажмите Enter:
Services.msc
Найдите службу с именем «Диспетчер очереди печати». Щелкните его правой кнопкой мыши и выберите «Стоп». Оставьте окно «Службы» открытым.
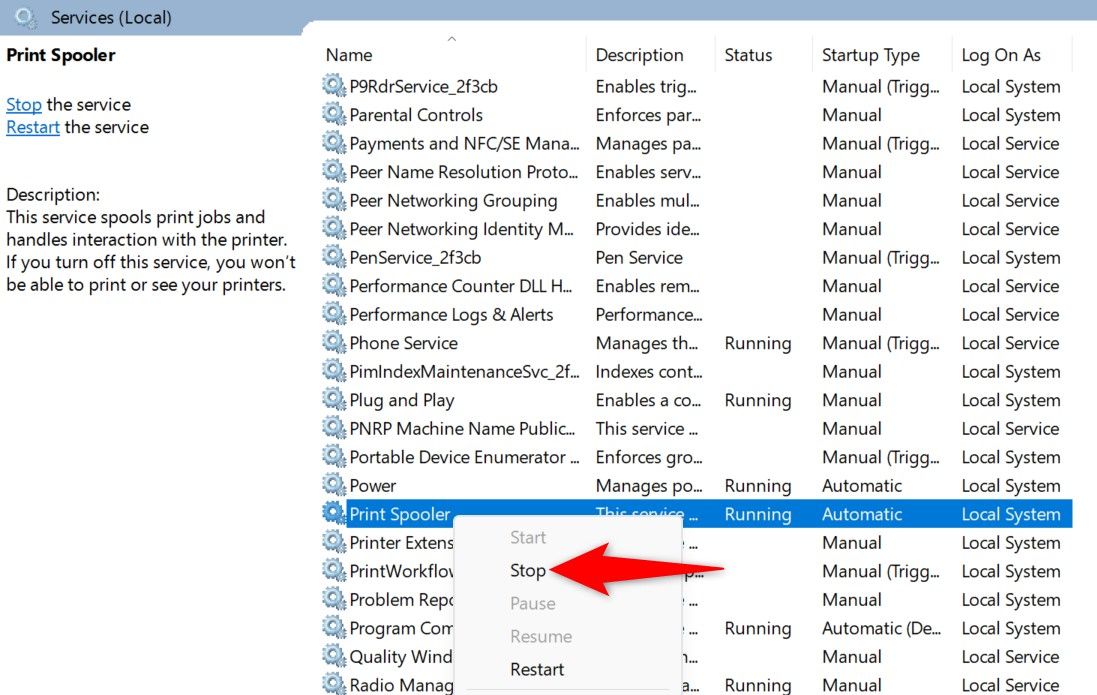
Откройте «Выполнить» еще раз (используя Windows+R), введите следующий путь и нажмите Enter:
C:\Windows\System32\spool\ПРИНТЕРЫ
Включите скрытые элементы в проводнике. В Windows 11 на верхней панели выберите «Вид» > «Показать» и нажмите «Скрытые элементы». В Windows 10 откройте вкладку «Вид» и включите «Скрытые элементы». Выберите все файлы в папке, нажав Ctrl+A, щелкните правой кнопкой мыши выбранный файл и выберите значок корзины (или «Удалить» в Windows 10).
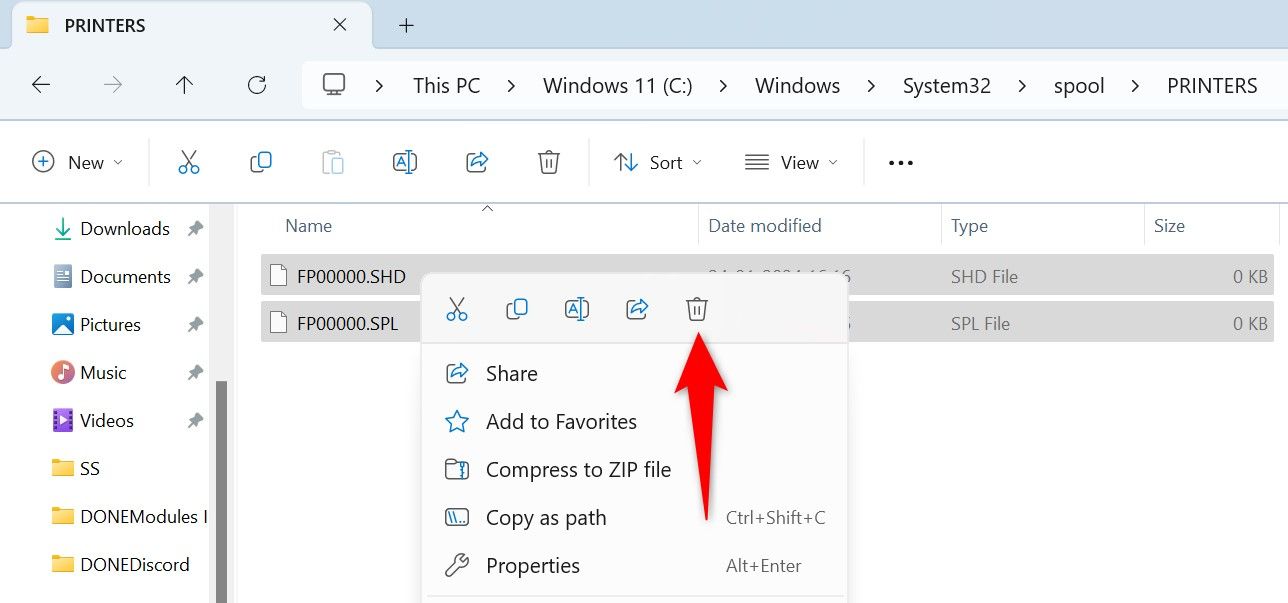
Вернитесь в окно «Службы», которое мы открыли ранее, снова щелкните правой кнопкой мыши «Диспетчер очереди печати» и выберите «Пуск».
Удалите оставшиеся ключи реестра удаленного принтера
Будьте осторожны при удалении данных из реестра Windows и внимательно следуйте нашим инструкциям. Удаление или изменение неправильного ключа может вызвать проблемы с вашим компьютером.
Откройте меню «Пуск», найдите «Редактор реестра» и запустите утилиту.
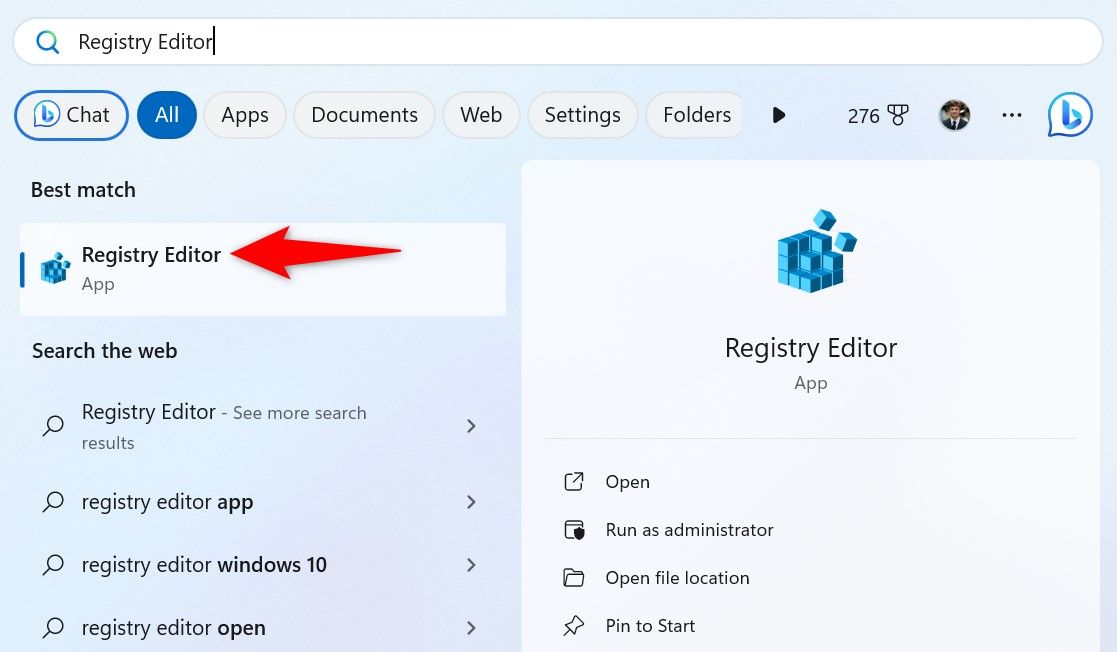
В окне контроля учетных записей выберите «Да».
Перейдите по следующему пути в редакторе реестра или вставьте его в адресную строку:
HKEY_LOCAL_MACHINE\SYSTEM\CurrentControlSet\Control\Print\Printers
На левой боковой панели найдите папку для вашего принтера. Там должно быть имя вашего принтера. Щелкните папку правой кнопкой мыши и выберите «Удалить».
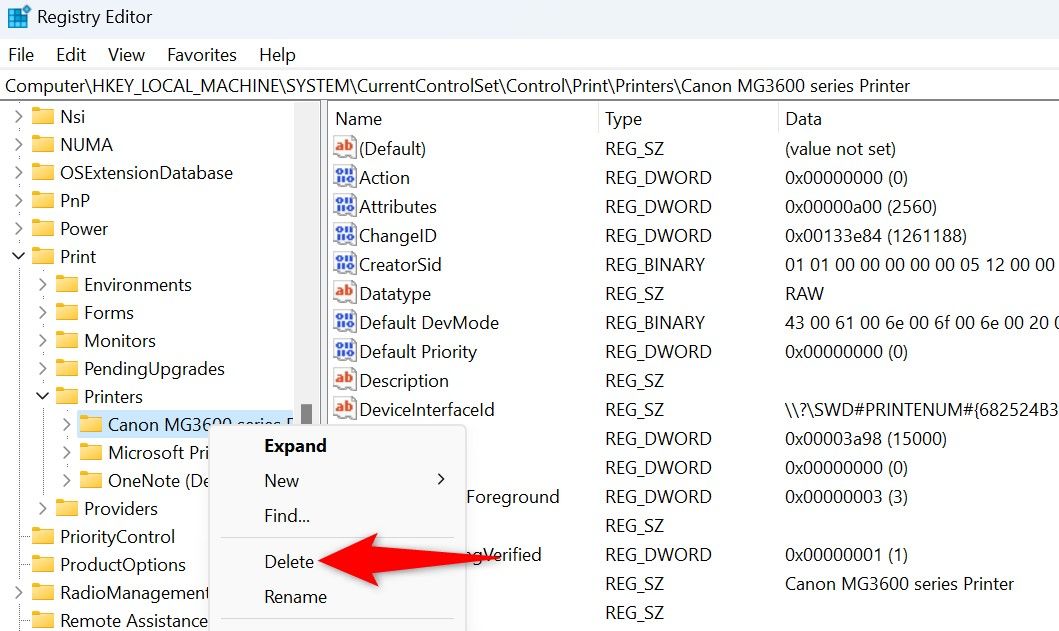
Закройте редактор реестра и перезагрузите компьютер. И вы успешно удалили принтер со своего компьютера с Windows.
Программы для Windows, мобильные приложения, игры - ВСЁ БЕСПЛАТНО, в нашем закрытом телеграмм канале - Подписывайтесь:)




