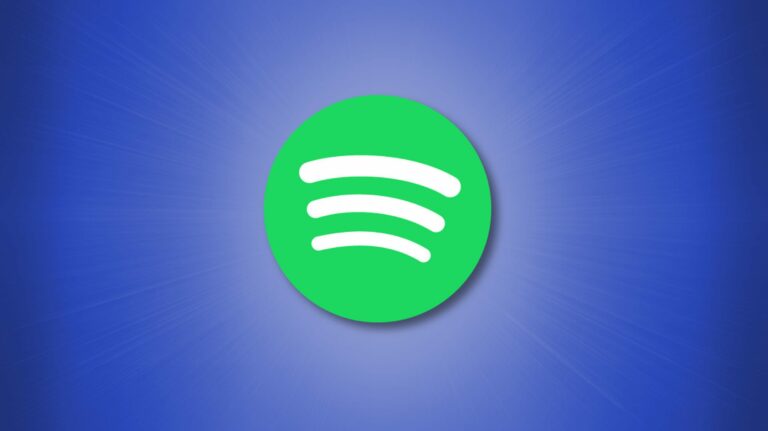Как создавать папки и файлы из командной строки Windows
Ключевые выводы
- Чтобы создать папку с помощью командной строки, используйте команду mkdir, за которой следует имя папки.
- Mkdir также можно использовать для создания вложенных папок, нескольких папок одновременно или их комбинации.
- Если вы хотите создать файл, введите тип в командной строке, а затем nul > имя_файла.ext, заменив «.ext» на нужный тип файла.
Если вы хотите создать сценарий, создать несколько папок одновременно или просто предпочитаете методы командной строки графическим, создать папки или файлы с помощью командной строки можно быстро и легко. Мы покажем вам, как это сделать на компьютере с Windows 11 или Windows 10.
Прежде чем начать: скопируйте путь к папке и запустите командную строку.
Чтобы использовать следующие методы, сначала необходимо скопировать путь к папке, в которой вы будете создавать новые папки или файлы, а затем запустить утилиту командной строки.
Чтобы скопировать полный путь к папке, запустите проводник с помощью Windows+E и найдите свою папку. Удерживая клавишу Shift на клавиатуре, щелкните папку правой кнопкой мыши и выберите «Копировать как путь».
Программы для Windows, мобильные приложения, игры - ВСЁ БЕСПЛАТНО, в нашем закрытом телеграмм канале - Подписывайтесь:)
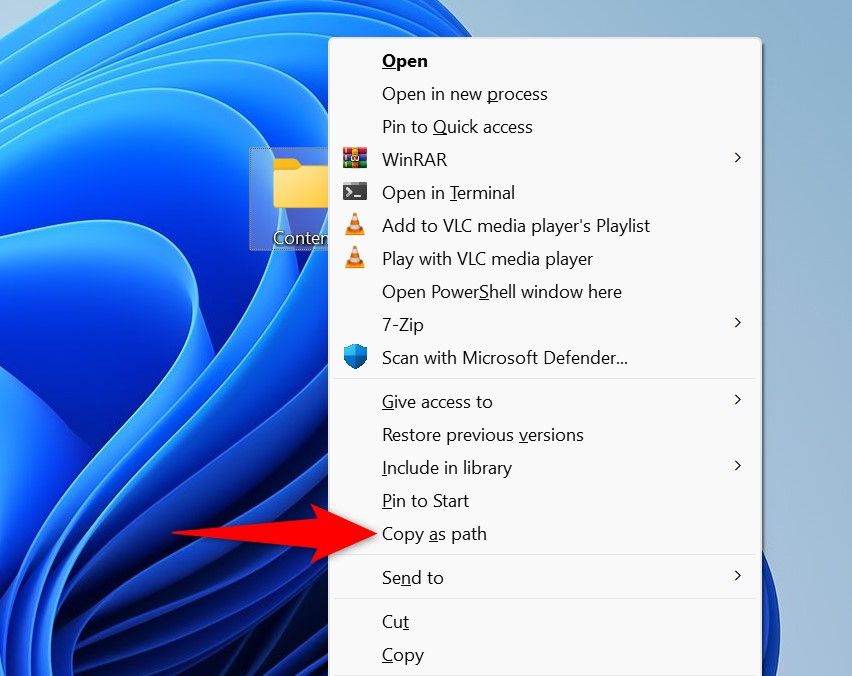
Чтобы открыть командную строку, нажмите кнопку «Пуск», найдите командную строку, затем щелкните соответствующий результат или нажмите Enter. Если при создании папок возникнет ошибка, запустите командную строку от имени администратора, щелкнув правой кнопкой мыши утилиту и выбрав «Запуск от имени администратора». Обязательно выберите «Да» в строке «Контроль учетных записей».
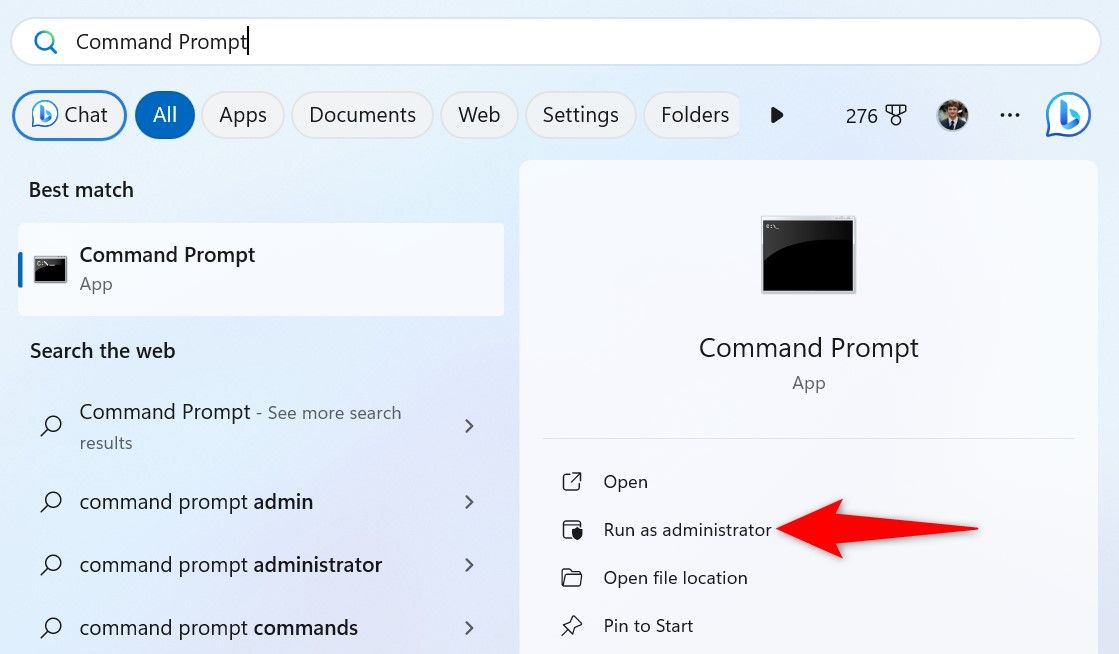
После открытия командной строки введите cd, нажмите пробел, вставьте скопированный путь к папке, нажав Ctrl + V, и нажмите Enter. Это сделает выбранную вами папку текущим рабочим каталогом инструмента. Каждая запущенная вами команда будет выполнять указанное действие в этом каталоге.
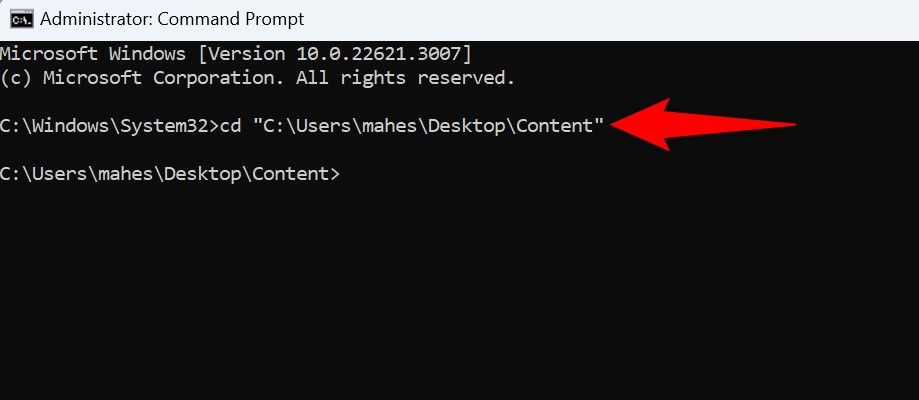
Создать одну папку
Чтобы создать одну папку, введите следующую команду, заменив «Имя папки» именем, которое вы хотите назначить своей папке. Затем нажмите Enter.
mkdir имя_папки
Например, чтобы создать папку с именем «Махеш», используйте следующую команду:
Мкдир Махеш
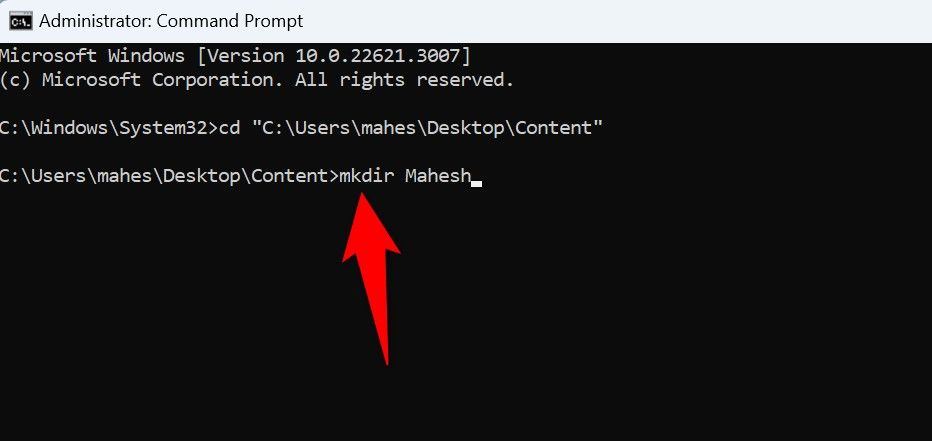
Чтобы создать папку, в имени которой есть пробелы, заключите имя в двойные кавычки, например:
мкдир «Махеш Маквана»
Создать папку внутри другой папки (подпапки)
Один из способов создать папку внутри другой папки — сделать эту другую папку текущим рабочим каталогом. Для этого введите cd, нажмите пробел, введите имя папки, в которой вы хотите создать новую папку, и нажмите Enter. Затем введите следующую команду, замените «MyFolder» именем, которое вы хотите дать новой папке, и нажмите Enter.
mkdir Моя папка
Другой способ создать папку внутри папки — указать другую папку прямо в самой команде mkdir. Например, если у вас есть подпапка с именем «Фотографии», и вы хотите создать внутри нее новую папку с именем «Личные», используйте следующую команду:
mkdir Фотографии\Личные
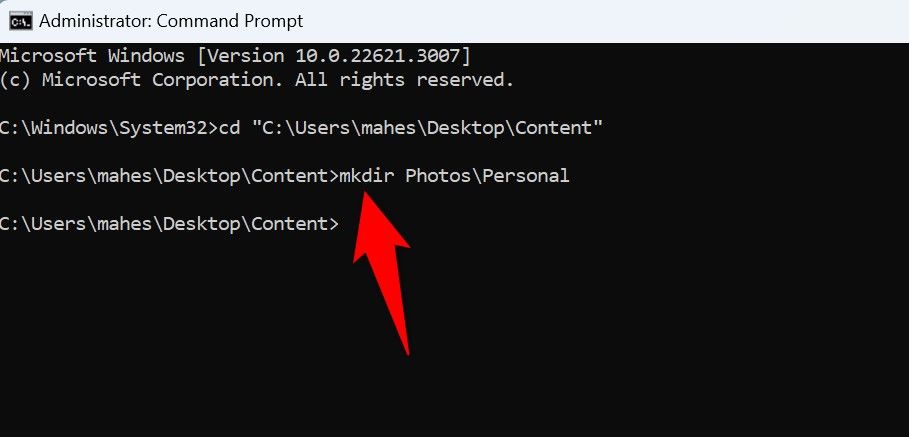
Создать несколько папок одновременно
Чтобы создать сразу несколько папок, добавьте нужные имена папок в команду mkdir.
Например, чтобы создать три отдельные папки с именами «Документы», «Фото» и «Видео», используйте следующую команду:
mkdir Документы Фото Видео
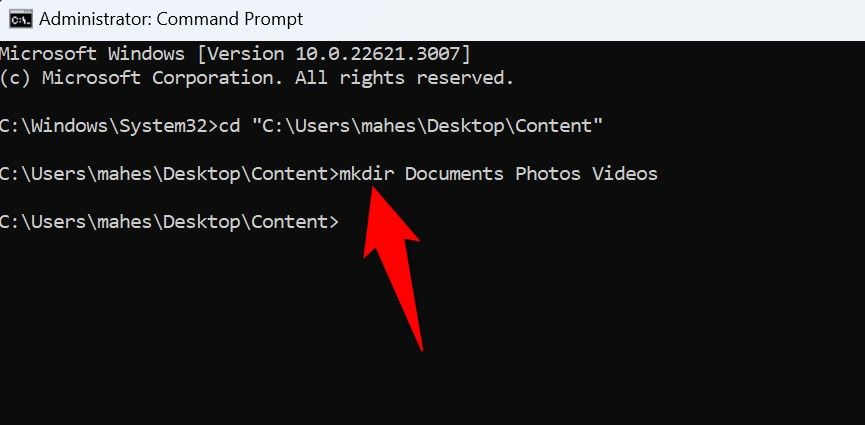
Обязательно заключите имя папки в двойные кавычки, если в ее имени есть пробелы.
Создать файл с помощью командной строки
Командная строка позволяет создавать пустые файлы, которые затем можно использовать с соответствующими приложениями. Синтаксис создания нового файла следующий:
введите nul > name.ext
Здесь «имя» — это имя файла, который вы хотите создать, а «расширение» — это расширение файла.
Например, чтобы создать текстовый файл с именем document.txt, вы воспользуетесь следующей командой:
введите nul > document.txt
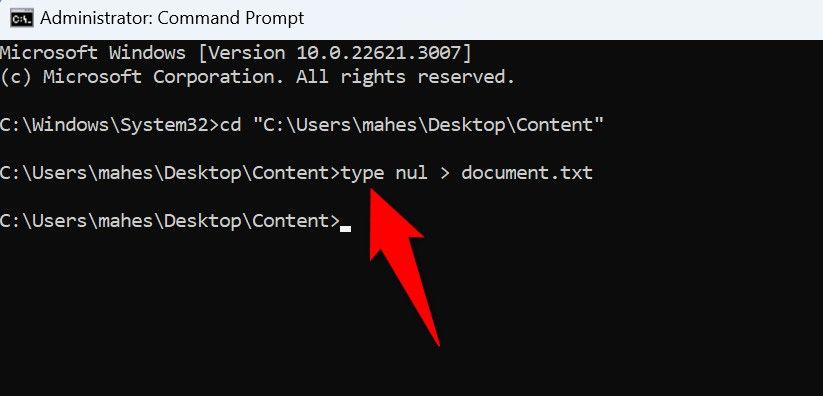
Чтобы создать текстовый файл и добавить в него текст, используйте следующую команду. Замените «Добро пожаловать в How-To Geek» на текст, который вы хотите добавить, а «howtogeek» на имя, которое вы хотите использовать для файла.
echo Добро пожаловать в How-To Geek > Howtogeek.txt
Открыв файл Howtogeek.txt в текстовом редакторе, вы обнаружите, что в нем написано «Добро пожаловать в How-To Geek».
Вот как вы можете создавать папки и файлы без использования графических инструментов на вашем компьютере с Windows.
Программы для Windows, мобильные приложения, игры - ВСЁ БЕСПЛАТНО, в нашем закрытом телеграмм канале - Подписывайтесь:)