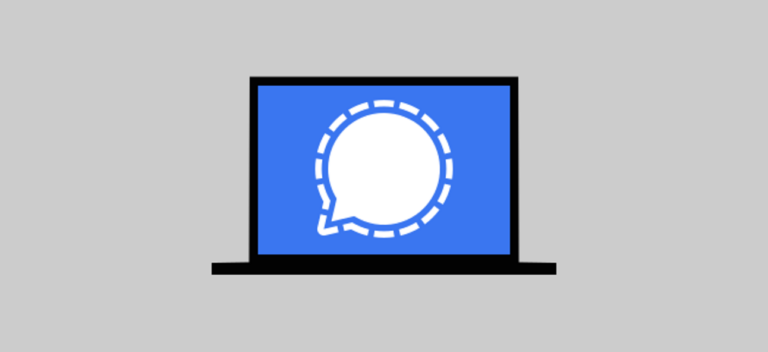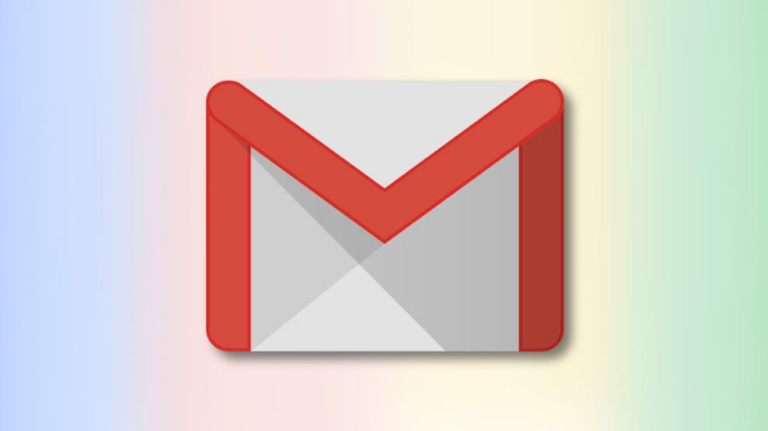Как «вырезать и вставить» файлы на Mac

Если вы хотите переместить файлы или папки из одной папки в другую на вашем Mac, вы можете «вырезать и вставить» их аналогично Windows, хотя не сразу очевидно, как это сделать. Мы покажем вам, как это сделать.
Почему нельзя «вырезать» файлы на Mac?
Это может показаться запутанным, если вы переходите на Mac из Windows, но параметр «Вырезать» в Finder в меню «Правка» зарезервирован только для текста. Вы не можете вырезать файлы или папки с помощью этой опции. Ниже мы используем обходной путь, при котором файлы или папки перемещаются аналогично тому, как вы можете «вырезать» и «вставить» файлы в Windows.
«Вырезать и вставить» на Mac с помощью сочетания клавиш
Программы для Windows, мобильные приложения, игры - ВСЁ БЕСПЛАТНО, в нашем закрытом телеграмм канале - Подписывайтесь:)
Быстрый способ перемещения файлов с помощью действия «вырезать и вставить» на Mac – использовать сочетание клавиш. Этот ярлык работает для одного файла или для нескольких файлов.
Чтобы использовать ярлык, сначала откройте Finder, щелкнув значок Finder (улыбающееся лицо) в Dock. Затем откройте папку, в которой находится элемент или элементы, которые вы хотите вырезать. Затем щелкните элемент или перетащите указатель, чтобы выбрать несколько элементов. После того, как они выбраны, нажмите Command + C на клавиатуре.

Затем откройте папку, в которую вы хотите «вставить» файлы, и нажмите Command + Option + V на клавиатуре.

Finder переместит выбранные элементы из их исходного местоположения и «вставит» их в вашу текущую папку. Это очень удобно.
«Вырезайте и вставляйте» файлы на Mac с помощью меню Finder
Если вы не хотите использовать сочетание клавиш для вырезания и вставки, в строке меню Finder есть опция для выполнения задачи «вырезать и вставить».
Чтобы получить доступ к этой опции, откройте папку, содержащую элементы, которые вы хотите вырезать. Затем выберите элементы, которые нужно вырезать, и в строке меню Finder выберите «Правка»> «Копировать элементы».

Вот как вы «копируете и вставляете» файлы (перемещая их) на свой Mac. Ваш Mac также предлагает функцию копирования и вставки, если вы хотите ее использовать. Веселиться!
Программы для Windows, мобильные приложения, игры - ВСЁ БЕСПЛАТНО, в нашем закрытом телеграмм канале - Подписывайтесь:)