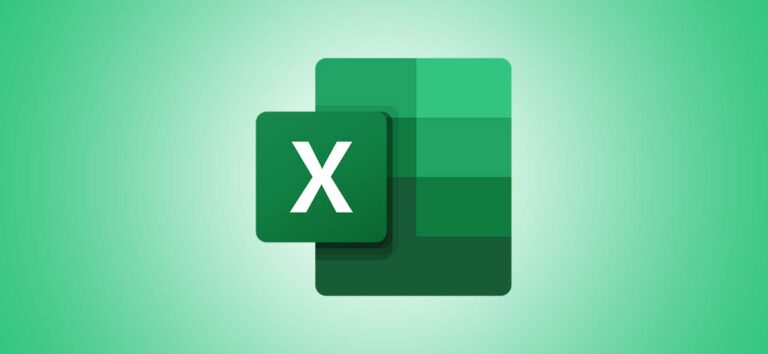Как использовать Signal на настольном компьютере

Signal – популярное приложение для тех, кто ищет ориентированную на конфиденциальность альтернативу WhatsApp, Telegram и Facebook Messenger. Он имеет многие функции, которые вы ожидаете от службы обмена сообщениями, включая настольное приложение. Мы покажем вам, как это работает.
Одним из главных преимуществ Signal является автоматическое сквозное шифрование сообщений. Если это то, что вас интересует, вы, вероятно, захотите его везде, а не только на телефоне. Signal предлагает те же функции конфиденциальности в своем настольном приложении.
Программы для Windows, мобильные приложения, игры - ВСЁ БЕСПЛАТНО, в нашем закрытом телеграмм канале - Подписывайтесь:)
Чтобы использовать Signal на рабочем столе, на вашем компьютере должно быть установлено приложение Signal. iPhone, iPad, или же Android устройство. Signal for Desktop доступен для Windows, Mac, и Linux.
После установки Signal for Desktop на свой компьютер откройте приложение. Первое, что вы увидите, – это QR-код. Вот как настольное приложение подключается к мобильному.

Откройте приложение Signal на своем телефоне или планшете. Затем на Android коснитесь трехточечного значка меню в правом верхнем углу, затем перейдите в «Настройки»> «Связанные устройства» и нажмите кнопку «+». На iPhone и iPad нажмите на изображение своего профиля в верхнем левом углу, чтобы открыть меню «Настройки», затем выберите «Связанные устройства»> «Связать новое устройство».

Вам нужно будет дать Signal разрешение на использование вашей камеры для сканирования QR-кода.

Совместите камеру с QR-кодом, показанным в настольном приложении.

Приложение для телефона спросит, уверены ли вы, что хотите установить ссылку на настольное приложение. Нажмите «Связать устройство», чтобы продолжить.

Теперь мы можем вернуться к настольному приложению, которое попросит вас выбрать имя для вашего компьютера. Введите имя и нажмите «Завершить связывание телефона».

Приложение для ПК синхронизирует контакты и группы с вашего телефона. Это может занять несколько минут.

Как только это будет завершено, вы увидите свои разговоры на боковой панели. Обратите внимание, что сообщения не будут синхронизироваться. Это функция безопасности. С этого момента вы будете видеть все новые сообщения, которые вы отправляете со своего рабочего стола или телефона.

Интерфейс рабочего стола очень похож на мобильное приложение. Вы можете совершать видеозвонки и голосовые вызовы, отправлять звуковые сообщения, прикреплять фотографии и видео и использовать стикеры.

Пакеты стикеров, которые вы загружаете на свой телефон, будут автоматически доступны на вашем компьютере.

Это оно! Теперь вы можете использовать Signal одновременно со своего телефона и компьютера. Имейте в виду, что если вы используете Signal в качестве SMS-приложения по умолчанию на Android, SMS-разговоры не будут отображаться в настольном приложении.
Программы для Windows, мобильные приложения, игры - ВСЁ БЕСПЛАТНО, в нашем закрытом телеграмм канале - Подписывайтесь:)