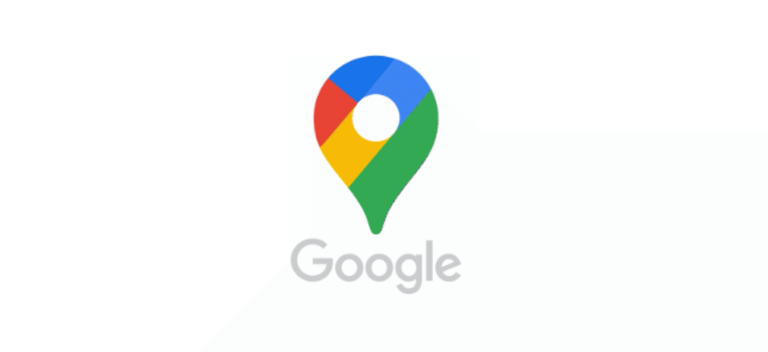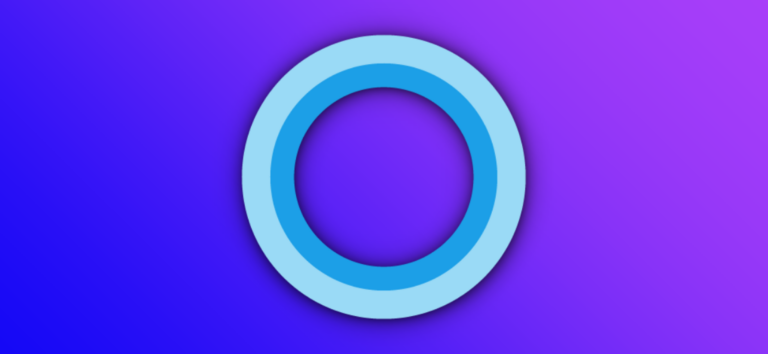Как получить графический диспетчер устройств для Linux
 Africa Studio / Shutterstock.comСуществует множество утилит командной строки Linux, которые показывают подробную информацию об оборудовании вашего компьютера. HardInfo отображает всю эту информацию в удобном графическом интерфейсе. Это похоже на диспетчер устройств Windows для Linux.
Africa Studio / Shutterstock.comСуществует множество утилит командной строки Linux, которые показывают подробную информацию об оборудовании вашего компьютера. HardInfo отображает всю эту информацию в удобном графическом интерфейсе. Это похоже на диспетчер устройств Windows для Linux.
Проверка оборудования
В Linux есть множество инструментов командной строки, которые показывают вам свойства различных аппаратных компонентов вашего компьютера. По умолчанию в нем нет чего-то вроде диспетчера устройств Windows.
Диспетчер устройств Windows предоставляет удобный способ просмотра и проверки оборудования и устройств, содержащихся в вашем компьютере. Это здорово, потому что это быстро и просто. Вам нужно запустить только одну программу для сбора большого количества информации на множестве аппаратных устройств, а интерфейс использует знакомый формат.
Программы для Windows, мобильные приложения, игры - ВСЁ БЕСПЛАТНО, в нашем закрытом телеграмм канале - Подписывайтесь:)
Слева есть дерево с категориями оборудования. Просмотрите дерево, разверните и сверните ветви и выделите элемент, для которого вы хотите просмотреть подробные сведения. Диспетчер устройств Windows отобразит информацию об этом элементе в своем главном окне.
Приложение HardInfo выполняет аналогичную цель для Linux и с такой же простотой использования. Он явно смоделирован по образцу диспетчера устройств Windows с очень похожим графическим пользовательским интерфейсом (GUI), с деревом и основным окном дисплея. Это означает, что вам не нужно изучать команды командной строки и их параметры, чтобы найти нужную информацию. Одна вещь, которую HardInfo предлагает, чего нет в инструментах командной строки, – это набор простых функций тестирования.
Установка HardInfo
Чтобы установить HardInfo в Ubuntu, введите:
sudo apt install hardinfo

В Manjaro используйте эту команду:
sudo pacman -Sy hardinfo

В Fedora вам нужно проделать немного больше работы. HardInfo не входит в официальные репозитории. Вы можете скачать установочный файл отсюда. Измените каталог на расположение загруженного файла. Скорее всего, это ваш каталог «Загрузки». Введите эту команду для установки HardInfo:
sudo rpm -ivh hardinfo-0.5.1-15.1.x86_64.rpm

Запуск HardInfo
Нажмите клавишу «Super» на клавиатуре. Обычно это между клавишами «Control» и «Alt» в левом нижнем углу клавиатуры. Введите «hardinfo» в строку поиска. Вы увидите значок HardInfo.

Обратите внимание, что значок HardInfo помечен как «Сведения о системе и эталонный тест». Щелкните значок, чтобы запустить HardInfo.
Вы также можете открыть окно терминала и запустить HardInfo, набрав:
Hardinfo

Использование HardInfo
Интерфейс HardInfo очень прост. Различные категории оборудования перечислены на левой панели в виде дерева. Подробная информация о выделенном элементе дерева отображается в главном окне.
Вид по умолчанию – это сводка по компьютеру. Это дает общее представление об основных компонентах вашего компьютера.

Вы можете перемещать панель выбора дерева с помощью клавиш «Стрелка вверх», «Стрелка вниз», «Домой», «Конец», «Страница вверх» и «Страница вниз». Вы также можете щелкнуть элемент дерева, который хотите изучить.
При выборе опции «Сводка» отображается более полная сводка.

Щелкните один из заголовков другого дерева, чтобы просмотреть исчерпывающую информацию по этому элементу.

Хотя HardIfno в основном предназначен для аппаратного обеспечения, он показывает некоторые системные атрибуты, не относящиеся к аппаратному обеспечению. Например, он может отображать информацию о пользователях и группах.

Эта копия HardInfo работает на виртуальной машине Ubuntu, поэтому некоторые результаты выглядят немного странно. Виртуальная машина была создана с доступом к двум хост-компьютерам. Ядра процессора. Таким образом, хотя ЦП правильно определен как 6-ядерный процессор AMD Ryzen 5 3600, в списке указаны только два ядра.

Некоторые дисплеи динамические. Например, если вы выберете элемент дерева памяти, в главное окно будет включен график использования памяти в реальном времени.

Читать Электрически стираемая программируемая постоянная память (EEPROM) на основе Обнаружение последовательного присутствия (SPD) данные из вашей оперативной памяти, вам необходимо запустить команду modprobe, чтобы запустить модуль ядра EEPROM. Это дает HardInfo возможность опрашивать и извлекать данные SPD.
sudo modeprobe eeprom

Ваша оперативная память может не использовать SPD, и эта виртуальная машина определенно не использует.

Тесты HardInfo
HardInfo предоставляет восемь различных тестов. Это ресурсоемкие действия. Чем быстрее ваш процессор, Единица с плавающей запятой, и оборудование видеокарты, тем лучше будут ваши результаты.
Результаты отображаются в сравнении с различными распространенными процессорами. В некоторых случаях результат лучше, если это низкое значение (Blowfish), а в других случаях результат лучше, если это высокое значение (zlib).

Получение данных из HardInfo
Чтобы создать отчет как Язык гипертекстовой разметки (HTML) нажмите кнопку «Отчет» в строке меню.

Появится диалоговое окно «Создать отчет». Вы можете выбрать, какие категории информации вы хотите включить в отчет. После того, как вы сделали свой выбор, нажмите кнопку «Создать».

Вам будет предложено указать место для сохранения отчета. Затем HardInfo спрашивает, хотите ли вы открыть отчет после его создания.

Если вы нажмете кнопку «Открыть», запустится HardInfo, и ваш веб-браузер по умолчанию отобразит отчет.

Вы можете скопировать отдельные разделы информации из HardInfo, скопировав их в буфер обмена и вставив в другие приложения.
Отобразите в приложении HardInfo некоторую информацию, которую вы хотите скопировать, затем нажмите кнопку «Копировать в буфер обмена».

В другом приложении, таком как текстовый редактор gedit, нажмите клавиши «Ctrl» и «v», чтобы вставить информацию из HardInfo.

Легкий доступ к подробной информации
HardInfo – отличная утилита. Интерфейс настолько прост, что вы будете знать, как использовать его в первый раз, когда увидите его, и тем не менее для получения предоставленной информации обычно требуется хорошее понимание многих различных инструментов командной строки.
Престижность команде проекта HardInfo.
Программы для Windows, мобильные приложения, игры - ВСЁ БЕСПЛАТНО, в нашем закрытом телеграмм канале - Подписывайтесь:)