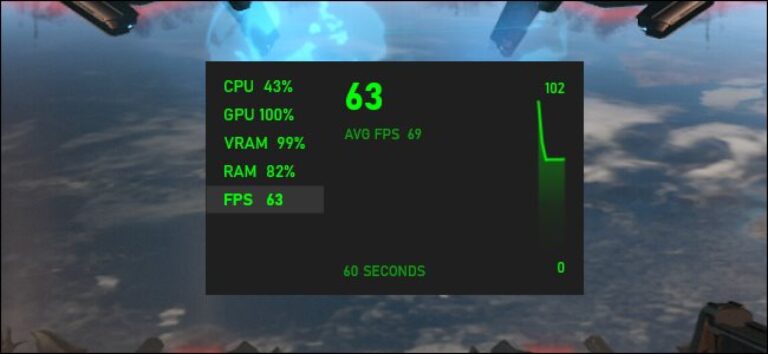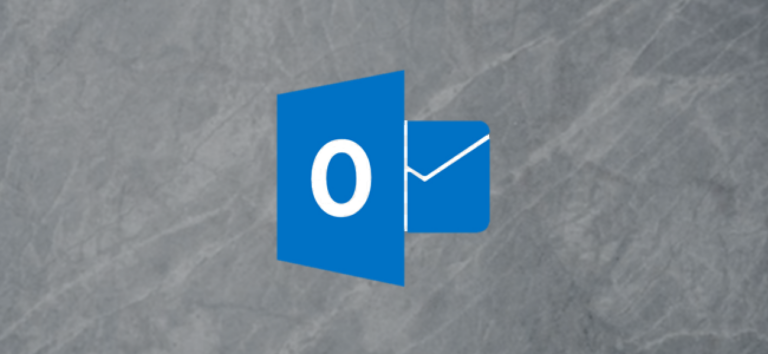Как вычислить квадратный корень в Microsoft Excel

Вычисление квадратного корня из чисел – обычное дело в математических уравнениях. Если вы хотите выполнить этот расчет в Microsoft Excel, у вас есть несколько способов сделать это. Мы покажем вам, как это сделать.
Что такое квадратный корень?
Квадратный корень числа – это значение, которое вы умножаете само на себя, чтобы получить исходное число. Например, квадратный корень из 25 равен 5. Это потому, что если вы умножите 5 на 5, вы получите 25.
Вычислить квадратный корень в Excel с помощью символа вставки
Программы для Windows, мобильные приложения, игры - ВСЁ БЕСПЛАТНО, в нашем закрытом телеграмм канале - Подписывайтесь:)
Один из способов найти квадратный корень в Excel – использовать символ ^ (каретка). Используйте этот метод, если вы не хотите использовать специальную функцию извлечения квадратного корня (это наш второй метод ниже).
Для начала откройте вашу электронную таблицу в Microsoft Excel. В своей электронной таблице найдите число, для которого вы хотите найти квадратный корень.

В электронной таблице щелкните ячейку, в которой вы хотите отобразить полученный квадратный корень.

В выбранной ячейке введите следующую формулу и нажмите Enter. В этой формуле замените D2 ячейкой, в которой стоит ваш номер.
Совет: символ ^ (каретка) расположен на цифре 6 на клавиатуре. Нажмите Shift + 6, чтобы ввести символ. = D2 ^ (1/2)

Чтобы напрямую указать свой номер в формуле, замените D2 в формуле своим номером. Вот так:
= 225 ^ (1/2)

И сразу же Excel отобразит полученный квадратный корень в выбранной ячейке.

Хотите найти сумму квадратов в Excel? Это сделать так же легко.
Вычислить квадратный корень в Excel с помощью функции SQRT
Если вы хотите использовать функцию для вычисления квадратного корня, используйте специальную функцию SQRT в Excel для поиска квадратных корней. Эта функция возвращает тот же результат, что и метод выше.
Чтобы использовать эту функцию, сначала откройте электронную таблицу в Microsoft Excel. В электронной таблице выберите ячейку, в которой вы хотите отобразить ответ.

В выбранной ячейке введите следующую функцию КОРЕНЬ и нажмите Enter. В этой функции замените D2 ячейкой, в которой находится ваш номер.
= КОРЕНЬ (D2)

Если вы хотите напрямую использовать номер в функции, замените D2 своим фактическим номером. Нравится:
= КОРЕНЬ (625)

Excel вычислит квадратный корень и отобразит его в выбранной ячейке.

И это все.
Бонусный совет: вставьте символ квадратного корня в Excel
По умолчанию оба вышеуказанных метода не отображают символ квадратного корня (√). Чтобы добавить этот символ, вы можете использовать функцию UNICHAR в Excel вместе с предпочитаемым методом поиска квадратного корня.
Если вы используете метод символа каретки для нахождения квадратного корня, измените формулу, как показано ниже, чтобы добавить символ квадратного корня перед ответом:
= УНИХАР (8730) & D2 ^ (1/2)
Если вы используете функцию SQRT, измените функцию следующим образом, чтобы в начале ответа отображался символ квадратного корня:
= UNICHAR (8730) & КОРЕНЬ (D2)
В выбранной ячейке теперь отображается символ перед полученным квадратным корнем.

И это способы быстро получить квадратный корень из числа. Очень полезно!
Вам нужно что-то посчитать в Excel, но не знаете, какую функцию использовать? Excel действительно позволяет легко находить нужные вам функции.
Программы для Windows, мобильные приложения, игры - ВСЁ БЕСПЛАТНО, в нашем закрытом телеграмм канале - Подписывайтесь:)