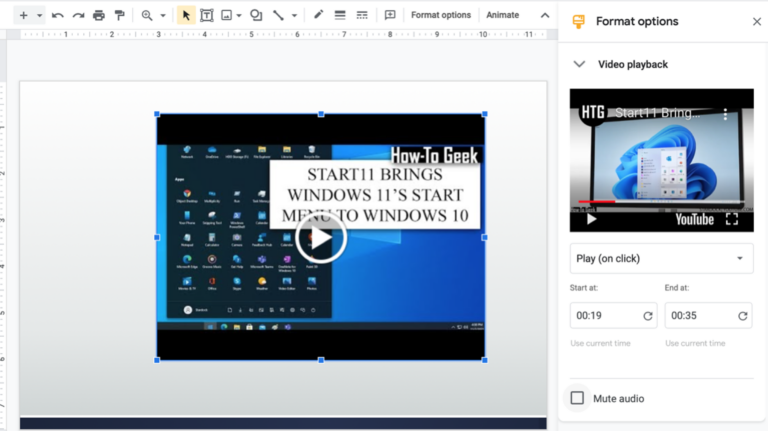Как использовать функцию vCard в Outlook

VCard – это виртуальная визитная карточка, которую можно прикреплять к электронным письмам в Outlook (или где-либо еще) и отправлять в цифровом виде. Вот как создать vCard, отправить или импортировать в Outlook и Gmail.
Как создать файл vCard в Outlook
В Outlook щелкните значок «Контакты», чтобы начать работу.

Программы для Windows, мобильные приложения, игры - ВСЁ БЕСПЛАТНО, в нашем закрытом телеграмм канале - Подписывайтесь:)
Щелкните Файл> Новая запись, чтобы создать новый контакт.

Выберите «Новый контакт» и нажмите кнопку «ОК».

Добавьте информацию, которой хотите поделиться, в vCard. Помните, что эта информация будет включена в каждое электронное письмо, к которому вы ее прикрепите, поэтому лучше избегать личной информации, если только контакт не возражает против того, чтобы ее увидели другие. После этого нажмите «Сохранить и закрыть».

Как отправить файл vCard в Outlook
Откройте новое электронное письмо и отправьте его тому, кому вы его отправляете.

Щелкните значок скрепки на панели инструментов, чтобы прикрепить файл к электронному письму.

В меню «Вложения» выберите Прикрепить элемент> Визитная карточка> Другие визитные карточки.

Выберите визитную карточку, которую вы хотите импортировать, и нажмите «ОК».

Как импортировать файл vCard из электронной почты Outlook
Чтобы импортировать файл vCard в Outlook, щелкните стрелку справа от vCard и выберите «Открыть».

После этого vCard откроется в меню «Контакты». Чтобы сохранить его, нажмите «Сохранить и закрыть».

Как импортировать vCard в Gmail
Откройте сообщение электронной почты и нажмите «Загрузить» на прикрепленной визитной карточке.

Откройте файл и выберите, с помощью какой программы вы хотите его открыть. Outlook, первый вариант, позволяет импортировать его прямо в контакты. Щелкните Outlook, а затем «ОК», чтобы открыть файл.

Outlook откроет меню «Контакты». Чтобы сохранить, просто нажмите «Сохранить и закрыть».

Программы для Windows, мобильные приложения, игры - ВСЁ БЕСПЛАТНО, в нашем закрытом телеграмм канале - Подписывайтесь:)