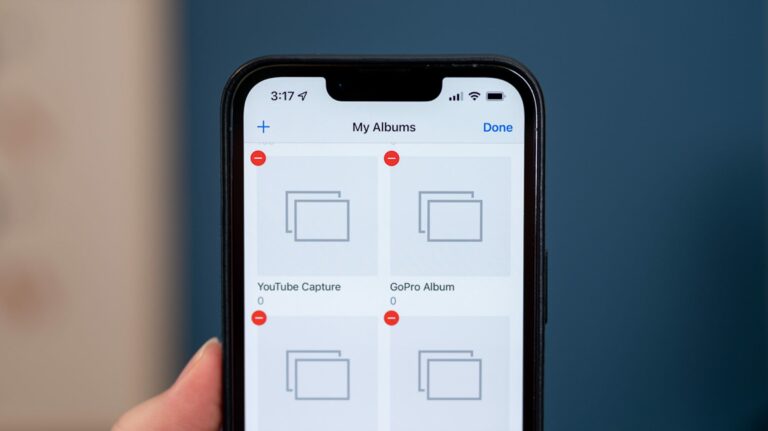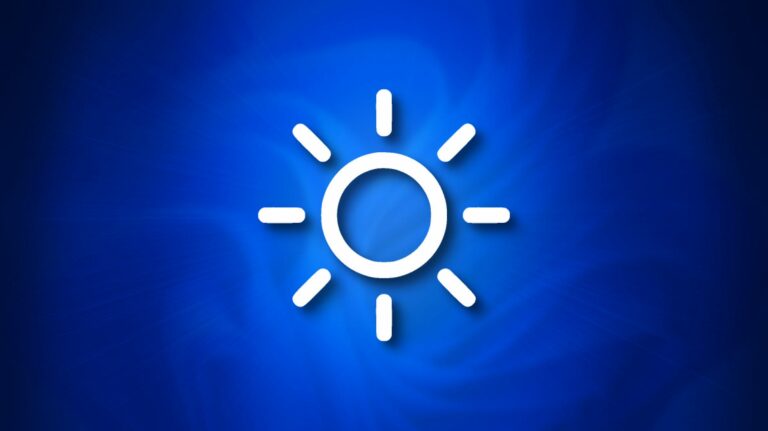Как исправить неработающий микрофон в Discord в Windows
Ключевые выводы
- Сначала проверьте и убедитесь, что ваш микрофон физически не поврежден и что он правильно подключен к компьютеру.
- Попробуйте запустить Discord от имени администратора, убедитесь, что микрофон не отключен в настройках Windows, и убедитесь, что выбран правильный микрофон.
- В крайнем случае, сбросьте настройки голоса Discord.
Если ваш микрофон перестал работать в Discord в Windows, убедитесь, что устройство не повреждено физически. Если все выглядит хорошо, возможно, в вашем приложении или системе произошел сбой, вызвавший проблему. Мы предложим несколько решений для ее решения.
В качестве основного решения перезагрузите компьютер и посмотрите, заработает ли микрофон снова. Если этого не произошло, воспользуйтесь приведенными ниже советами по устранению неполадок. Обязательно запустите Discord и проверьте, работает ли микрофон после каждого метода.
Запустите Discord от имени администратора
Возможно, Discord не сможет использовать микрофон, поскольку у него нет разрешения на использование системных ресурсов. Обычно это происходит, когда вы запускаете приложение не от имени администратора. Запустите приложение с правами администратора, чтобы решить проблему.
Программы для Windows, мобильные приложения, игры - ВСЁ БЕСПЛАТНО, в нашем закрытом телеграмм канале - Подписывайтесь:)
Для этого найдите Discord в меню «Пуск» или на рабочем столе. Щелкните приложение правой кнопкой мыши и в открывшемся меню выберите «Запуск от имени администратора».
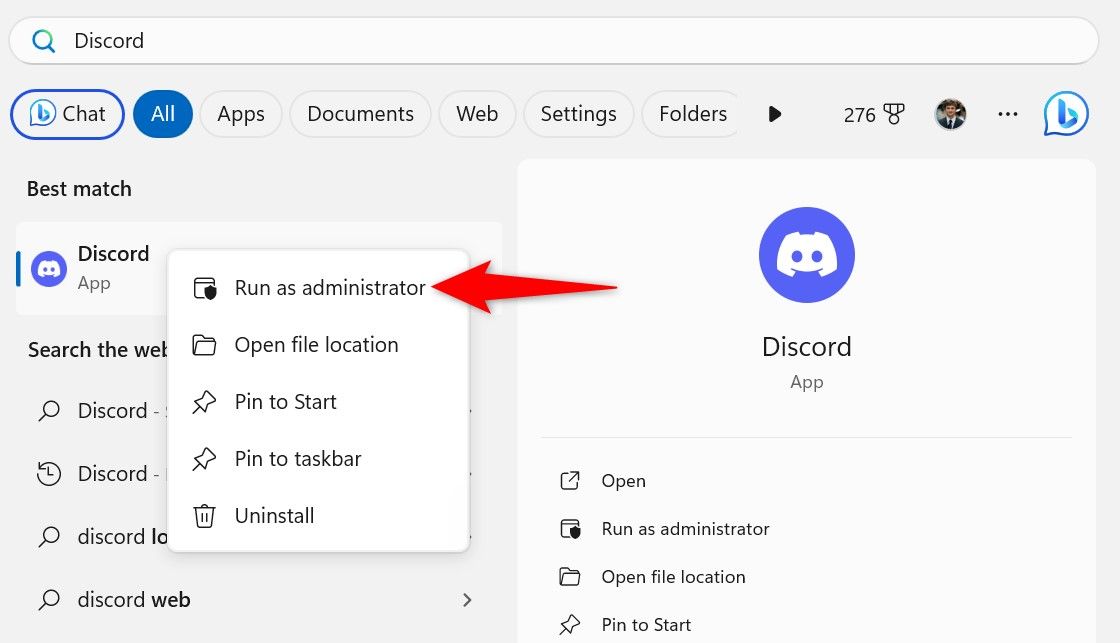
Выберите «Да» в строке «Контроль учетных записей».
Проверьте свой микрофон в другом приложении и предоставьте Discord доступ к микрофону
Возможно, микрофон работает правильно, но по какой-то причине Discord не распознает его. Чтобы проверить микрофон, откройте на своем компьютере другое приложение, использующее микрофон, и посмотрите, работает ли микрофон.
Если вы используете Windows 11, найдите и запустите «Звукозапись» из меню «Пуск». Если вы используете Windows 10, найдите и откройте «Диктофон». Затем нажмите «Запись» (значок микрофона) или нажмите Ctrl+R и начните говорить в микрофон.
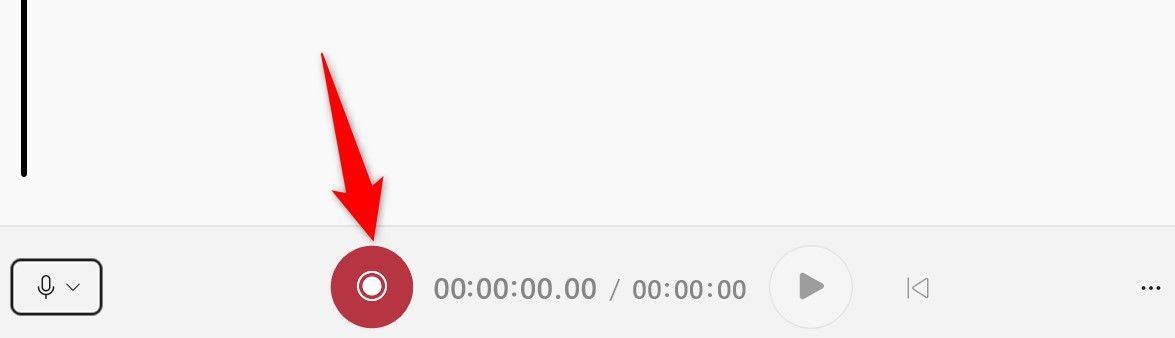
Если приложение записывает ваш голос, микрофон работает. В этом случае используйте дополнительные исправления ниже. Если приложение не записывает ваш голос, возможно, микрофон отключен в настройках Windows. Включите микрофон, выполнив следующие действия.
На ПК с Windows 11 зайдите в «Настройки» > «Конфиденциальность и безопасность» > «Микрофон». Включите «Доступ к микрофону» и «Разрешить приложениям доступ к вашему микрофону».
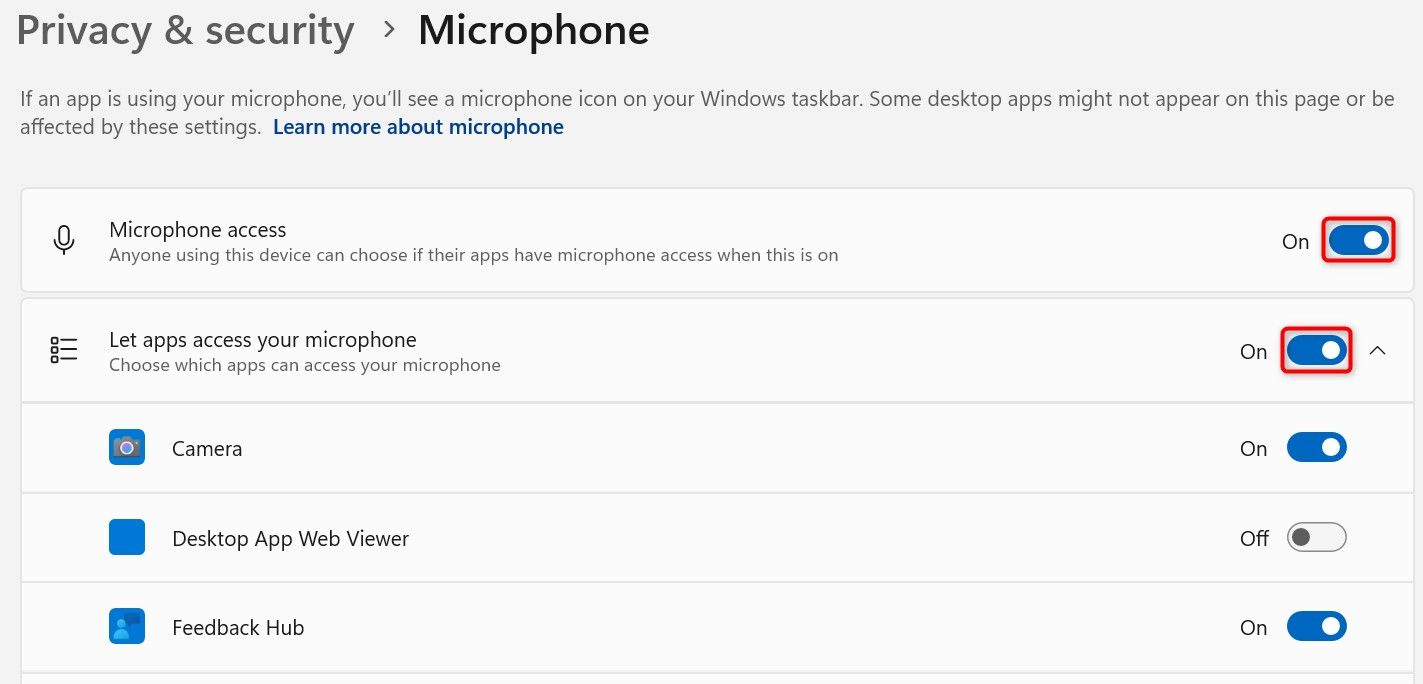
В Windows 10 перейдите в «Настройки» > «Конфиденциальность» > «Микрофон». На правой панели выберите «Изменить» и включите переключатель. На той же странице включите параметры «Разрешить приложениям доступ к вашему микрофону» и «Разрешить настольным приложениям доступ к вашему микрофону».
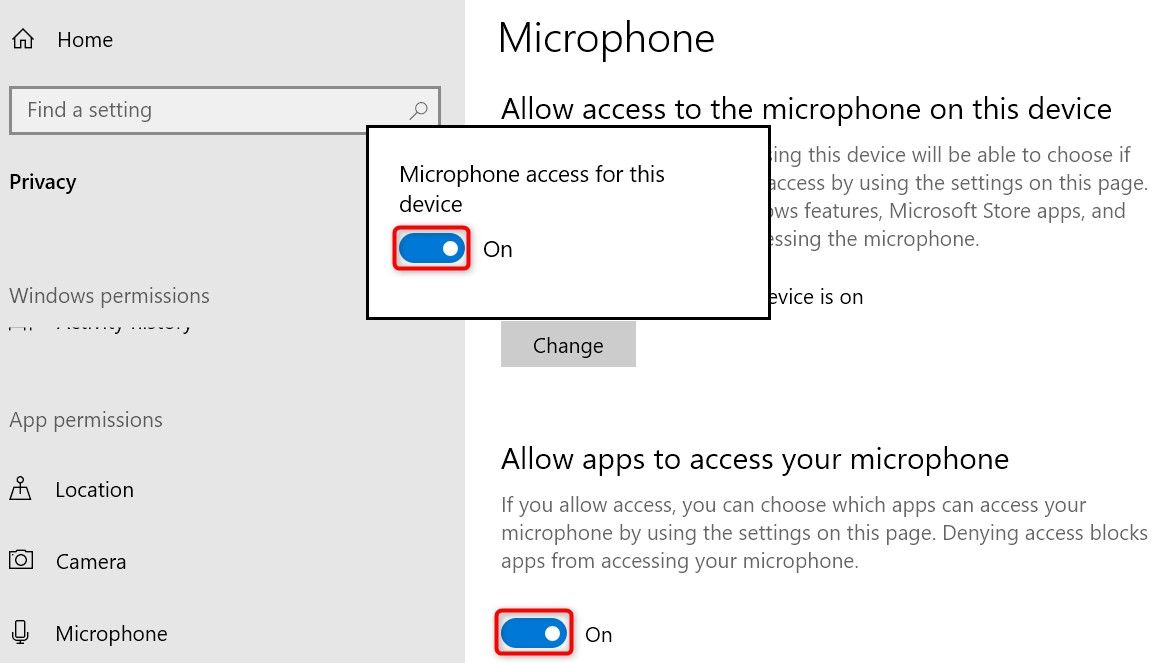
Выберите правильный микрофон в Discord
Если к вашему компьютеру подключено несколько микрофонов, убедитесь, что в Discord выбран правильный микрофон. Вы можете просмотреть настройки микрофона Discord следующим образом.
Запустите Discord, затем щелкните значок шестеренки в левом нижнем углу, чтобы открыть настройки пользователя.
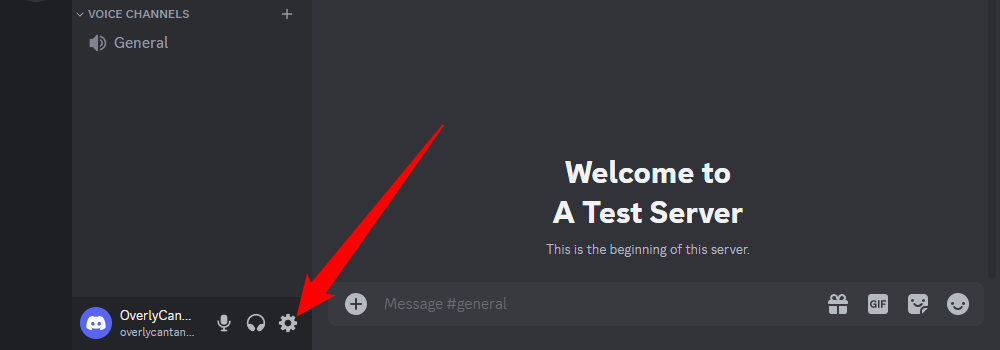
На левой боковой панели выберите «Голос и видео». На правой панели выберите раскрывающееся меню «Устройство ввода» и выберите правильный микрофон.
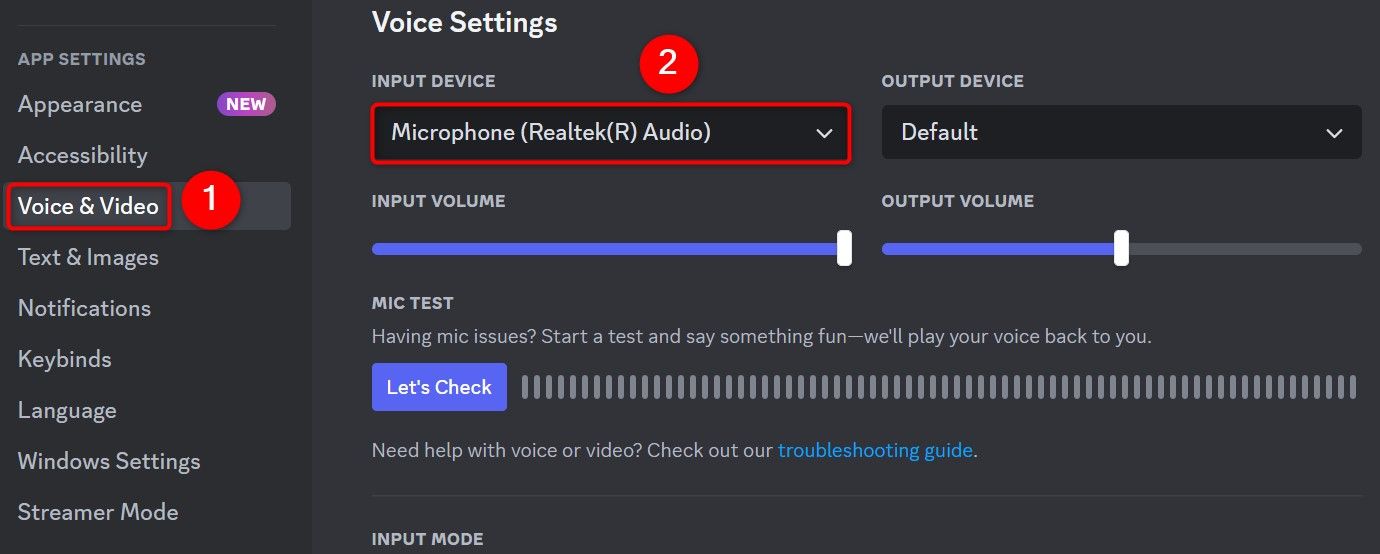
Отключить высокий приоритет пакетов QoS в Discord
Функция высокого приоритета пакетов QoS Discord сообщает вашему маршрутизатору, что интернет-пакеты приложения имеют высокий приоритет. Эта функция иногда конфликтует с конфигурацией приложения. Выключите его и посмотрите, решит ли это проблему с микрофоном.
Откройте Discord и перейдите в «Настройки пользователя» (значок шестеренки). На левой боковой панели нажмите «Голос и видео». На правой панели отключите «Включить высокий приоритет пакетов качества обслуживания».
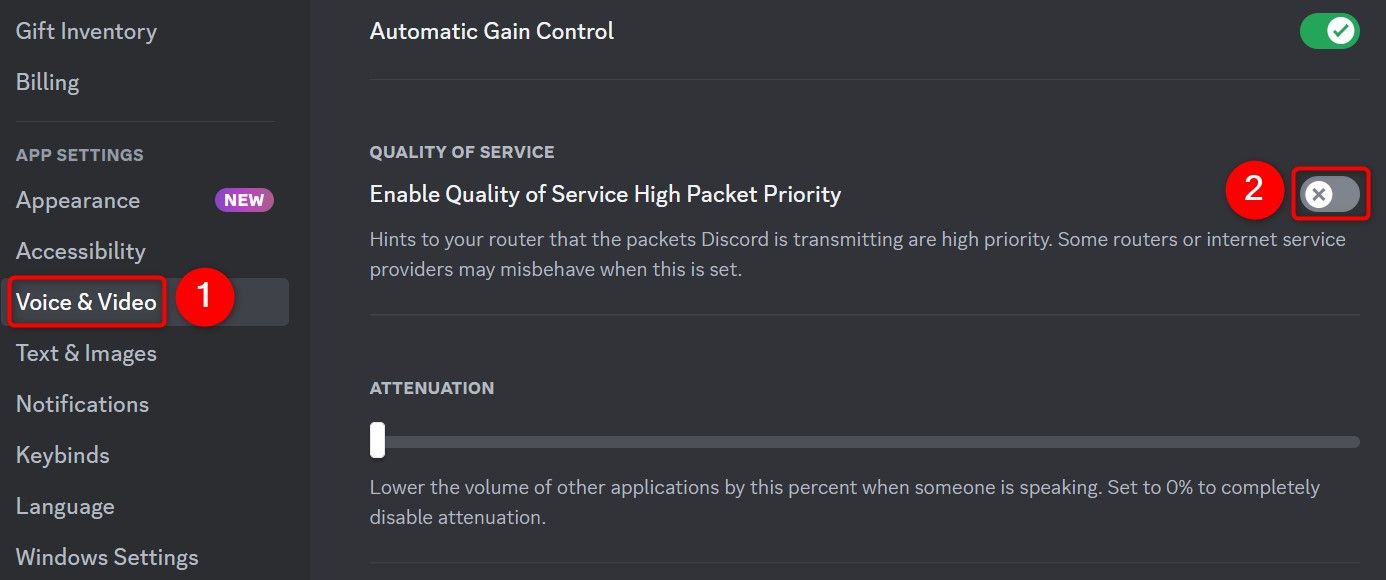
Сбросить настройки голоса Discord
Если проблема не устранена, последний вариант — сбросить настройки голоса Discord. Это очистит текущую конфигурацию микрофона и, возможно, решит проблему.
Откройте Discord и перейдите на страницу настроек пользователя (значок шестеренки в левом нижнем углу). Выберите «Голос и видео» на левой боковой панели, затем прокрутите вниз на правой панели и выберите «Сбросить настройки голоса».
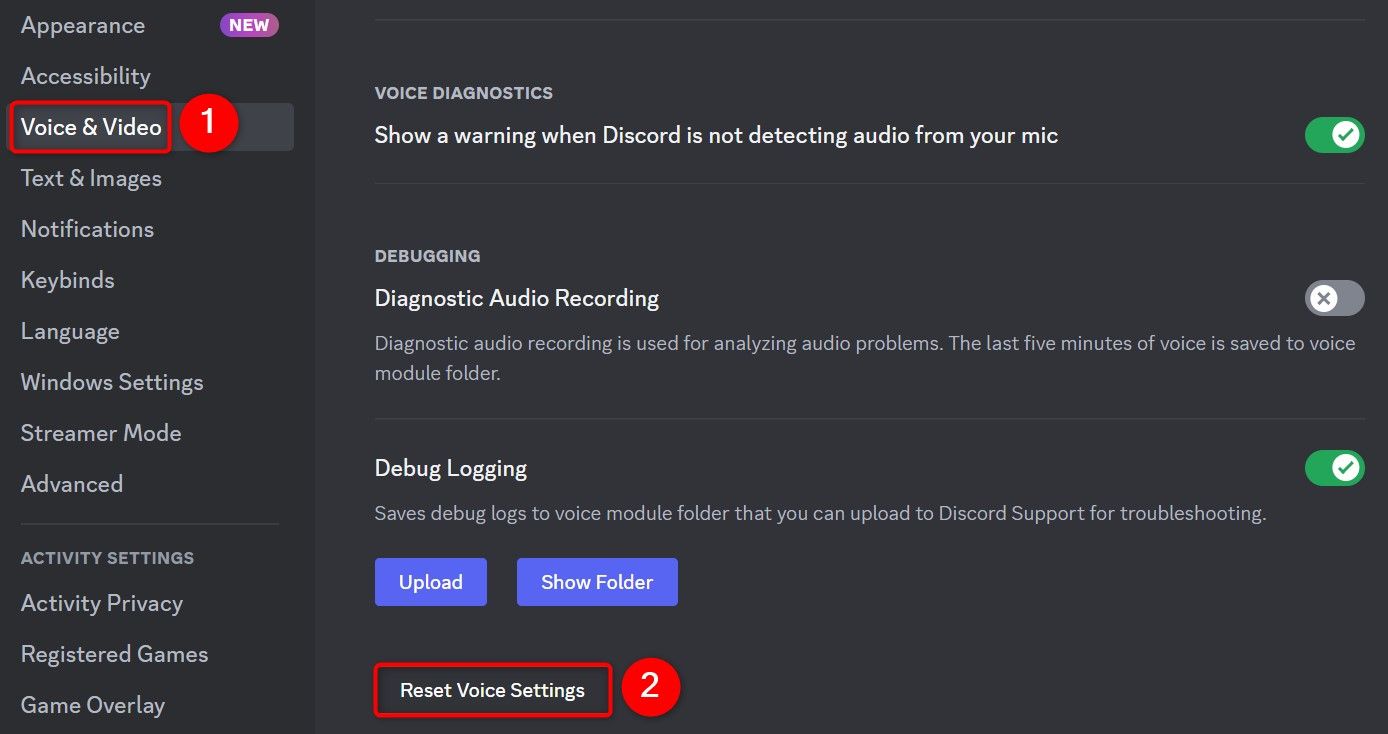
В открывшейся подсказке выберите «ОК».
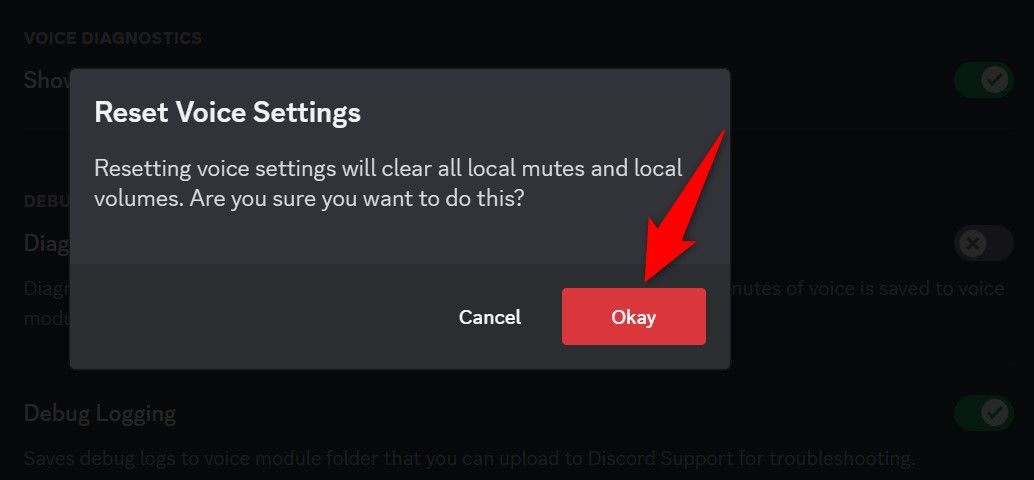
Закройте и перезапустите Discord и проверьте, работает ли ваш микрофон.
Вот как вы снова заработаете микрофон в своем любимом чат-клиенте на ПК с Windows. Наслаждаться!
Программы для Windows, мобильные приложения, игры - ВСЁ БЕСПЛАТНО, в нашем закрытом телеграмм канале - Подписывайтесь:)