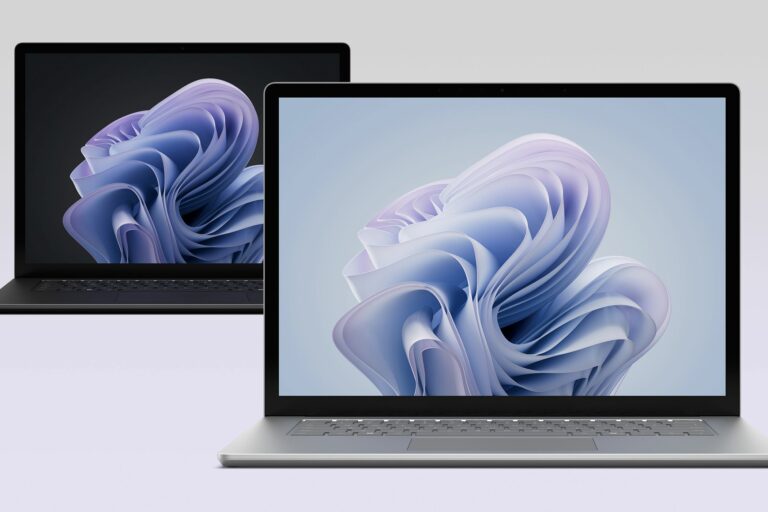Как выбрать динамики по умолчанию в Windows 10

Пользователям Windows 10 часто приходится переключаться между несколькими наборами динамиков. Некоторые из них могут быть встроены в монитор, а другие могут быть включены в гарнитуру или наушники. Вот как установить определенные динамики в качестве устройств вывода по умолчанию.
Вы также можете установить динамики по умолчанию в некоторых приложениях
Хотя легко выбрать набор динамиков по умолчанию, который применяется к каждому приложению, также ничего не стоит то, что определенные приложения (например, Zoom) позволяют вам выбирать динамики только для этой программы, которые отменяют системные настройки по умолчанию.
Если вы хотите установить устройство вывода звука по умолчанию для всех приложений в масштабе всей системы, читайте дальше. Это установит ваши динамики по умолчанию в Windows, и приложения будут использовать их, если вы не настроите их иначе.
Программы для Windows, мобильные приложения, игры - ВСЁ БЕСПЛАТНО, в нашем закрытом телеграмм канале - Подписывайтесь:)
Вы также можете настроить динамики по умолчанию для каждого приложения с помощью малоизвестной функции в настройках Windows.
Как выбрать динамики по умолчанию с помощью настроек
Используя «Настройки Windows», легко выбрать устройство вывода по умолчанию. Сначала нажмите меню «Пуск» и выберите значок шестеренки слева, чтобы открыть «Настройки». Вы также можете нажать Windows + i, чтобы открыть его.
Или щелкните правой кнопкой мыши значок динамика в области уведомлений панели задач (на панели задач) и выберите «Открыть настройки звука», чтобы перейти прямо к экрану «Настройки звука».

В окне «Настройки» выберите «Система».

Нажмите «Звук» на боковой панели окна.

Найдите раздел «Вывод» на экране «Звук». В раскрывающемся меню с надписью «Выберите устройство вывода» выберите динамики, которые вы хотите использовать по умолчанию.

Как выбрать динамики по умолчанию с помощью панели управления
Используя значок динамика на панели задач, вы можете быстро установить динамики по умолчанию всего за несколько кликов. Сначала щелкните правой кнопкой мыши значок динамика на панели задач и выберите «Звуки» в появившемся меню.

В окне «Звук» щелкните вкладку «Воспроизведение».

На вкладке «Воспроизведение» вы увидите список динамиков, распознаваемых Windows. (Если вы не видите колонок, которые ожидаете увидеть здесь, возможно, нужно устранить некоторые неполадки.) В списке выделите колонки, которые вы хотите использовать в качестве колонок по умолчанию, затем нажмите кнопку «Установить по умолчанию».

Как только динамики будут установлены по умолчанию, вы увидите зеленую галочку рядом со значком, а запись в списке также будет включать «Устройство по умолчанию».

Закройте окно «Звук», нажав кнопку «ОК», и все готово.
После этого закройте «Настройки», и все готово – это так просто. Приятного прослушивания!
Программы для Windows, мобильные приложения, игры - ВСЁ БЕСПЛАТНО, в нашем закрытом телеграмм канале - Подписывайтесь:)